Jika anda mengalami penggunaan CPU yang tinggi dalam Windows 10, kemungkinan besar ia disebabkan oleh proses Adobe RdrCEF.exe. Proses ini adalah sebahagian daripada Adobe Acrobat Reader dan bertanggungjawab untuk memaparkan fail PDF. Terdapat beberapa perkara yang boleh anda lakukan untuk menyelesaikan masalah: 1. Kemas kini kepada versi terkini Adobe Acrobat Reader. 2. Lumpuhkan pemalam AdobePDF.dll. 3. Lumpuhkan Adobe Acrobat Reader daripada membuka PDF dalam penyemak imbas anda. 4. Nyahpasang Adobe Acrobat Reader dan gunakan pemapar PDF alternatif. Jika anda masih mengalami penggunaan CPU yang tinggi selepas mencuba langkah ini, anda mungkin perlu menghubungi sokongan Adobe untuk mendapatkan bantuan lanjut.
versi pelayan 2016
RdrCEF.exe adalah komponen standard Adobe Acrobat Reader DC yang merupakan piawaian global yang percuma dan dipercayai untuk melihat, mencetak, menandatangani, berkongsi dan menganotasi PDF. Ia adalah satu-satunya pemapar PDF yang boleh membuka dan berinteraksi dengan semua jenis kandungan PDF, termasuk borang dan media. Tetapi ramai pengguna melaporkannya Adobe RdrCEF.exe menggunakan sumber yang tinggi pemproses komputer dan RAM. Jika anda juga menghadapi masalah yang sama. Kemudian artikel ini akan berguna kepada anda. Kaedah yang kami nyatakan di bawah akan menyelesaikan masalah penggunaan CPU dan RAM yang tinggi oleh Adobe RdrCEF.exe.

Betulkan Penggunaan CPU Tinggi Adobe RdrCEF.exe
Anda boleh mengikuti kaedah penyelesaian masalah di bawah untuk membetulkan penggunaan CPU tinggi Adobe RdrCEF.exe pada komputer Windows anda:
- Namakan semula fail RdrCEF.exe dan RdlServicesUpdater.exe.
- Semak kemas kini program
- Nyahpasang dan pasang semula versi terkini Acrobat Reader.
1] Namakan semula fail RdrCEF.exe dan RdlServicesUpdater.exe.
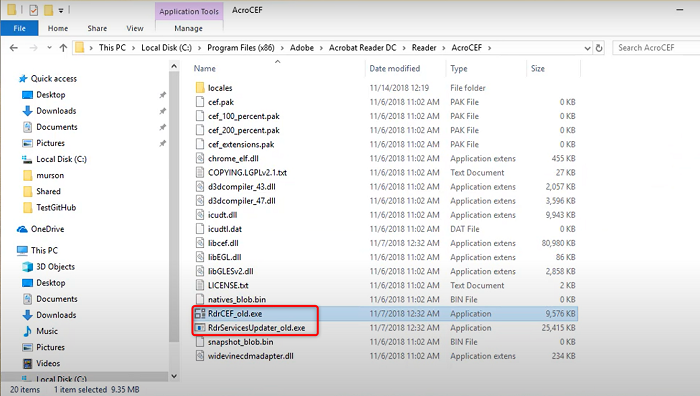
Jika anda ingin membetulkan penggunaan tinggi Adobe RdrCEF.exe dalam Windows 11/10. Jadi, anda perlu menamakan semula dua fail boleh laku yang terletak di lokasi pemasangan Acrobat Reader. Namakan semula RdrCEF.exe dan RdlServiceUpdater.exe fail akan memaksa pelanggan untuk mencipta boleh laku baharu dan boleh dilaksanakan yang akan menyelamatkan CPU anda daripada penggunaan sumber tinggi Adobe RdrCEF.exe. Sekarang, inilah langkah bagaimana untuk melakukannya.
- Pertama, anda mesti memastikannya Pembaca Acrobat tertutup sepenuhnya
- Selepas itu pergi ke lokasi Pembaca Acrobat mengikut laluan di bawah
- Apabila anda menavigasi ke folder ini, anda akan melihat dua fail boleh laku: RdrCEF.exe dan RdlServicesUpdater.exe
- Klik kanan pada RdrCEF.exe fail dan tukar namanya kepada RdrCEF_old.exe
- Selepas itu Klik kanan pada RdlServicesUpdater.exe fail dan tukar namanya kepada RdlServicesUpdater_old.exe
- Pukul Untuk masuk untuk menyimpan perubahan
Selepas itu, mulakan semula Adobe Reader supaya ia mencipta semula fail baharu dan sihat.
2] Semak kemas kini program

matikan skrin komputer riba semasa menggunakan tetingkap monitor luaran 10
Jika Adobe RdrCEF.exe anda menggunakan sumber CPU dan RAM yang tinggi. Kemudian Adobe Acrobat Reader DC anda mungkin sudah lapuk. Dalam kes ini, anda harus menyemak kemas kini dalam Adobe Reader. Ikuti langkah di bawah untuk menyemaknya.
- Mula-mula buka Pembaca Adobe Acrobat
- Pada halaman utama, klik butang Tolong pilihan di sudut kanan atas
- Selepas itu klik pada Menyemak kemas kini
- Adobe Acrobat Reader kini akan menyemak kemas kini.
- Jika terdapat sebarang kemas kini ia akan menunjukkan kepada anda
- Selepas itu anda boleh mengemas kini ini
Jika anda telah memasang versi terkini Adobe Acrobat Reader tetapi masih menghadapi isu ini. Kemudian anda perlu pergi ke arah lain. Anda boleh cuba menyahpasangnya dahulu dan kemudian memasang semula versi terkininya. Untuk melakukan ini, pergi ke kaedah seterusnya.
3] Nyahpasang dan pasang semula versi terkini Acrobat Reader.
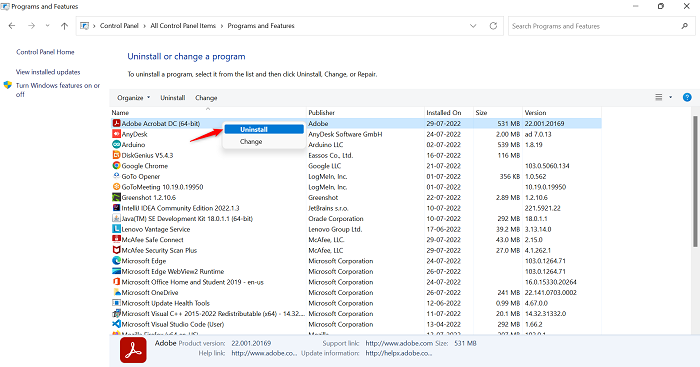
Jika kaedah di atas tidak berkenaan untuk menyelesaikan isu penggunaan tinggi Adobe RdrCEF.exe dalam Windows 11/10. Kemudian dalam langkah seterusnya, anda mesti menyahpasang aplikasi Adobe Reader dan memuat turunnya semula dalam versi terkini. Sekarang ikuti langkah di bawah untuk berbuat demikian.
- klik Tetingkap + R kunci bersama-sama untuk membuka lari medan arahan
- taip appwiz.cpl dalam medan carian dan kemudian klik pada BAIK
- Selepas itu Program dan ciri halaman akan dibuka
- Tatal senarai apl untuk mengetahui Adobe Acrobat DC
- Setelah menerimanya Klik kanan pada Pembaca Adobe Acrobat dan kemudian klik pada Padam
- Setelah saman telah dialih keluar, pergi ke laman web rasminya dan pasang versi terbarunya
- Setelah muat turun selesai, buka pemasang berpakej dan ikut arahan pada skrin untuk memasang. Pembaca Adobe Acrobat pada sistem anda.
Bagaimana untuk mengalih keluar AcroRd32.exe?
Untuk mengalih keluar AcroRd32.exe daripada komputer anda, ikuti langkah ini satu demi satu.
- Pergi ke Tetapan sistem Menekan Tingkap ikon
- Klik pada Program pilihan pada panel kiri
- Kemudian klik pada Aplikasi dan ciri
- Kemudian cari AcroRd32.exe atau nama program Adobe Reader dalam medan permintaan
- Selepas menjumpai Acrord32.exe fail, klik pada tiga mata berkaitan
- Kemudian klik pada Padam keupayaan untuk memadam Fail Acrd32.exe
- Kini program Adobe Reader, bersama-sama dengan fail AcroRd32.exe, akan dialih keluar daripada komputer anda
Baca juga: Adobe Acrobat Reader DC tidak menunjukkan penanda halaman
Apakah yang dilakukan oleh RdrCEF.exe?
Fail RdrCEF.exe ialah komponen perisian Adobe Acrobat oleh Adobe. Adobe Acrobat ialah sekumpulan perisian dan perkhidmatan web yang dicipta oleh Adobe untuk mencipta, melihat, mengubah suai dan mencetak fail Portable Document Format (PDF). RdrCEF.exe menjalankan proses yang mengendalikan fungsi sambungan awan. Ia bukan komponen Windows yang kritikal dan harus dialih keluar jika ia menyebabkan masalah.
kita tidak dapat membuat pemacu pemulihan di komputer ini beberapa fail yang diperlukan hilang
Bagaimana untuk melumpuhkan Adobe AcroCEF?
Jika anda ingin menyahpasang Adobe AcroCEF daripada komputer anda, ikuti langkah ini mengikut turutan.
- Klik pada Tingkap ikon dan cari Panel kawalan
- Dalam panel kawalan, tetapkan Lihat oleh Kepada Ikon besar
- Kemudian klik pada Program dan ciri
- Tatal ke bawah untuk mencari Adobe AcroSEF , dan Klik kanan mengenai topik
- Tekan Padam alih keluar Adobe AcroCEF daripada komputer anda
Baca juga: Betulkan Ralat Aplikasi AcroCEF/RdrCEF.exe atau Imej Salah
Bagaimana untuk menghentikan Creative Cloud semasa permulaan?
Jika anda ingin menghentikan Creative Cloud semasa permulaan, ikuti langkah di bawah mengikut turutan.
- Klik pada Cari ikon, taip Pengurus tugas , dan kemudian buka ini
- Pergi ke lari tab dan anda akan melihat senarai program yang sedang berjalan
- Pergi ke Adobe Creative Cloud dan Klik kanan mengenai topik
- Selepas itu klik pada Melarang
- lari lagi komputer anda dan Adobe Creative Cloud anda akan berhenti
Adobe RedCEF telah berhenti berfungsi; Bagaimana untuk membetulkan?
Jika anda sering melihat mesej ralat Adobe RedCEF berhenti berfungsi, maka cara terbaik untuk menyelesaikan masalah ini ialah mengemas kini perisian Adobe anda. Jika ini tidak membantu, nyahpasang dan pasang semula program.
Baca juga: Betulkan Adobe CEF Helper High Memory atau penggunaan CPU.















