Ingin pangkas berbilang imej serentak pada Windows PC? Panduan ini akan menunjukkan kepada anda kaedah yang berbeza dengan cepat imej tanaman pukal dalam Windows 11/10.

Bagaimanakah cara saya memangkas berbilang foto serentak?
Terdapat pelbagai cara untuk memangkas berbilang foto sekaligus. Anda boleh menggunakan aplikasi desktop percuma atau mencuba alat dalam talian percuma yang membolehkan anda memangkas secara berkumpulan imej anda sekali gus. Sekiranya anda menggunakan program penyuntingan imej seperti GIMP, anda boleh menggunakan pemalam luaran untuk memangkas beberapa imej pada satu masa. Dalam siaran ini, kita akan membincangkan kaedah ini secara terperinci.
Apakah perisian yang boleh memangkas berbilang imej serentak?
ImageConverte, BatchCrop, ImBatch, XnConvert dan FastStone Photo Resizer ialah beberapa perisian percuma yang membolehkan anda memangkas berbilang imej sekaligus. Selain daripada ini, anda juga boleh menggunakan GIMP untuk memotong imej pukal dengan bantuan pemalam luaran yang dipanggil BIMP.
Bagaimana untuk Memangkas Imej Pukal dalam Windows 11/10?
Untuk memangkas berbilang imej serentak pada PC Windows 11/10 anda, anda boleh menggunakan salah satu kaedah di bawah:
- Pangkas imej pukal dalam GIMP menggunakan pemalam.
- Gunakan perisian desktop khusus percuma ini untuk memotong imej secara berkelompok.
- Pangkas imej pukal dalam talian menggunakan alat percuma.
1] Pangkas imej pukal dalam GIMP menggunakan pemalam
GIMP ialah perisian penyuntingan imej percuma, sumber terbuka dan merentas platform yang popular. Jika anda menggunakan GIMP, anda boleh memangkas berbilang imej sekaligus di dalamnya. Walaupun perisian tidak menyediakan sebarang pilihan seperti itu secara asli, anda masih boleh melakukannya dengan bantuan pemalam luaran. Mari kita ketahui apakah pemalam ini dan bagaimana anda boleh menggunakannya.
Pemalam yang akan kami gunakan dipanggil BIMP yang bermaksud Pemalam Manipulasi Imej Berkelompok. Ia direka bentuk untuk digunakan dengan GIMP untuk melaksanakan tugas penyuntingan imej pada berbilang imej sekaligus. Berikut ialah langkah utama untuk memangkas imej secara pukal dalam GIMP menggunakan BIMP:
- Muat turun dan pasang GIMP.
- Muat turun dan pasang BIMP.
- Lancarkan GIMP.
- Klik pada pilihan Fail > Manipulasi Imej Kelompok.
- Tambah imej sumber.
- Pilih tugas Pangkas.
- Masukkan kaedah dan dimensi tanaman.
- Tekan butang Guna.
Pertama, jika anda tidak mempunyai GIMP dipasang pada komputer anda, muat turun dan pasang dengan segera untuk menggunakan kaedah ini. Kemudian, muat turun pemalam BIMP dari alessandrofrancesconi.it laman web. Setelah dimuat turun, klik dua kali pada fail persediaan untuk memasang dan mengkonfigurasi pemalam BIMP. Sekiranya ia gagal mengesan laluan pemasangan GIMP, anda akan dikehendaki menyediakan laluan secara manual.
Apabila pemalam disediakan, lancarkan perisian GIMP dan pergi ke menu Fail.
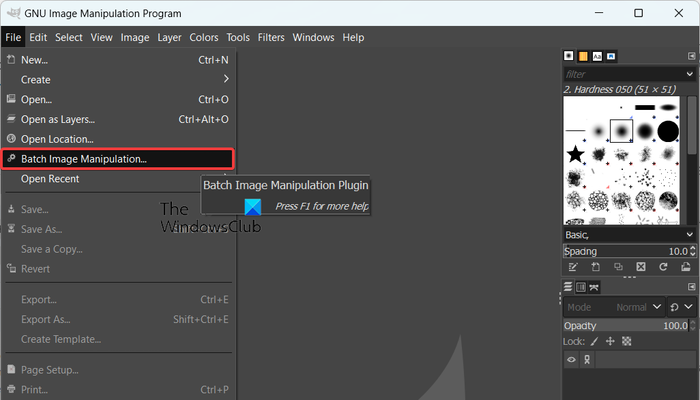
Sekarang, anda akan melihat pilihan yang baru ditambah dipanggil Manipulasi Imej Berkelompok ; hanya ketik pada pilihan ini.
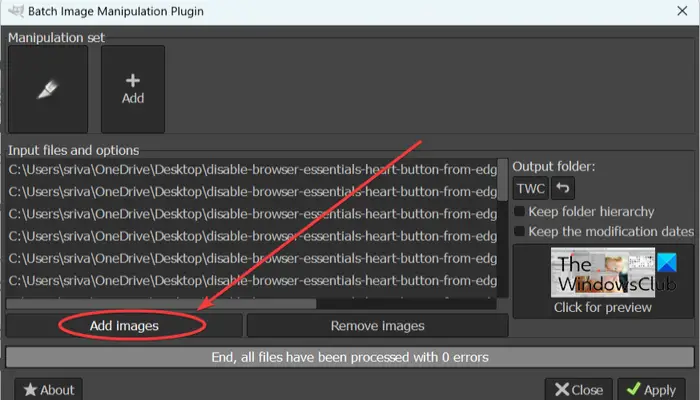
Seterusnya, dalam tetingkap dialog Pemalam Manipulasi Imej Batch yang muncul, klik pada Tambah imej butang untuk menyemak imbas dan mengimport imej sumber atau folder untuk memangkasnya.
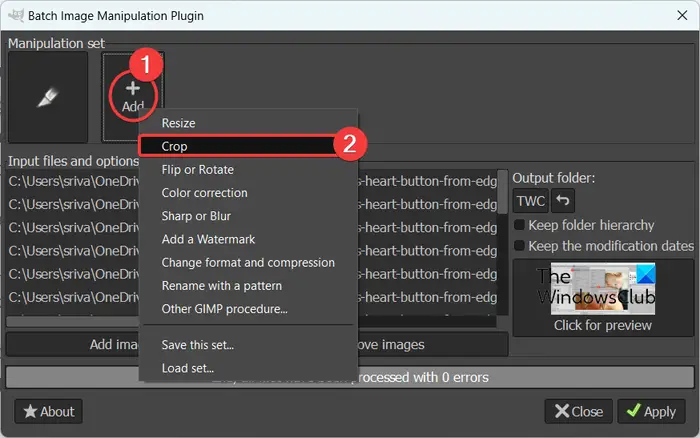
Selepas itu, tekan butang Tambah butang hadir di bawah Set manipulasi pilihan dan pilih Potong tugasan.
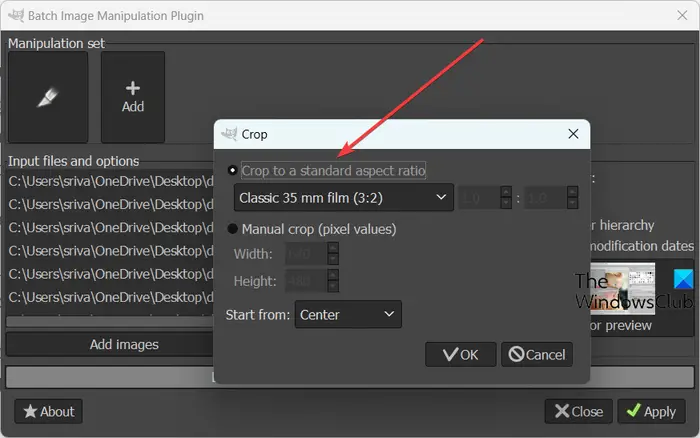
Kini, kotak dialog baharu akan dibuka di mana anda boleh menyesuaikan sifat tanaman. Anda boleh memilih nisbah bidang standard untuk memangkas imej anda, seperti 1:1, 3:2, 4:3, 16:9, 16:10, 7:9, nisbah tersuai, dsb. Ia juga membenarkan anda memangkas imej secara manual dengan memasukkan lebar dan tinggi dan menentukan kedudukan untuk mula memotong.
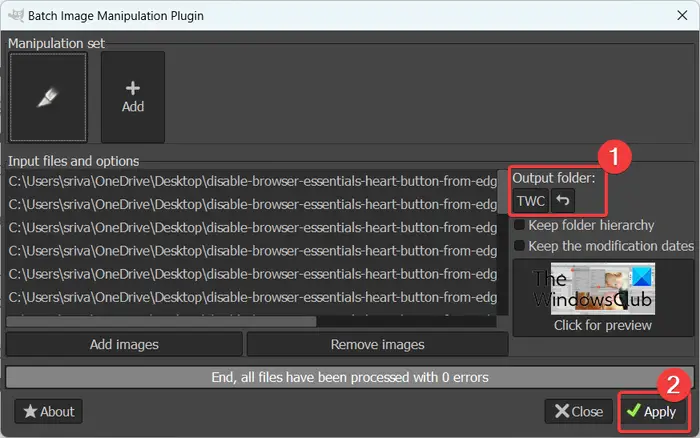
Apabila anda selesai menyesuaikan sifat tanaman, tekan butang OK dan kemudian klik pada butang folder Output untuk memberikan lokasi imej yang dipangkas yang terhasil.
Akhir sekali, klik pada Mohon butang untuk mula memotong imej kelompok. Anda akan mendapat imej output dalam masa beberapa saat. Ia berfungsi dengan pantas.
Baca: Cara Memutar Imej Pukal dalam Windows ?
2] Gunakan perisian desktop khusus percuma ini untuk memotong imej secara berkelompok
Kaedah lain untuk memangkas imej anda secara pukal ialah menggunakan aplikasi desktop khusus. Terdapat berbilang perisian imej pangkas pukal percuma yang boleh anda pasang dan gunakan pada PC Windows anda. Berikut adalah beberapa yang baik:
- JPEGCrops
- Penukar Imej
- BatchCrop
A] JPEGCrops
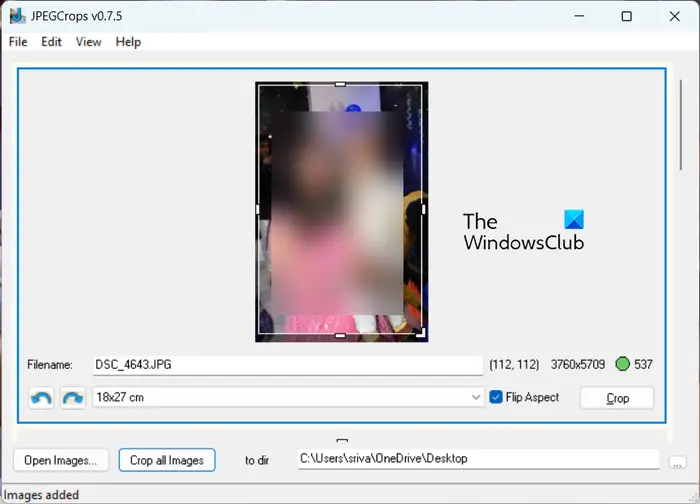
JPEGCrops ialah perisian percuma yang bagus yang membolehkan anda memangkas imej secara pukal. Seperti namanya, perisian ini hanya boleh digunakan untuk memangkas imej JPEG dengan sambungan fail .jpg dan .jpeg.
Untuk memangkas imej JPEG secara pukal menggunakan JPEGCrops, anda boleh mengikuti langkah di bawah:
Pertama, klik pada Buka Imej butang, dan semak imbas serta import berbilang imej JPEG ke aplikasi ini. Semasa anda berbuat demikian, ia akan membuka dan memaparkan semua imej secara menegak.
Anda kini boleh memangkas setiap imej secara manual dengan menyeret tepi mengikut keperluan anda. Atau, anda boleh memilih salah satu daripada dimensi standard yang disediakan di dalamnya. Untuk menyemak pratonton imej yang dipangkas, anda boleh mengklik pada Potong butang. Ia juga menawarkan pilihan yang berguna untuk menukar orientasi aspek antara landskap dan potret.
Setelah selesai, pilih lokasi output dan kemudian klik pada butang Pangkas semua imej untuk memproses dan menyimpan imej yang terhasil.
Aplikasi desktop percuma ini bagus untuk imej JPEG. Awak boleh dapatkan di sini . Walau bagaimanapun, untuk memangkas imej dalam PNG, GIF, BMP dan format lain, anda boleh mencuba beberapa perisian lain daripada senarai ini.
Lihat: Perisian Pengoptimum Imej Batch Percuma Terbaik untuk Windows .
B] Penukar Imej
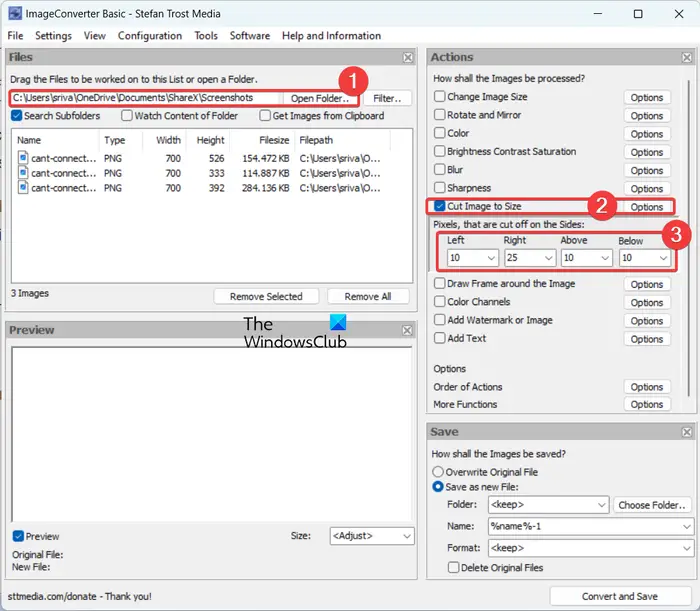
Satu lagi perisian yang bagus untuk memangkas imej anda secara pukal ialah ImageConverter. Ia mengandungi satu set berbilang alat penyuntingan imej, salah satunya termasuk alat pemangkasan imej. Anda boleh menggunakannya untuk memangkas berbilang imej sekaligus. Walau bagaimanapun, dalam versi percuma perisian ini, hanya 3 imej boleh diproses pada satu masa.
Sebagai permulaan, anda boleh membuka GUI utama perisian ini dan kemudian tekan butang Buka folder untuk memilih folder imej sumber. Ia menyokong pelbagai format imej termasuk BMP, PNG, JPG, ICO, CUR, JPA, DDS, TGA dan banyak lagi.
Apabila imej dipilih, klik pada Potong Imej mengikut Saiz kotak semak daripada panel sebelah kanan. Dan kemudian, klik pada butang Pilihan yang ada di sebelahnya. Selepas itu, anda boleh memilih bilangan piksel untuk dipotong daripada empat sisi imej termasuk kiri, kanan, atas dan bawah. Ia juga membolehkan anda pratonton imej output
Akhir sekali, anda boleh mengkonfigurasi beberapa pilihan output di bawah bahagian Simpan di panel sebelah kanan dan tekan butang Tukar dan Simpan butang untuk memproses imej anda.
Muat turun dari sttmedia.com .
Baca: Perisian Stamper Tarikh Foto Kumpulan Percuma Terbaik untuk Windows PC .
C] BatchCrop
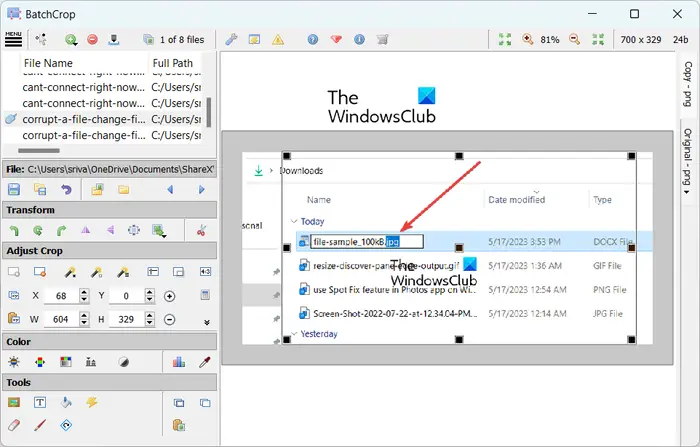
BatchCrop adalah satu lagi perisian imej pangkas pukal percuma untuk Windows 11/10. Ia adalah aplikasi yang mudah digunakan dan mudah alih yang boleh dijalankan semasa dalam perjalanan. Anda boleh memangkas imej di dalamnya dengan mudah sambil melihat pratonton output. Ini membantu anda mencapai output yang diingini.
Perisian ini menyediakan beberapa ciri pemangkasan berguna yang membantu anda memangkas imej anda dengan tepat. Ciri-ciri ini termasuk Auto Kesan Tanaman – Margin Gelap, Auto Mengesan Tanaman – Margin Cerah, Auto Mengesan Tanaman – Dokumen, Tanaman Tetap, Potong Tanaman, Bentuk Semula Tanaman, dsb. Anda juga boleh menemui transformasi imej dan alat penyuntingan imej lain di dalamnya.
cara menukar kunci keselamatan rangkaian
Anda boleh memuat turun arkib persediaannya daripada batchcrop.com dan nyahzip folder yang dimuat turun. Selepas itu, jalankan fail BatchCrop.exe untuk membuka antara mukanya dan klik pada butang menu tiga bar. Seterusnya, pergi ke Fail > Tambah Fail pilihan dan pilih imej sumber yang anda ingin pangkas pukal.
Sekarang, anda boleh memilih imej, klik pada Tambah tanaman butang hadir di bawah bahagian Laraskan pangkas di anak tetingkap sebelah kiri dan pangkas imej dengan melaraskan tepi imej. Anda juga boleh memasukkan koordinat dan saiz piksel untuk dipangkas keluar daripada imej. Apabila selesai, klik pada Simpan Fail butang di bawah bahagian Simpan yang terdapat dalam panel sebelah kiri.
Ia adalah perisian yang hebat untuk memangkas berbilang imej secara serentak. Walau bagaimanapun, versi percuma perisian ini membolehkan anda memproses hanya 8 imej sekali gus. Untuk mengalih keluar pengehadan ini, anda perlu membeli edisi Pronya.
Baca: Cara Batch Menukar HEIC kepada JPG menggunakan menu konteks dalam Windows ?
3] Pangkas imej pukal dalam talian menggunakan alat percuma
Satu lagi kaedah untuk memangkas imej secara pukal ialah menggunakan alat dalam talian. Terdapat banyak alat dalam talian percuma yang anda boleh memangkas beberapa imej sekaligus. Berikut adalah beberapa yang bagus yang boleh anda gunakan:
- PineTools.com
- BulkImageCrop.com
- ImgTools.co
A] PineTools.com
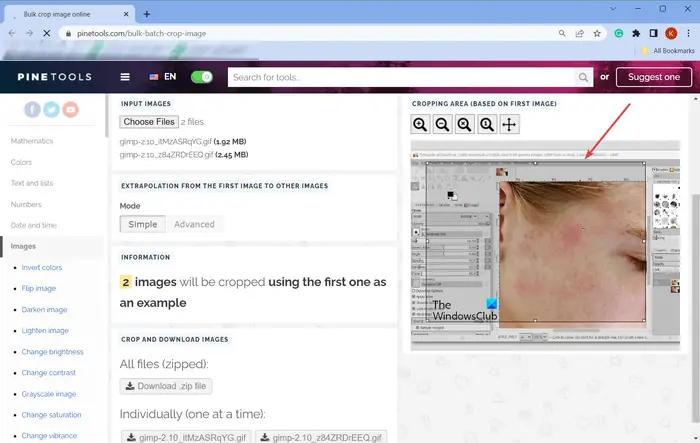
PineTools.com menawarkan satu set beberapa alat, salah satunya termasuk utiliti imej pangkas pukal. Anda boleh memangkas lebih daripada satu imej pada satu masa dengan mudah menggunakannya.
Anda boleh membuka tapak webnya dalam penyemak imbas web dan kemudian menavigasi ke IMEJ TANAMAN PUKALnya DALAM TALIAN di sini . Sekarang, klik pada butang Pilih Fail untuk menyemak imbas dan mengimport imej sumber kepadanya. Ia menunjukkan pratonton imej pertama pada panel sebelah kanan.
Seterusnya, anda boleh memilih mod pemangkasan yang diingini daripada Mudah dan Lanjutan. Anda boleh menggunakan tetikus anda untuk menetapkan bahagian imej yang anda ingin potong. Setelah selesai, anda boleh memuat turun imej yang dipangkas dalam folder ZIP atau secara individu.
B] BulkImageCrop.com
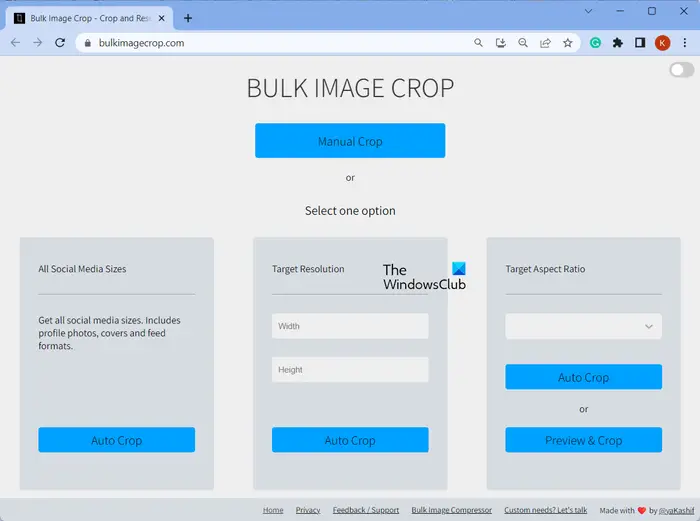
BulkImageCrop.com ialah alat dalam talian mudah yang membolehkan anda memangkas imej secara pukal dalam talian secara percuma. Anda hanya boleh seret dan lepas berbilang imej serentak, atau semak imbas dan pilih imej sumber daripada PC anda. Selepas itu, pilih Pangkas Manual kaedah atau salah satu kaedah pemangkasan automatik untuk memangkas imej input.
Pangkas Automatik kaedah membolehkan anda memangkas imej mengikut saiz media sosial, resolusi sasaran dan nisbah aspek sasaran. Anda boleh memilih mana-mana kaedah ini dan memangkas berbilang imej sekaligus. Setelah imej diproses, gambar yang dipotong akan dimuat turun ke komputer anda.
Anda boleh mencubanya di sini .
Baca: Perisian Editor EXIF Batch Percuma Terbaik untuk PC .
C] ImgTools.co
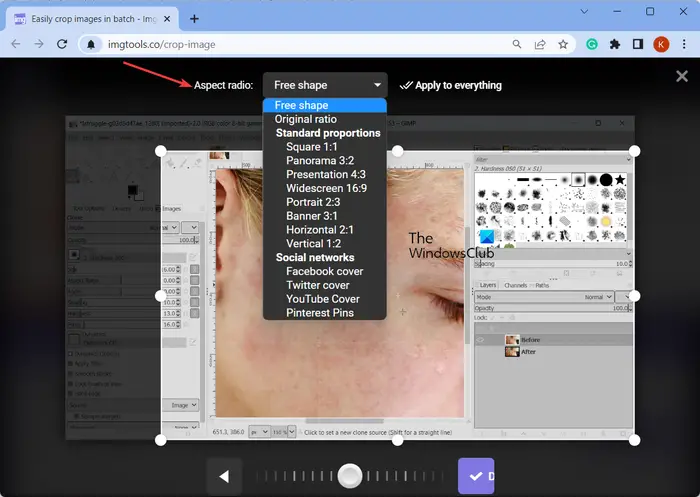
ImgTools.co ialah alat pemangkasan imej pukal dalam talian percuma. Ia menyediakan utiliti berkaitan imej yang berbeza, salah satunya membolehkan anda memangkas berbilang imej pada satu masa. Proses untuk memangkas imej melaluinya agak mudah. Begini cara anda boleh melakukannya:
Anda boleh membuka pelayar web pilihan dan menavigasi ke tapak webnya. Kemudian, semak imbas dan pilih imej input yang ingin anda pangkas. Anda juga boleh mengimport imej daripada Google Drive atau Dropbox anda. Setelah imej sumber dipilih, ia membuka imej dan membolehkan anda memangkas imej secara manual satu demi satu. Ia juga membolehkan anda menggunakan nisbah bidang standard seperti panorama, pembentangan, skrin lebar, muka depan Facebook, muka depan YouTube, muka depan Twitter dan banyak lagi. Anda juga boleh menukar orientasi imej jika anda mahu. Apabila selesai, klik pada Memohon kepada segala-galanya butang dan muat turun imej yang dipangkas.
Terdapat beberapa lagi alatan dalam talian percuma yang boleh anda gunakan secara berkumpulan memangkas imej seperti Watermarkly, Birme, dsb.
Sekarang baca: Perisian Batch Photo Editor percuma terbaik untuk Windows .










![Minecraft Marketplace tidak berfungsi [Betulkan]](https://prankmike.com/img/minecraft/4E/minecraft-marketplace-is-not-working-fix-1.png)




