PowerPoint ialah perisian yang membantu orang ramai dengan pembentangan mereka, tempat orang mempamerkan idea mereka kepada khalayak. Dalam sesetengah kes, pengguna akan menggunakan animasi untuk mempamerkan dan menerangkan data mereka. Pernahkah anda terfikir untuk mencipta kesan garis bawah di bawah teks dalam PowerPoint? Belajar bagaimana menghidupkan Garis bawah dalam PowerPoint .
Bagaimana untuk menghidupkan Garis bawah dalam PowerPoint
Ikut langkah di bawah untuk membuat animasi Garis bawah dalam PowerPoint melalui Tab animasi :
- Lancarkan PowerPoint.
- Tukar susun atur slaid kepada kosong.
- Masukkan WordArt dan taip teks.
- Pada tab Animasi, klik butang Lagi galeri Animasi, kemudian pilih Garis bawah.
- Tetapkan Tempoh kepada 02.50.
- Klik butang Pratonton untuk menjalankan animasi.
Terdapat dua kaedah untuk membuat kesan garis bawah animasi dalam PowerPoint.
Animasikan Garis Bawah dalam PowerPoint melalui tab Animasikan
Pelancaran PowerPoint .
Tukar slaid kepada susun atur kosong.
Klik pada Sisipkan tab, klik pada WordArt butang, dan pilih gaya teks daripada menu.
Lukis kotak teks WordArt pada slaid dan taip teks.
Anda boleh menukar fon dan saiz teks jika anda mahu.
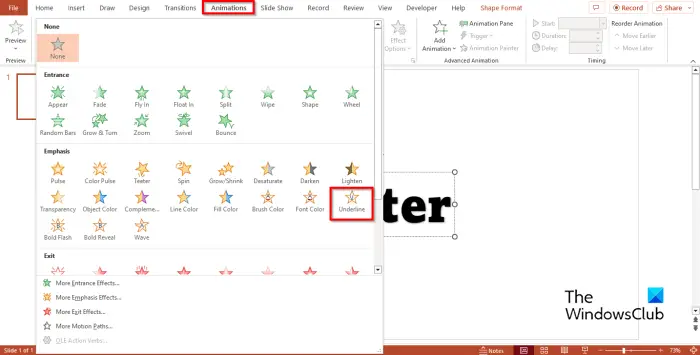
Klik pada Animasi tab dan klik pada Lagi butang galeri Animasi. Di dalam Penekanan bahagian, pilih Garis bawah .
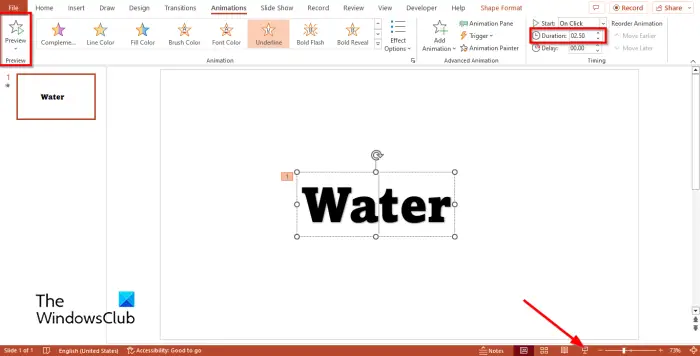
Tetapkan Tempoh kepada 02.50 .
Klik pada Pratonton butang atau Tayangan Slaid butang untuk menjalankan animasi.
Jadikan Garis bawah dianimasikan melalui tab Laman Utama PowerPoint
Klik pada Rumah tab dan pilih bentuk garisan daripada galeri bentuk.
Lukiskan bentuk di bawah teks.
faedah akaun microsoft
Pastikan bentuk garis bawah dipilih.
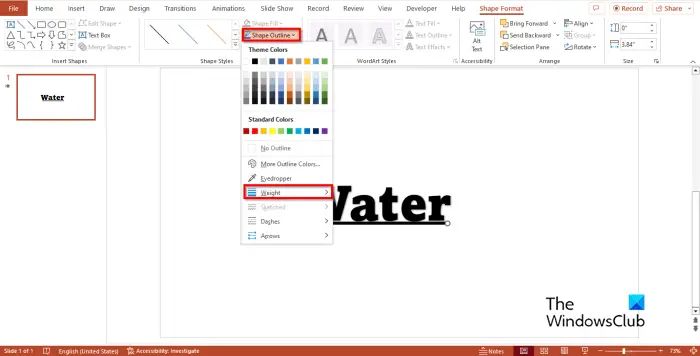
Pada Format Bentuk tab, klik pada Bentuk Garis Besar butang, tuding kursor pada Berat badan , dan pilih tahap ketebalan.
Sekarang kita akan membuat animasi.
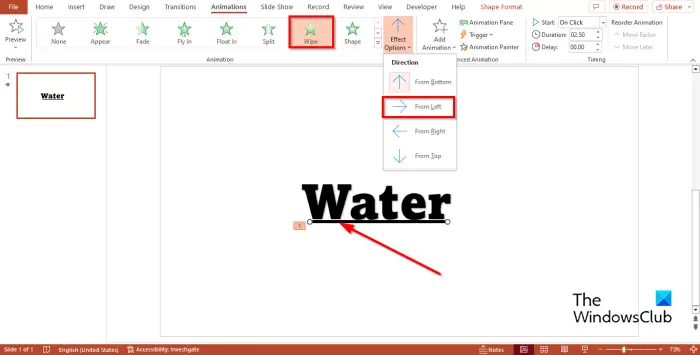
Pilih bentuk garis bawah, kemudian pergi ke Animasi tab dan pilih Lap daripada galeri Animasi.
Klik pada Pilihan Kesan butang dan pilih Dari Kiri pilihan daripada menu.
Tetapkan Tempoh kepada 02.50 .
Klik pada Pratonton butang atau Tayangan Slaid butang untuk menjalankan animasi.
Kami harap anda memahami cara membuat kesan garis bawah animasi dalam PowerPoint.
Bagaimanakah anda membuat garis bawah mewah dalam PowerPoint?
Ciri Garis bawah dalam PowerPoint membolehkan pengguna melukis garisan di bawah teks mereka. Ikuti langkah untuk menggunakan ciri Garis bawah dalam PowerPoint:
Pada tab Laman Utama, klik butang garis bawah. Jika anda ingin menambah gaya garis bawah yang berbeza, klik butang Lagi dalam kumpulan Fon.
Kotak dialog Font akan dibuka. Pada tab Fon, dalam bahagian Garis bawah, pilih gaya daripada senarai. Anda juga boleh memilih warna untuk garisan dan kemudian klik OK.
BACA : Bagaimana untuk mencipta dan menambah animasi Motion Path dalam PowerPoint
Bagaimanakah cara membuat animasi automatik dalam PowerPoint?
- Buka pembentangan anda.
- Klik tab Animasi, kemudian klik butang Pane Animasi dalam kumpulan Animasi Lanjutan.
- Butang Anak Tetingkap Animasi akan muncul di sebelah kanan.
- Klik kanan animasi pertama dan pilih pilihan Mula dari Sebelumnya.
- Jika anda menjalankan persembahan slaid animasi, animasi pertama bermula dalam pembentangan bermula.
BACA : Cara membuat teks, imej atau objek muncul satu persatu dalam PowerPoint dengan satu klik.















