Jika anda mahu import dan tambah dokumen PDF dalam Excel maka tutorial ini akan membantu anda. Dalam panduan ini, kami akan menunjukkan kaedah berbeza yang anda boleh menambah dokumen PDF pada buku kerja/lembaran kerja Excel anda.
Bagaimanakah saya mengimport PDF ke dalam Excel tanpa perisian?
Untuk mengimport fail PDF ke dalam lembaran kerja Excel tanpa menggunakan perisian luaran, anda boleh menggunakan fungsi asli Excel. Ia menyediakan tab Sisipan dan Data khusus yang digunakan untuk menambah dokumen PDF ke Excel dengan mudah. Atau, anda juga boleh membenamkan PDF ke dalam hamparan Excel dengan menambahkannya sebagai hiperpautan. Kami telah membincangkan ini dan lebih banyak kaedah untuk mengimport PDF ke dalam Excel. Mari kita semak di bawah.
Bagaimana untuk mengimport PDF dalam Excel
Terdapat pelbagai cara untuk memasukkan PDF ke dalam Excel berdasarkan keperluan anda. Berikut ialah kaedah utama yang anda boleh mengimport dan menambah dokumen PDF ke buku kerja Excel anda:
- Import PDF menggunakan menu Sisipkan.
- Gunakan pilihan Daripada PDF.
- Tambahkan PDF sebagai hiperpautan.
- Tukar PDF kepada Excel dan kemudian importnya.
- Tukar PDF kepada imej dan tambahkannya ke Excel.
1] Import PDF menggunakan menu Sisipkan
Anda boleh menggunakan menu Sisip yang disediakan dalam Microsoft Excel untuk mengimport fail PDF ke dalam buku kerja anda. Menu Sisip digunakan terutamanya untuk menambah jadual pangsi, jadual, ilustrasi, carta, peta 3D, penapis, teks, simbol, pautan dan ulasan pada hamparan Excel anda. Menggunakannya, anda juga boleh menambah PDF menggunakan langkah-langkah di bawah:
- Buka Excel dan fail sasaran.
- Pergi ke Sisipkan,
- Klik pada drop-down Teks.
- Pilih Objek.
- Beralih ke tab Cipta daripada Fail.
- Semak imbas dan pilih fail PDF.
Mula-mula, lancarkan Microsoft Excel dan buka helaian Excel di mana anda ingin mengimport PDF.

Selepas itu, bergerak ke Sisipkan menu dari reben atas dan kemudian tekan butang Teks butang lungsur. Daripada pilihan yang tersedia, klik pada Objek pilihan.
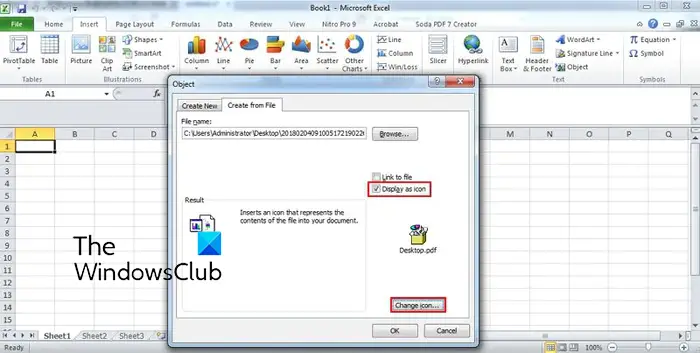
Dalam tetingkap dialog yang muncul, beralih ke Cipta daripada Fail tab. Di sini, semak imbas dan pilih fail PDF yang anda ingin masukkan ke dalam helaian Excel anda. Sekarang, anda boleh mendayakan Pautan ke fail dan Paparkan sebagai ikon mengikut keperluan anda, dan tekan butang OK.
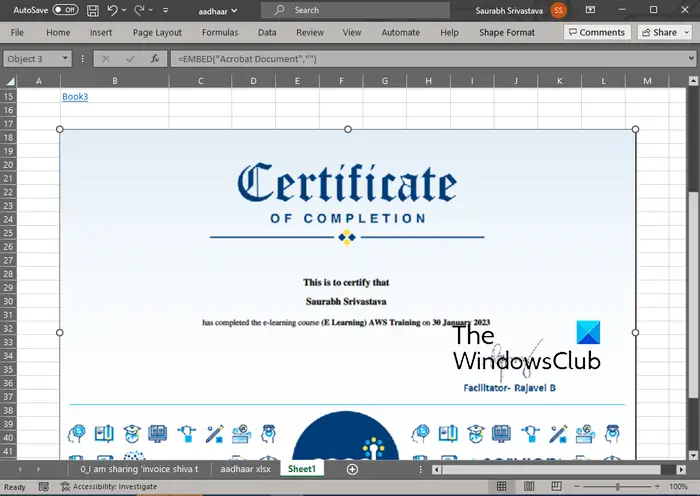
Fail PDF akan ditambahkan pada hamparan sebagai objek. Anda boleh menyesuaikan kedudukan fail PDF dalam hamparan anda. Apabila mengklik kanan objek PDF, anda boleh memformatnya seperti warna dan garisan, saiz, sifat, dsb.
Baca: Bagaimana untuk mengekstrak Jadual daripada dokumen PDF ?
2] Gunakan pilihan Daripada PDF
Kaedah seterusnya untuk mengimport fail PDF ke dalam Excel ialah menggunakan menu Datanya. Ia membolehkan anda mengekstrak data daripada fail sedia ada, pangkalan data, Azure, dsb., dan membolehkan anda memasukkan data ke dalam helaian Excel anda. Ia juga membolehkan anda memilih data yang ingin anda masukkan ke dalam hamparan yang dibuka daripada fail PDF yang dipilih. Mari kita semak cara menggunakan kaedah ini:
- Buka buku kerja Excel.
- Navigasi ke tab Data.
- Klik pada butang lungsur Dapatkan Data.
- Pilih pilihan Daripada PDF.
- Pilih fail.
- Pilih item yang anda ingin import.
- Tekan butang Muat.
Pertama sekali, buka buku kerja Excel dan kemudian pergi ke Data tab tersedia pada reben atas.
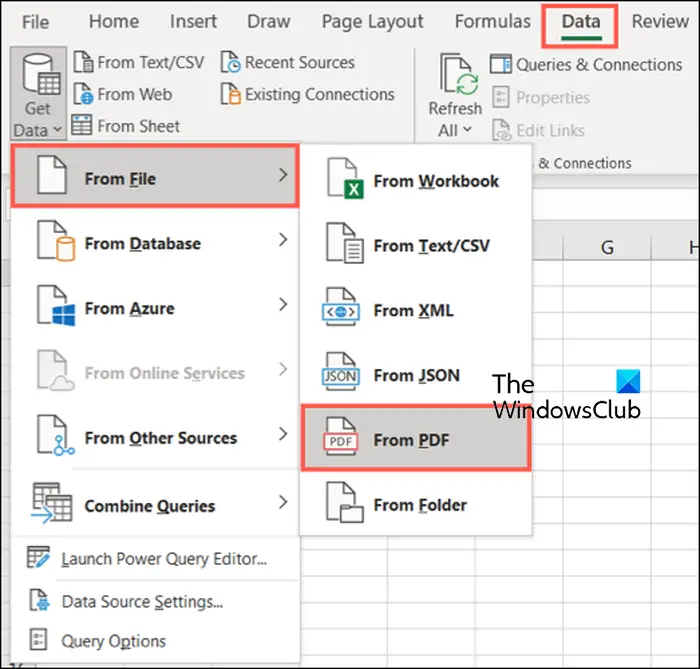
Sekarang, klik pada Dapatkan Data butang lungsur turun, pergi ke Daripada Fail pilihan, dan ketik pada Daripada PDF pilihan. Seterusnya, semak imbas dan pilih fail PDF input, dan kemudian tekan butang Import.
cara memadam video youtube dari saluran anda
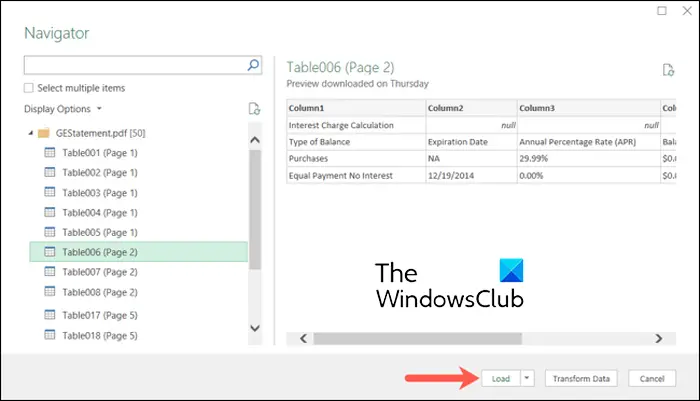
Anak tetingkap Navigator akan dibuka. Dari sini, anda boleh memilih halaman dan item yang anda ingin import. Setelah dipilih, pilih Muatkan butang lungsur. Jika anda hanya ingin memuatkan semua data, klik pada butang Muat. Sekiranya anda ingin memuatkan data PDF dalam format tertentu seperti Jadual, Jadual Pangsi, Carta Pangsi, dll., klik pada Muatkan ke pilihan.
Data kini akan diambil daripada dokumen PDF dan diimport ke dalam hamparan anda dengan bar sisi Pertanyaan & Sambungan.
Baca: Bagaimana untuk mengeksport data daripada Access ke Excel ?
3] Tambahkan PDF sebagai hiperpautan
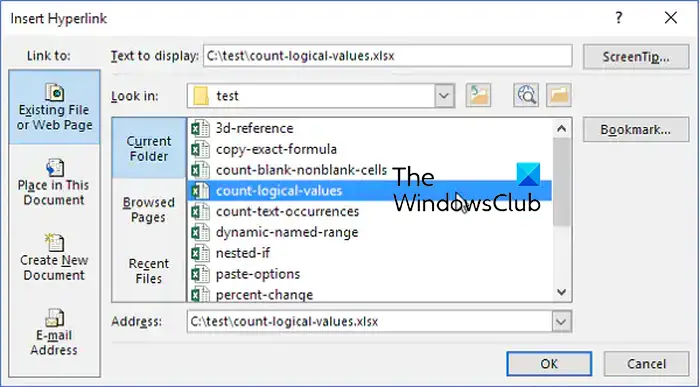
Anda juga boleh menambah dokumen PDF sebagai hiperpautan dan membenamkannya dalam buku kerja Excel anda. Kaedah ini berguna apabila anda hanya ingin memberi rujukan kepada dokumen PDF tertentu. Kolaborator atau pembaca hanya boleh mengklik pada hiperpautan dan menyemak kandungan fail PDF dalam pembaca PDF lalai mereka.
Begini cara anda boleh membenamkan PDF ke dalam Excel:
- Mula-mula, buka hamparan Excel di mana anda ingin memasukkan hiperpautan PDF.
- Sekarang, pergi ke Sisipkan menu dan cari kumpulan Pautan.
- Seterusnya, ketik pada Pautan pilihan lungsur turun dan kemudian tekan butang Sisipkan Pautan pilihan.
- Selepas itu, pilih Fail Sedia Ada atau Halaman Web pilihan di bawah bahagian Pautan ke: dan kemudian pilih fail PDF sumber.
- Akhir sekali, tekan butang OK dan fail PDF akan dimasukkan ke dalam buku kerja Excel anda.
Lihat: Bagaimana untuk memasukkan Hamparan Excel dalam Dokumen Word ?
4] Tukar PDF kepada Excel dan kemudian importnya
Adakah anda ingin mengekstrak set data daripada fail PDF anda dan kemudian menambahkannya pada buku kerja Excel anda? Jika ya, anda perlu terlebih dahulu menukar fail PDF anda kepada format Excel dan kemudian mengimportnya. Bagaimana? Mari kita ketahui.
Untuk menukar PDF kepada Excel, anda boleh menggunakan alat penukar percuma. Di sini, saya akan menggunakan perisian percuma penukar ini dipanggil Penukar PDF ke Excel percuma . Ini ialah penukar PDF kepada Excel kelompok yang membolehkan anda menukar berbilang fail PDF kepada format Excel secara serentak.
Anda boleh memuat turunnya dari laman web rasminya dan kemudian memasangnya. Lancarkan aplikasi, tambah fail PDF sumber anda, pilih format Excel (XLS/XLSX/CSV), dan tekan butang Tukar. Ada lagi perisian penukar Excel ke PDF percuma yang boleh anda gunakan untuk menukar dokumen PDF anda kepada format Excel.
Setelah penukaran selesai, anda hanya boleh mengimportnya dalam Excel atau menyalin set data ke dalam buku kerja sedia ada.
PETUA: Alat tambah penukar PDF percuma untuk Chrome, Edge dan Firefox untuk menukar PDF .
5] Tukar PDF kepada imej dan tambahkannya ke Excel
Kaedah lain untuk mengimport dokumen PDF dalam Excel untuk menukar PDF kepada fail imej dahulu dan kemudian memasukkannya ke dalam Excel. Terdapat beberapa PDF percuma kepada penukar imej yang anda boleh muat turun dan pasang dengan mudah dari web. Pantera PDF, Icecream PDF Converter dan ByteScout PDF Multitool adalah beberapa yang bagus. Anda juga boleh menggunakan alatan dalam talian seperti onlineconverter.com dan pdfaid.com yang membolehkan anda menukar PDF kepada beberapa format imej.
Apabila anda telah menukar PDF kepada imej, buka buku kerja Excel dan pergi ke Sisipkan menu. Selepas itu, klik pada Ilustrasi butang lungsur turun dan pilih Gambar > Peranti Ini pilihan. Anda kini boleh memasukkan fail imej yang telah ditukar sebelum ini daripada PDF dalam pelbagai format.
pemacu senarai arahan cepat
itu sahaja. Semoga ia membantu!
Mengapa saya tidak boleh mengimport PDF ke dalam Excel?
Anda boleh memasukkan PDF ke dalam Excel sebagai objek, sambungan data atau hiperpautan. Jika anda adalah tidak dapat mengimport PDF atau fail dalam Excel , mungkin lembaran kerja atau buku kerja Excel dikunci. Ia juga mungkin berlaku bahawa fail PDF input dilindungi dan itulah sebabnya anda tidak dapat menambahkannya ke Excel. Dasar keselamatan pentadbiran anda boleh menjadi sebab lain yang menghalang anda daripada menambahkan PDF ke dalam Excel. Selain itu, fail itu mungkin rosak atau rosak.
Sekarang baca: Bagaimana untuk membuka fail Apple Numbers dalam Excel pada Windows PC ?














