Jika anda mempunyai perniagaan dan anda perlu mencetak beratus-ratus label nama, alamat, dsb., pelanggan anda, anda boleh menggunakan Helaian Google untuk menyelesaikan kerja. Berikut ialah dua sambungan atau alat tambah berbeza yang boleh anda pasang Helaian Google kepada mencipta dan mencetak Label .
Cara membuat dan mencetak Label menggunakan Helaian Google
Untuk membuat dan mencetak label menggunakan Helaian Google, gunakan mana-mana satu daripada tambahan ini:
- Gabungan Label Avery
- Label Foxy
Untuk mengetahui lebih lanjut tentang alat tambah atau kaedah ini, teruskan membaca.
1] Menggunakan Avery Label Merge

Avery Label Merge ialah salah satu sambungan terbaik untuk tujuan ini. Tidak kira sama ada anda ingin membuat label untuk satu atau berbilang pelanggan, anda boleh menggunakan sambungan ini untuk menyelesaikan kerja. Perkara terbaik ialah ia mengambil semua butiran secara automatik. Dengan kata lain, tidak perlu menentukan lajur yang ingin anda pilih. Walau bagaimanapun, jika anda mahu berbuat demikian, anda boleh menambah atau mengalih keluar lajur tertentu mengikut keperluan anda.
Avery Label Merge adalah percuma untuk 30 label setiap gabungan sahaja. Walau bagaimanapun, versi berbayar tidak mempunyai sebarang sekatan sedemikian. Jika tiada masalah dengan sekatan sedemikian, anda boleh meneruskan dan mengikuti langkah-langkah untuk menggunakan sambungan ini.
cara memasangkan pen permukaan
Gunakan Avery Label Merge untuk membuat dan mencetak label:
- Buka hamparan yang mengandungi semua maklumat.
- Klik pada Sambungan dalam bar menu atas.
- Pilih pilihan Gabungan Label Avery.
- Klik pada Mulakan menu dan biarkan ia mengambil semua butiran.
- Tambah atau alih keluar medan jika perlu.
- Klik pada Gabungkan Label butang.
- Klik pada ya butang untuk mengesahkan gabungan.
- Klik pada Dokumen Google pilihan.
- Klik pada Fail > Cetak menu.
- Pilih pencetak dan klik pada Cetak butang.
Setelah selesai, label anda akan dicetak secara automatik.
2] Menggunakan Label Foxy
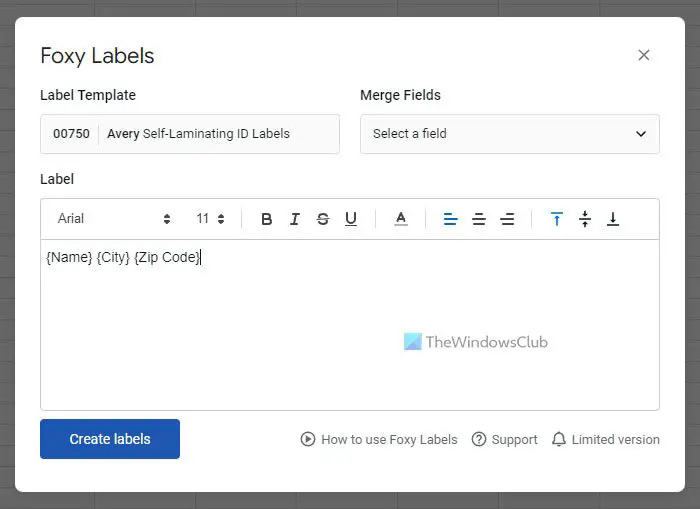
Aliran kerja atau Foxy Labels dan Avery Label Merge adalah lebih kurang sama. Sama ada anda mempunyai satu atau berbilang medan dalam hamparan anda, anda boleh menggunakan sambungan ini untuk mengubahnya menjadi label. Adalah tidak bermakna untuk menyebut bahawa anda boleh mencetak semuanya sekali gus dengan bantuan Google Docs. Sebagai alternatif, anda boleh memuat turun fail dan menghantarnya kepada seseorang untuk dibaca pruf atau dicetak.
Untuk menggunakan Label Foxy untuk membuat dan mencetak label, ikuti langkah berikut:
- Klik pada Sambungan > Label Foxy > Cipta label .
- Kembangkan Gabung Medan senaraikan dan pilih semua medan yang anda perlukan.
- Klik pada Buat label pilihan.
- Klik pada Buka pilihan.
- Pergi pergi Fail > Cetak .
- Pilih pencetak dan klik pada Cetak butang.
Label anda akan dicetak serta-merta.
Baca: Cara Mencipta dan Mencetak Label Alamat dalam Windows
Bolehkah anda menggunakan Helaian Google untuk membuat label?
Ya, anda boleh menggunakan Helaian Google untuk membuat label untuk perniagaan atau sebarang tujuan lain. Oleh kerana tiada pilihan terbina dalam, anda perlu mendapatkan bantuan sambungan pihak ketiga. Contohnya, anda boleh menggunakan Foxy Labels, Avery Label Merge, dsb., sambungan untuk menyelesaikan kerja.
nampaknya orang lain menggunakan pintasan akaun anda
Adakah Helaian Google mempunyai templat label?
Tidak, Helaian Google tidak mempunyai sebarang templat label secara lalai. Walau bagaimanapun, anda boleh mendapatkan templat daripada sumber pihak ketiga. Contohnya, jika anda memasang sambungan Avery Label Merge, anda boleh menemui lebih kurang sepuluh templat. Anda boleh menggunakan templat tersebut untuk membuat helaian label yang boleh anda cetak atas permintaan.
Itu sahaja!
Baca: Cara membuat Folder atau Label baharu dalam Gmail .













![Papan kekunci permukaan tidak berfungsi [Betulkan]](https://prankmike.com/img/surface/B3/surface-keyboard-not-working-fix-1.jpg)

