Microsoft terus menambah baik ciri produknya, terutamanya Microsoft Office. Baru-baru ini, ia telah menambah pilihan kepada ambil tangkapan skrin dalam Word, Excel dan PowerPoint . Tangkapan skrin ini boleh ditambah terus pada dokumen, helaian atau pembentangan.
Imej yang ditambahkan pada fail Word, Excel atau PowerPoint selalunya adalah tangkapan skrin. Satu cara untuk menambah tangkapan skrin ini ialah dengan mengambilnya secara berasingan dan kemudian menggunakan pilihan Sisipkan untuk menambahkannya sebagai imej biasa.
Cara mengambil Tangkapan Skrin dalam Word, Excel, PowerPoint
Microsoft menyedari bahawa ramai pengguna membuat dokumen dengan menambahkan tangkapan skrin projek yang mereka kerjakan semasa membuat dokumen, helaian atau pembentangan. Dalam kes ini, kaedah terdahulu akan menyusahkan. Oleh itu, menambah pilihan untuk mengambil tangkapan skrin melalui Word, Excel atau PowerPoint secara langsung boleh sangat membantu.
Bagaimana untuk menambah tangkapan skrin dalam Word

Prosedur untuk menambah tangkapan skrin dalam Microsoft Word adalah seperti berikut:
fail lambakan skrin biru
- Buka anda Microsoft word dokumen.
- Letakkan kursor di lokasi yang tepat di mana anda ingin memasukkan tangkapan skrin.
- Sekarang, pergi ke Sisipkan tab.
- Di dalam Ilustrasi tab, klik pada anak panah menghala ke bawah yang dikaitkan dengan Tangkapan skrin .
- Sekarang, jika anda ingin melampirkan tetingkap lengkap, pilih pilihan dalam Windows tersedia .
- Jika anda memerlukan klip skrin, kemudian pilih Keratan Skrin .
- Sekarang, pilih bahagian skrin yang anda ingin tambahkan sebagai tangkapan skrin.
- Apabila anda melepaskan klik, tangkapan skrin akan ditambahkan pada dokumen pada kedudukan di mana anda meletakkan kursor.
Bagaimana untuk menambah tangkapan skrin pada Excel
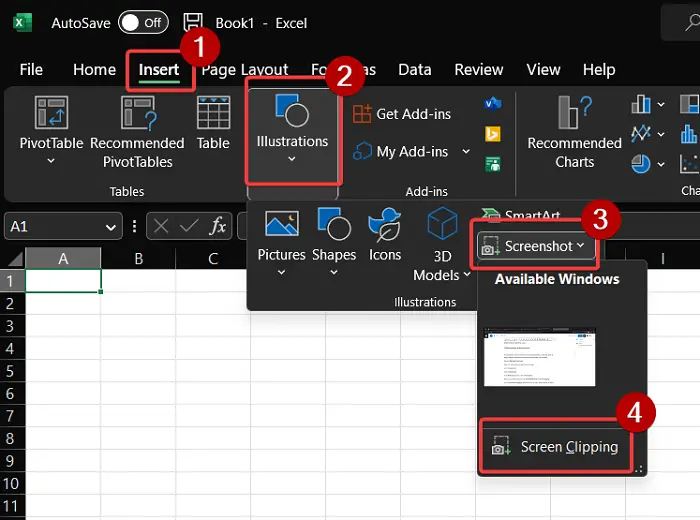
Prosedur untuk menambah tangkapan skrin pada helaian Microsoft Excel agak serupa dengan untuk menambah tangkapan skrin pada dokumen Microsoft Word. Ia adalah seperti berikut:
- Buka Microsoft Excel lembaran.
- Letakkan kursor anda di tempat yang anda ingin tambahkan imej.
- Pergi ke Sisipkan tab.
- Klik pada Ilustrasi .
- Di dalam Ilustrasi bahagian, klik pada Tangkapan skrin .
- Sekarang, anda boleh memilih sama ada daripada Windows tersedia atau Keratan Skrin .
- Jika anda memilih Keratan Skrin , kemudian apabila anda menjepitnya, klip tangkapan skrin akan ditambahkan pada helaian Excel tempat anda meletakkan kursor.
Bagaimana untuk menambah tangkapan skrin pada PowerPoint
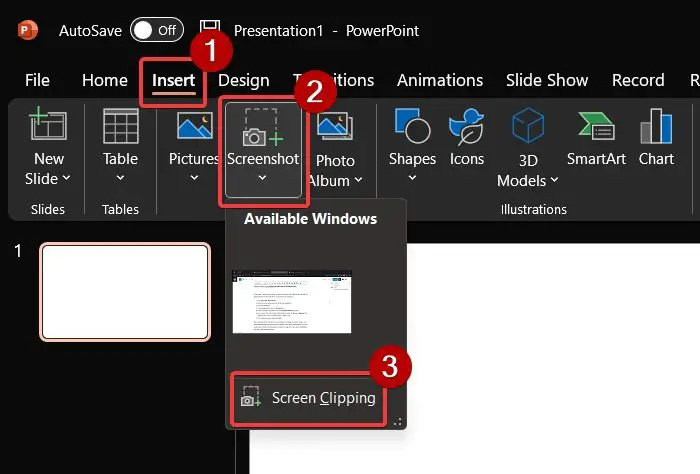
Dalam Microsoft PowerPoint, pilihan untuk menambah tangkapan skrin adalah dalam bahagian yang berbeza daripada untuk Microsoft Excel atau Microsoft Word. Prosedurnya adalah seperti berikut:
- Buka Microsoft PowerPoint .
- Letakkan kursor di tempat yang anda ingin tambahkan tangkapan skrin.
- Pergi ke Sisipkan tab.
- Dalam bahagian Imej, klik pada Tangkapan skrin .
- Pilih tangkapan skrin lengkap daripada Windows tersedia bahagian.
- Jika anda memerlukan klip skrin, kemudian pilih pilihan untuk Keratan Skrin . Kemudian, pilih bahagian tangkapan skrin yang ingin anda pangkas.
- Tangkapan skrin akan ditambah dengan segera.
Sekarang, walaupun kaedah di atas boleh sangat membantu dalam membuat dokumen, helaian dan pembentangan menggunakan tangkapan skrin dengan cepat. Walau bagaimanapun, mereka mempunyai kelemahan. Satu-satunya penyesuaian yang dibenarkan oleh pilihan adalah untuk memangkas imej. Tetapi jika anda mahukan pengubahsuaian, anda boleh mencuba pilihan berikut.
Ambil tangkapan skrin menggunakan alat terbina dalam Windows
Microsoft menyediakan dua pilihan untuk mengambil tangkapan skrin . Yang pertama ialah Alat Snipping . Alat ini telah dipertingkatkan dengan kemas kini berterusan oleh Microsoft. Ia termasuk pilihan untuk berkongsi tangkapan skrin secara langsung, menambah kelewatan sebelum mengambilnya, dsb.
Selain daripada ini, anda boleh menggunakan CTRL+PrtScn atau PrtScn . Selepas itu, tampal tangkapan skrin dari papan keratan ke MS Paint. Anda akan dapat menggunakan semua fungsi MS Paint untuk mengedit tangkapan skrin.
Ambil tangkapan skrin menggunakan alat tangkapan skrin pihak ketiga
Tidak seperti Alat Snipping dan MS Paint, alat snipping pihak ketiga mempunyai banyak ciri tambahan yang direka untuk mengedit tangkapan skrin. Anda boleh cuba alat tangkapan skrin percuma untuk yang sama. Kegemaran saya ialah ShareX kerana anda boleh menambah langkah dan pengeditan padanya dengan mudah. Untuk menambah tangkapan skrin pada dokumen, helaian atau pembentangan anda kemudian, anda hanya perlu menggunakan pilihan Sisipkan yang dikaitkan dengan aplikasi dan masukkannya sebagai imej generik.
Bagaimanakah cara saya mengambil tangkapan skrin Excel dalam PowerPoint?
Anda boleh mengambil tangkapan skrin Excel pada PowerPoint dalam 2 cara. Yang pertama adalah menggunakan pilihan tangkapan skrin dalam PowerPoint seperti yang dijelaskan di atas. Kaedah kedua ialah menggunakan alat yang berasingan seperti alat snipping atau alat pihak ketiga dan menambahkannya sebagai imej.
Bagaimanakah cara saya mengambil tangkapan skrin persembahan PowerPoint ke dalam Word?
Untuk mengambil tangkapan skrin persembahan PowerPoint ke dalam dokumen Word, anda boleh menggunakan pilihan tangkapan skrin dalam Word seperti yang dijelaskan di atas. Sebagai alternatif, anda boleh menggunakan alat perkongsian skrin pihak ketiga atau alat Snipping yang disediakan oleh Windows.





![Video YouTube telah digantung. Teruskan menyemak imbas? [Melarang]](https://prankmike.com/img/youtube/F8/youtube-video-paused-continue-watching-disable-1.jpg)









