Jika anda ingin meningkatkan kelajuan penstriman video dalam Windows Media Player dalam Windows 10, terdapat beberapa perkara yang boleh anda lakukan. Mula-mula, pastikan anda menggunakan versi terkini Windows Media Player. Kedua, cuba tingkatkan saiz penimbal. Dan akhirnya, jika semuanya gagal, anda boleh cuba menukar pemapar video anda.
Mula-mula, mari pastikan anda menggunakan versi terkini Windows Media Player. Untuk melakukan ini, buka program dan klik pada menu Bantuan. Kemudian, klik pada Semak kemas kini. Jika terdapat sebarang kemas kini yang tersedia, ikut gesaan untuk memasangnya.
Kedua, anda boleh cuba meningkatkan saiz penimbal. Untuk melakukan ini, buka Windows Media Player dan klik pada Alat. Kemudian, klik pada Pilihan. Dalam tetingkap Pilihan, klik pada tab Prestasi. Akhir sekali, tingkatkan saiz penimbal kepada maksimum dan klik OK.
Jika semuanya gagal, anda boleh cuba menukar pemapar video anda. Untuk melakukan ini, buka Windows Media Player dan klik pada Alat. Kemudian, klik pada Pilihan. Dalam tetingkap Pilihan, klik pada tab Prestasi. Akhir sekali, tukar pemapar video kepada VMR9 dan klik OK.
vlc membuang input mentah
Itu sahaja! Ini hanyalah beberapa petua untuk meningkatkan kelajuan penstriman video dalam Windows Media Player dalam Windows 10. Cuba satu atau semua kaedah ini dan lihat yang mana satu paling sesuai untuk anda.
Penstriman video yang perlahan boleh mematikan daya tarikan dan pengalaman menonton. Terdapat banyak sebab mengapa peranti anda tidak dapat memanfaatkan sepenuhnya penstriman video, salah satunya ialah pengendalian aplikasi terbina dalam yang perlahan. Jika anda menggunakan Windows 10, siaran itu akan membimbing anda isu kelajuan penstriman DALAM Windows Media Player pada Windows 10 .
Tingkatkan kelajuan penstriman video andadalam Windows Media Player
Biasanya, penstriman media membenarkan pengguna web menghabiskan masa memuat turun fail besar sebelum ia boleh dimainkan. Sebaliknya, fail media dihantar dalam aliran berterusan dan dimainkan apabila ia tiba. Pemampatan video membolehkan anda memainkannya secara serentak. Oleh itu, bergantung pada pilihan pemain media anda dan tahap pemampatan fail, masa yang diperlukan untuk menstrim video mungkin berbeza-beza.
Mari lihat apa yang boleh kita lakukan untuk menghentikan penstriman video yang perlahan dan membetulkan isu main balik video PC yang bergelora dalam Windows Media Player.
Gerakkan kursor tetikus anda ke lokasi menu mula Windows 10 dan klik butang.
Kemudian taip Windows Media Player dalam kotak carian untuk membuka Windows Media Player. Bergantung pada versi Windows anda, anda mungkin menemuinya dalam senarai program pada menu Mula, atau anda boleh mencarinya menggunakan fungsi carian.
Sebaik sahaja anda menemuinya, klik padanya untuk membuka dan mengembangkan Windows Media Player.
Kemudian klik pada menyusun pilihan di penjuru kanan sebelah atas skrin.
Seterusnya pilih Pilihan .

Pada menu pop timbul untuk pilihan, klik ikon Persembahan itu tab.
tingkap tempat letak kereta teras cpu 10
Kemudian di bawah Penimbalan Rangkaian pada tab 'Prestasi' tandakan kotak untuk Penampan .
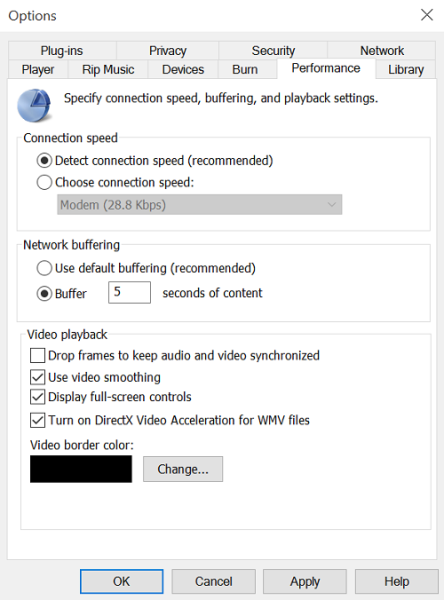
Sekarang masukkan kadar penimbalan antara 1 dan 10. Ambil perhatian bahawa nilai yang lebih tinggi memberikan penstriman yang lebih lancar. Lalai ialah 6. Cuba tetapkannya kepada 7-8 dan lihat jika itu menambah baik keadaan.
Akhir sekali, klik 'Guna' dan klik butang 'OK'.
Muat turun Alat Pembaikan PC untuk mencari dan membetulkan ralat Windows secara automatikWalaupun Microsoft menggalakkan pengguna menggunakan nilai penimbalan lalai untuk Windows Media Player, mungkin ada kalanya anda ingin menukarnya.














