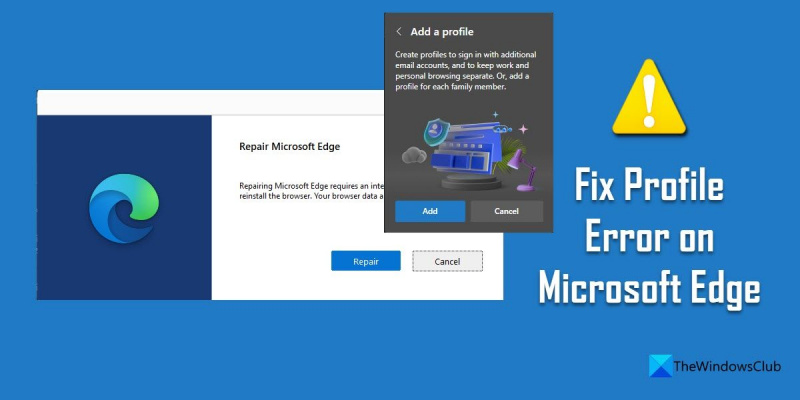Sebagai pakar IT, saya di sini untuk memberitahu anda cara membetulkan ralat profil dalam Microsoft Edge. Ini adalah ralat biasa yang boleh berlaku atas pelbagai sebab. Perkara pertama yang perlu anda lakukan ialah mengenal pasti punca ralat. Terdapat beberapa punca biasa, seperti laluan profil yang salah atau profil yang rosak. Sebaik sahaja anda telah mengenal pasti punca ralat, anda boleh memulakan proses membetulkannya. Untuk laluan profil yang salah, anda perlu mengedit pendaftaran. Untuk profil yang rosak, anda perlu memadamkan profil dan menciptanya semula. Kedua-dua proses ini agak mudah, tetapi ia memerlukan anda memahami dengan baik tentang Windows Registry dan sistem fail. Jika anda tidak selesa dengan perkara ini, anda mungkin ingin meminta bantuan daripada profesional IT yang lebih berpengalaman. Sebaik sahaja anda membetulkan ralat profil, anda sepatutnya boleh menggunakan Microsoft Edge tanpa sebarang masalah.
Edge menjadi trend dalam kalangan pengguna selepas Microsoft bertukar kepada enjin Chromium. Microsoft Edge baharu mempunyai beberapa ciri lanjutan seperti berbilang tugas dalam talian, penyegerakan penyemak imbas lancar, sokongan sambungan, sokongan pembaca mendalam dan pencegahan penjejakan. Ia juga dilengkapi dengan sokongan untuk berbilang profil. Mereka yang menggunakan Edge sebagai penyemak imbas lalai mereka boleh membuat profil berasingan untuk kegunaan kerja dan peribadi. Ia membolehkan anda mengurus kata laluan, penanda halaman dan tetapan lain dengan mudah untuk akaun e-mel yang berbeza.

Apabila bekerja dengan berbilang profil, Edge kadangkala boleh memaparkan ralat profil berikut:
Ralat Profil: Sesetengah ciri mungkin tidak tersedia. Sesuatu telah berlaku.
Pepijat pada asalnya dilaporkan apabila Microsoft melumpuhkan penyedia DNS alternatif untuk membetulkan isu prestasi yang disebabkan oleh DNS melalui konfigurasi HTTPS dalam Edge. Pepijat telah dibetulkan untuk ramai pengguna apabila berhijrah daripada Saluran Dalam ke Edge Stable. Tetapi beberapa kesilapan kekal.
Betulkan Ralat Profil dalam Microsoft Edge
Ralat berlaku apabila Edge gagal memuatkan profil semasa permulaan. Untuk membaiki Ralat profil Dalam Microsoft Edge, anda boleh mencuba cadangan berikut:
- Muat semula Microsoft Edge.
- Baiki Microsoft Edge.
- Tamatkan proses Microsoft Edge.
- Padamkan fail data web.
- Mulakan dengan profil pengguna baharu.
Mari lihat penyelesaian ini secara terperinci:
1] Muat semula Microsoft Edge
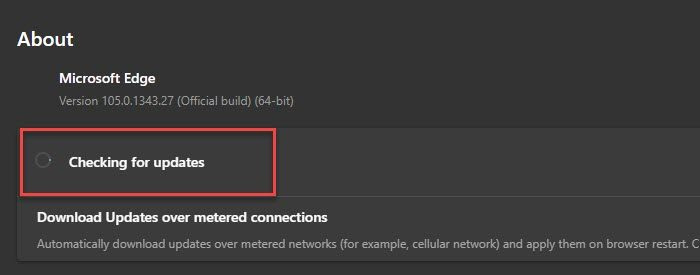
Ralat mungkin berlaku jika anda menggunakan versi Edge yang sudah lapuk. Jadi, mulakan dengan menyemak sebarang kemas kini dengan mengikuti langkah-langkah yang diberikan di bawah:
- Lancarkan Microsoft Edge
- Klik pada ikon menu di penjuru kanan sebelah atas pelayar.
- Tatal ke bawah ke Bantuan dan Maklum Balas pilihan.
- pilih О Microsoft Edge .
- Edge akan menyemak kemas kini secara automatik. Benarkan Edge memuat turun dan memasang kemas kini, jika ada.
- Klik pada lari lagi butang untuk melengkapkan kemas kini.
Ralat mungkin akan hilang selepas mengemas kini Edge kepada versi terkini.
2] Pulihkan Microsoft Edge
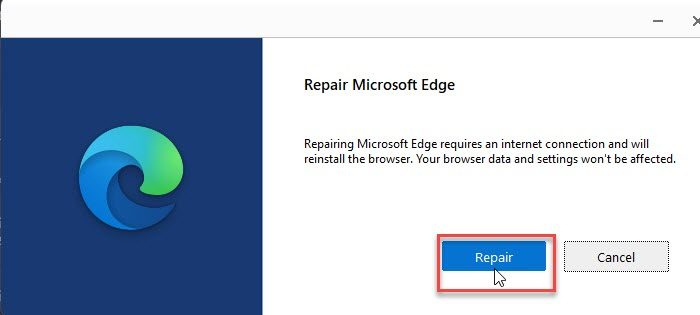
jalan pintas dan lakaran
Kehadiran sejumlah besar sambungan dan beberapa profil kadangkala boleh mengganggu penyemak imbas. Cuba pembaikan tepi jika penyelesaian di atas tidak berfungsi.
- Klik butang Mula di kawasan bar tugas.
- Pergi ke tetapan .
- Tekan Program pada panel kiri.
- Tekan Aplikasi dan ciri pada panel kanan.
- Masukkan 'edge' dalam medan Senarai permohonan rentetan carian.
- Klik pada tiga titik menegak di sebelah Microsoft Edge pilihan.
- Tekan Ubah .
- Kemudian klik pada baiki .
Tindakan 'Pulihkan' cuba menyelesaikan masalah dalam penyemak imbas semasa menyimpan data atau tetapannya.
Baca juga: Petua dan kiat untuk menggunakan penyemak imbas Microsoft Edge untuk Windows.
3] Tamatkan proses Microsoft Edge
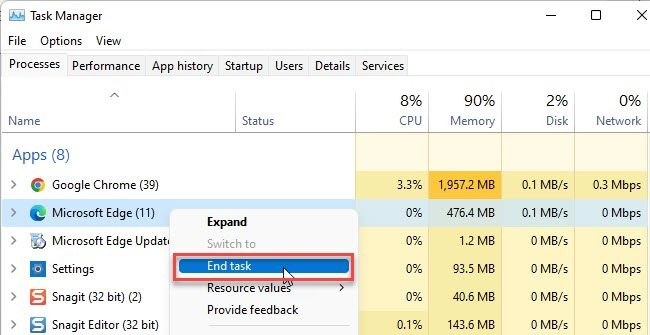
Kadangkala mungkin terdapat isu sementara dengan proses Edge berjalan di latar belakang. Cuba tamatkan proses ini untuk melihat sama ada ini membetulkan ralat profil dalam Microsoft Edge.
- Klik kanan pada ikon Start Menu yang terletak pada bar tugas Windows.
- pilih Pengurus tugas daripada menu yang muncul.
- mencari Microsoft Edge bawah Proses tab
- Klik kanan padanya dan pilih Selesai tugas pilihan.
Mulakan semula Edge untuk melihat sama ada isu itu telah diselesaikan.
tindakan pusat keselamatan windows defender disyorkan
4] Padam fail data web
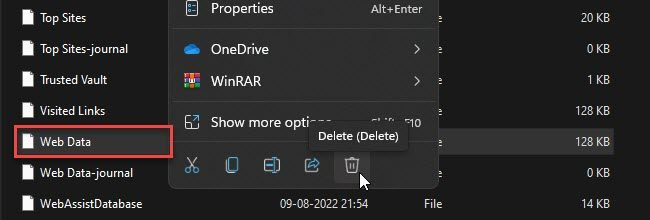
Data web yang rosak boleh menyebabkan ralat profil dalam Edge. Cuba padamkan data web yang disimpan secara setempat pada PC Windows 11/10 anda untuk melihat sama ada ralat telah diperbaiki.
- klik Win + R pintasan papan kekunci untuk dilancarkan lari tetingkap dialog.
- taip %LocalAppData% dalam medan permintaan.
- Tekan Untuk masuk .
- Bertukar kepada C:Users<текущий пользователь>AppDataLocalMicrosoftEdgeUser DataDefault .
- Klik kanan pada data web fail dan klik butang sampah ikon.
Mulakan semula Edge untuk menyemak sama ada ralat telah diperbaiki.
5] Mulakan semula dengan profil pengguna baharu
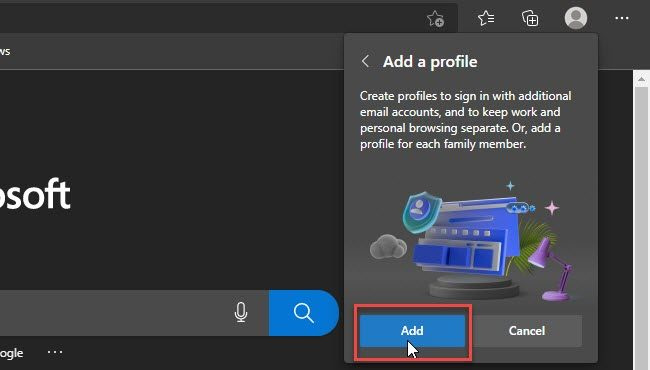
Ramai pengguna mendapati bahawa mencipta profil pengguna baharu menyelesaikan masalah. Jika anda masih menerima mesej ralat profil, cuba tukar kepada profil pengguna baharu.
- Sebelum membuat profil baharu, eksport kegemaran anda daripada profil sedia ada supaya anda boleh mengimportnya kemudian.
- Selepas anda berjaya mengeksport data profil anda dalam format HTML, padamkan profil sedia ada dengan menaip rantau: // tetapan / orang dalam bar alamat dan memilih Padam daripada menu di sebelah nama profil.
- Buat masa ini profil pengguna baharu dalam Edge.
- Import kegemaran dengan mengklik pada Menu Tepi > Kegemaran > Menu Kegemaran > Import Kegemaran > Import daripada Fail HTML Kegemaran atau Penanda Halaman .
Anda juga boleh mengimport sejarah dan kata laluan yang disimpan ke Edge daripada Google Chrome dan Mozilla Firefox.
Lancarkan Edge dengan profil baharu dan lihat sama ada isu itu telah diselesaikan.
Di manakah profil Microsoft Edge disimpan?
Pada PC Windows 11/10, profil Microsoft Edge disimpan secara setempat. Untuk mengetahui laluan ke profil, masukkan end://version/ dalam bar alamat penyemak imbas Edge dan navigasi ke Laluan profil . Ia sepatutnya kelihatan seperti ini C:Users<текущий пользователь>AppDataLocalMicrosoftEdgeProfile . Salin laluan ini dan tampalkannya ke dalam File Explorer. Anda akan dibawa ke profil Edge anda yang disimpan.
Bagaimanakah saya menyegerakkan profil Edge saya?
Untuk menyegerakkan profil Edge anda, klik ikon profil dalam tetingkap penyemak imbas anda dan klik Pengurusan tetapan profil pilihan. Di bawah profil Edge anda, navigasi ke Segerakkan dan klik pada Hidupkan penyegerakan butang. Kemudian klik pada sahkan butang. Edge akan memulakan persediaan penyegerakan dan memberitahu anda apabila ia selesai. Mulakan semula Edge untuk mengesahkan perubahan.
Baca lebih lanjut: Bagaimana untuk menghalang pengguna daripada menambah profil baharu pada Microsoft Edge.