Sebagai pakar IT, saya sering ditanya cara mengautomasikan Photoshop dengan tindakan. Dan walaupun terdapat beberapa cara berbeza untuk melakukan ini, cara yang paling berkesan ialah menggunakan tindakan Photoshop. Tindakan Photoshop ialah satu set arahan yang boleh anda rakam dan main semula untuk mengautomasikan tugas. Contohnya, jika anda sering perlu mengubah saiz dan menyimpan imej untuk web, anda boleh merakam tindakan yang melakukan ini untuk anda. Kemudian, setiap kali anda perlu mengubah saiz dan menyimpan imej, anda boleh memainkan semula tindakan itu. Untuk membuat tindakan Photoshop, buka panel Tindakan (Tetingkap > Tindakan). Kemudian, klik butang Cipta tindakan baharu di bahagian bawah panel. Dalam kotak dialog Tindakan Baharu, berikan nama tindakan anda dan pilih kekunci fungsi atau pintasan papan kekunci jika anda ingin menetapkan satu. Kemudian, klik butang Rekod. Sekarang, cuma laksanakan tugas yang anda mahu automasi. Apabila anda selesai, klik butang Berhenti dalam panel Tindakan. Tindakan anda kini direkodkan dan sedia untuk dimainkan semula. Untuk memainkan semula tindakan anda, pilih tindakan itu dalam panel Tindakan dan klik butang Main. Itu sahaja yang ada! Dengan merakam tindakan, anda boleh menjimatkan banyak masa dan usaha semasa melakukan tugasan berulang dalam Photoshop.
Awak boleh mengautomasikan tugas dan aktiviti penyuntingan imej yang biasa dan berulang dalam Photoshop . Pengulangan boleh sangat membantu untuk membina tabiat, tetapi ia boleh menjadikan tugas itu agak membosankan dan tidak menarik. Jika anda seorang artis grafik, ia boleh menjadi sangat membosankan dan memenatkan untuk anda mengulangi perkara yang sama selama beberapa jam. Anda mungkin mempunyai tamat pengajian, perkahwinan atau sebarang acara penting lain dan perlu mengedit banyak foto sebelum mencetak. Memikirkannya sahaja boleh menyebabkan anda sakit kepala, ditambah pula dengan semua masa skrin itu tidak baik untuk mata anda. Oh terima kasih Adobe Photoshop , mereka memudahkan untuk menyelesaikan tugasan berulang dalam masa yang singkat. Aksi Photoshop boleh digunakan untuk mengautomasikan tugasan yang perlu anda ulangi.

Apakah Tindakan Photoshop?
Tindakan Photoshop ialah cara anda boleh mengautomasikan tindakan berulang tertentu. Anda merancang perkara yang ingin anda lakukan dengan kerja anda, merancang langkah-langkah yang perlu diambil, dan tuliskan tindakan tersebut. Tindakan Photoshop berfungsi seperti makro dalam Microsoft Word. Anda akan menemui tindakan lalai Photoshop yang anda juga gunakan; hanya percubaan dan lihat yang mana yang berfungsi untuk projek anda.
Bagaimana untuk mengautomasikan Photoshop dengan Tindakan
Photoshop memudahkan kerja itu diulang, hanya tekan kekunci yang ditetapkan atau tekan butang main dan kerja selesai. Dalam artikel ini, anda akan belajar cara mencipta dan menggunakan tindakan Photoshop untuk memudahkan penyuntingan.
cara memadam semua gambar google
Pelan tindakan
Fikirkan tentang apa yang anda cuba capai dan dapatkan cara terbaik dan paling berkesan untuk melakukannya. Jika anda mempunyai foto untuk diedit dan semuanya memerlukan langkah asas yang sama, sekarang adalah masa yang sesuai untuk tindakan Photoshop. Jika anda telah mengedit banyak kali pada masa lalu, anda mungkin telah membangunkan cara atau strategi yang berbeza untuk menyelesaikan tugas anda. Pilih strategi terbaik yang paling mudah dan memerlukan langkah paling sedikit untuk merakam tindakan Photoshop. Anda boleh mengedit tindakan selepas ia dibuat, tetapi sebaiknya lakukannya dari awal. Anda juga boleh menulis langkah-langkah di atas kertas untuk menjadikannya lebih mudah diingati.
Cipta tindakan
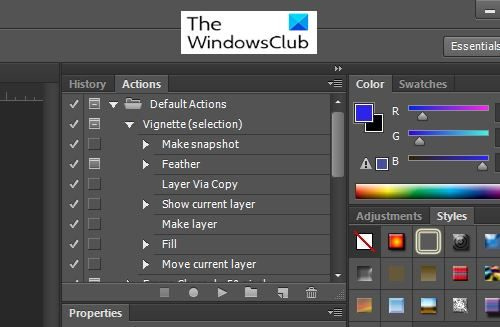
Untuk mula merakam tindakan Photoshop, anda perlu mengakses Tindakan tingkap. Secara lalai, tetingkap Tindakan terletak di sudut kanan atas ruang kerja.
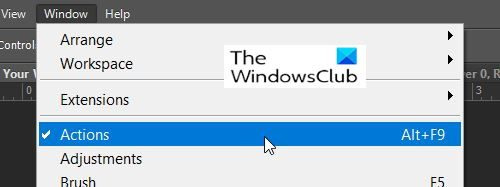
Jika Tindakan tiada tetingkap, anda boleh membukanya dengan pergi ke bahagian atas ruang kerja dan mengklik Tingkap Kemudian Tindakan atau dengan mengklik Alt + F9 pada papan kekunci anda. Tetingkap Tindakan mempunyai beberapa tindakan lalai yang boleh anda cuba.
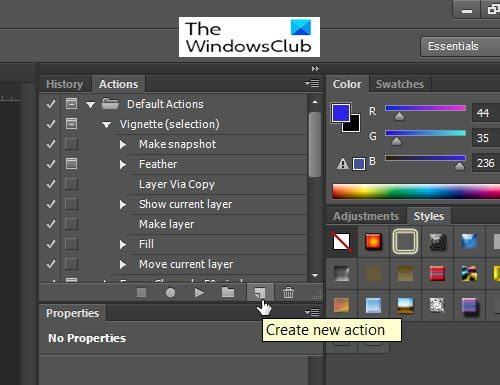
Untuk merakam tindakan baharu, pergi ke Tetingkap tindakan dan tekan Buat tindakan baharu .
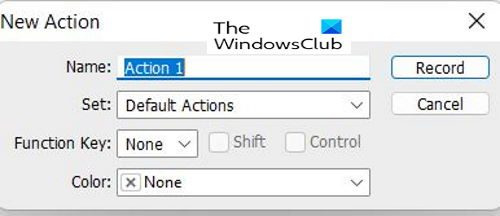
Selepas menekan Buat tindakan baharu DALAM Tindakan baru tetingkap pilihan akan muncul. Di sini anda boleh memberi Nama tindakan , diikuti dengan Set, kumpulan atau folder tempat tindakan akan disimpan. Dipasang iaitu ada Tindakan Lalai , adalah bagus untuk membuat set baharu agar tindakan anda berbeza daripada tindakan lalai.
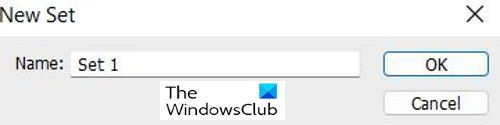
pandangan fail tidak dapat dibuka
Untuk mencipta yang baru Dipasang untuk tindakan tersuai anda pergi ke bahagian bawah tetingkap Tindakan dan anda akan melihat 'Buat Set Baharu' (ikon seperti folder), klik padanya. Tetingkap akan muncul supaya anda boleh menamakan set anda.
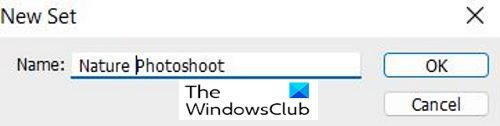
Anda boleh memberikan kit anda nama unik yang anda akan ingat. Anda juga boleh membuat beberapa set yang boleh untuk tugasan berbeza yang perlu anda selesaikan.
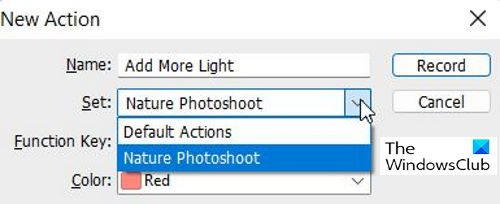
Memandangkan anda telah mencipta set anda sendiri, anda akan melihatnya dalam senarai pilihan apabila anda membuat tindakan baharu.
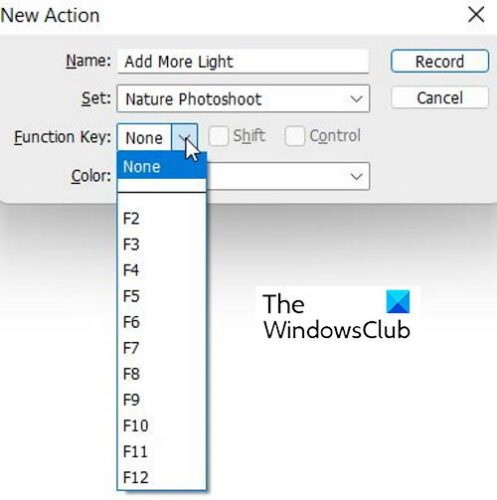
Anda boleh membuat pintasan papan kekunci untuk mengaktifkan tindakan. Ia boleh menggunakan Kunci fungsi (F1-F12) + CTRL atau ALT . Apabila anda memilih kekunci fungsi, anda boleh memilih pilihan untuk CTRL atau ALT. Mencipta pintasan papan kekunci adalah pilihan. 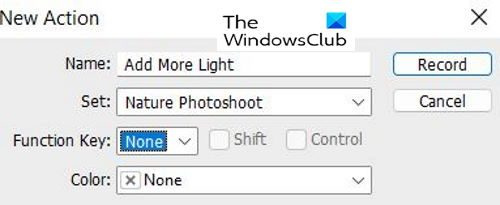
Apabila anda selesai memilih pilihan, anda mengklik 'Rekod' untuk mula merakam tindakan anda.
Simpan Tindakan
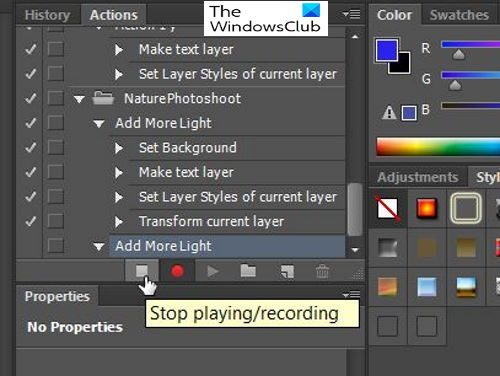
kod ralat microsoft 0x426-0x0
Selepas merakam tindakan anda, klik butang Berhenti Main semula/rakam butang. Ini akan menyimpan tindakan supaya anda boleh menggunakannya kemudian.
Menggunakan Tindakan Photoshop
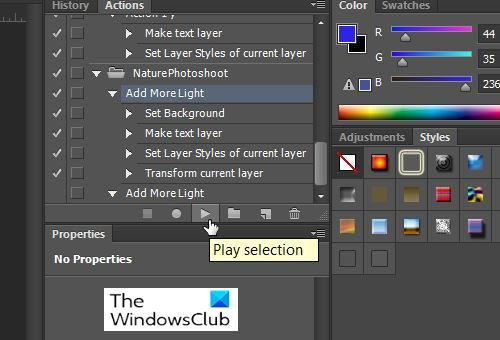
Apabila anda bersedia untuk mengautomasikan tindakan, cuma klik pada tindakan yang anda mahu, sama ada lalai atau tersuai, dan klik Pilihan Main dan tindakan itu akan mengautomasikan tindakan anda.
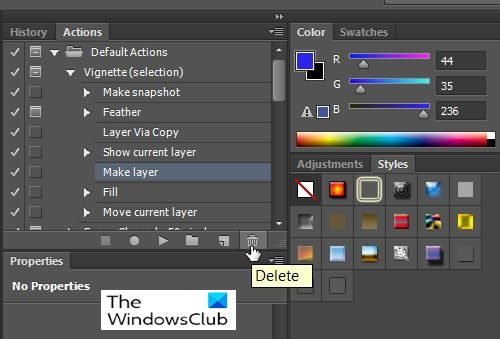
Untuk memadam Tindakan atau Dipasang anda hanya memilihnya kemudian pergi ke bahagian bawah Tindakan tetingkap, kemudian klik butang Padam ikon (kelihatan seperti tong sampah).
Tekan BAIK untuk mengesahkan pemadaman, atau tekan Batal .
Baca : Bagaimana untuk menambah sudut bulat pada imej dalam Photoshop
Mengapa saya perlu menggunakan Tindakan Photoshop?
Tindakan Photoshop akan mengambil tindakan yang anda lakukan berulang kali dan menjadikannya automatik, sama seperti makro dalam Microsoft Word. Jika anda boleh mencari cara paling mudah untuk menyelesaikan tugasan, tuliskan langkah-langkah dengan tindakan Photoshop dan gunakannya apabila anda mempunyai banyak tugasan yang sama.















