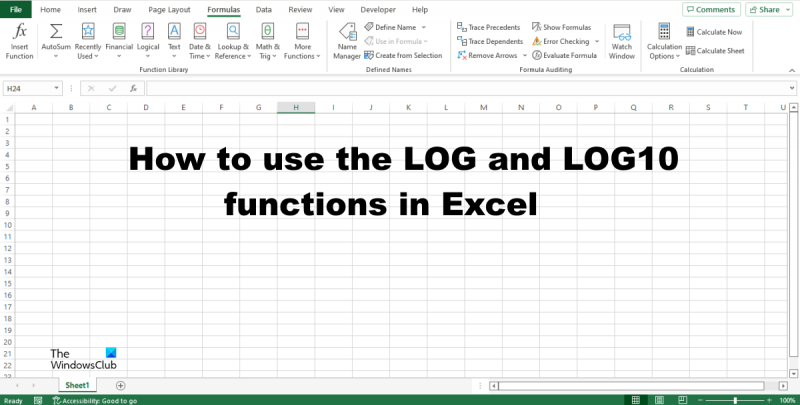Jika anda bekerja dalam IT, kemungkinan besar anda terpaksa menggunakan fungsi LOG dan LOG10 dalam Excel pada satu ketika. Kedua-dua fungsi ini digunakan untuk mengira logaritma nombor, iaitu eksponen yang mana asas mesti dinaikkan untuk menghasilkan nombor tertentu. LOG dan LOG10 adalah kedua-duanya asas 10 logaritma, yang bermaksud bahawa asasnya ialah 10 dan eksponen ialah nombor yang anda mahu kira logaritmanya.
Fungsi LOG digunakan apabila anda ingin mengira logaritma nombor yang belum dalam bentuk logaritma. Sebagai contoh, jika anda ingin mengira logaritma 100, anda akan menggunakan fungsi LOG. Fungsi LOG10 digunakan apabila anda ingin mengira logaritma nombor yang sudah dalam bentuk logaritma. Sebagai contoh, jika anda ingin mengira logaritma 10,000, anda akan menggunakan fungsi LOG10.
Untuk menggunakan salah satu fungsi ini, hanya masukkan nombor yang anda ingin kira logaritma ke dalam fungsi yang sesuai. Sebagai contoh, jika anda ingin mengira logaritma 100, anda akan memasukkan yang berikut ke dalam sel dalam Excel:
=LOG(100)
Jika anda ingin mengira logaritma 10,000, anda akan memasukkan yang berikut ke dalam sel dalam Excel:
=LOG10(10000)
chrome tidak menyimpan kata laluan 2016
Anda juga boleh menggunakan fungsi ini untuk mengira logaritma keseluruhan lajur nombor. Untuk melakukan ini, hanya pilih lajur nombor yang anda ingin kira logaritma dan kemudian masukkan fungsi yang sesuai. Sebagai contoh, jika anda ingin mengira logaritma lajur nombor yang semuanya dalam bentuk logaritma, anda akan menggunakan fungsi LOG10. Jika anda ingin mengira logaritma lajur nombor yang bukan dalam bentuk logaritma, anda akan menggunakan fungsi LOG.
Dalam Microsoft Excel, fungsi ialah formula yang dipratentukan yang melakukan pengiraan menggunakan nilai tertentu, dipanggil argumen, dalam susunan atau struktur tertentu. Dalam tutorial ini, kami akan menerangkan cara menggunakan LOG dan LOG10 berfungsi dalam Excel . Fungsi LOG dan LOG10 ialah fungsi matematik dan trigonometri. Fungsi LOG mengembalikan logaritma nombor kepada asas yang ditentukan, manakala LOG10 mengembalikan logaritma nombor kepada asas -10.

Berikut ialah formula dan sintaks fungsi LOG dan LOG10.
MAJALAH
LOG (nombor, [asas])
nombor r: Nombor nyata positif yang anda inginkan logaritmanya. Diperlukan.
Pangkalan : Asas logaritma. Pilihan.
cara merakam suara pada xbox satu
LOG10
LOG10 (nombor)
Nombor : nombor nyata positif yang memerlukan logaritma asas 10.
Cara menggunakan fungsi LOG dalam Excel
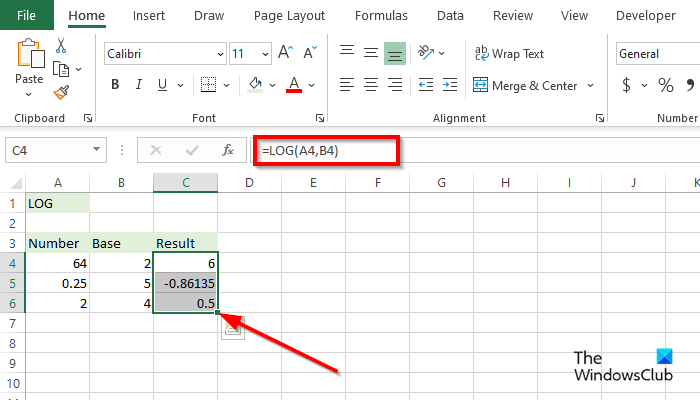
- pelancaran Microsoft Excel .
- Masukkan butiran anda atau gunakan butiran sedia ada.
- Taipkan sel di mana anda ingin meletakkan hasilnya =LOG(A4,B4) .
- Tekan Enter untuk melihat hasilnya. Hasilnya 6 .
- Sekarang seret pemegang isian ke bawah untuk melihat hasil yang berbeza.
- Terdapat dua kaedah lain untuk menggunakan fungsi LOG.
Kaedah satu adalah untuk klik pada FX butang di penjuru kiri sebelah atas lembaran kerja Excel.
An Fungsi Sisipkan kotak dialog akan muncul.
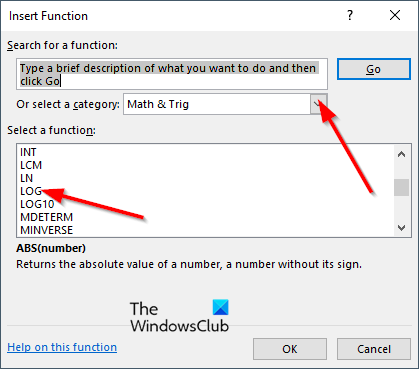
Di dalam kotak dialog dalam bahagian Pilih kategori , Pilih Matematik dan trigonometri daripada senarai.
Dalam bab Pilih fungsi , pilih MAJALAH fungsi daripada senarai.
Kemudian klik BAIK.
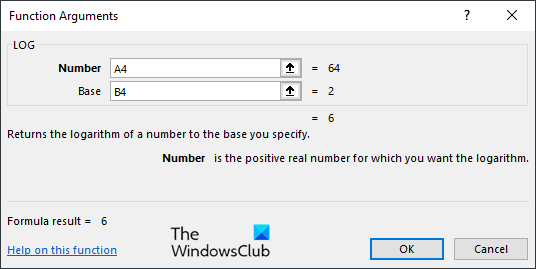
A Hujah Fungsi kotak dialog akan terbuka .
Masukkan sel yang mengandungi nombor yang anda ingin kira ke dalam medan input.
Kemudian klik BAIK .
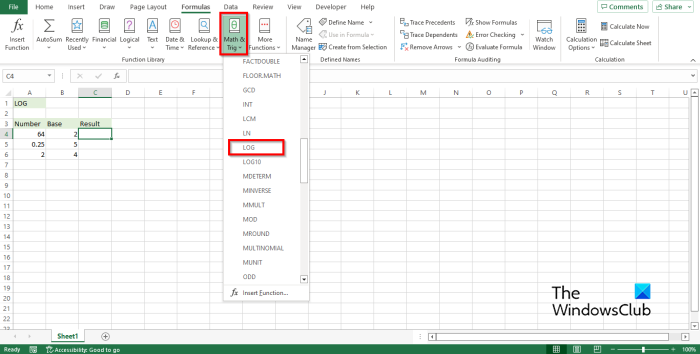
Kaedah kedua adalah untuk klik pada Formula tab dan klik Matematik dan trigonometri butang masuk Perpustakaan Fungsi kumpulan.
Kemudian pilih MAJALAH daripada menu lungsur.
A Hujah Fungsi kotak dialog akan dibuka.
Ikuti kaedah yang sama dalam Kaedah 1 .
Kemudian klik BAIK .
Cara menggunakan fungsi LOG10 dalam Excel
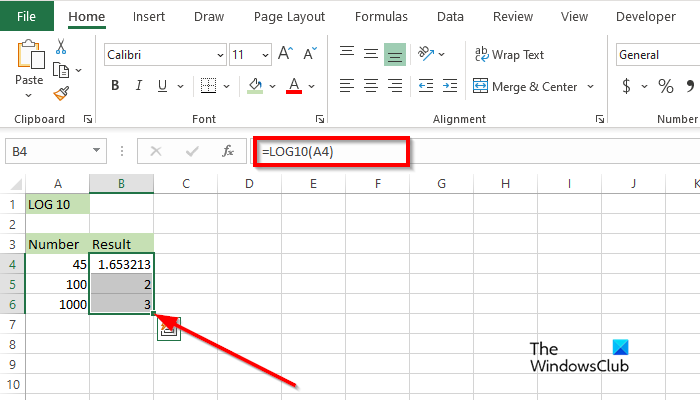
- Masukkan butiran anda atau gunakan butiran sedia ada.
- Taipkan sel di mana anda ingin meletakkan hasilnya =LOG10(A4) .
- Tekan Enter untuk melihat hasilnya. Hasilnya 1.653213 .
- Sekarang seret pemegang isian ke bawah untuk melihat hasil yang berbeza.
- Terdapat dua kaedah lain untuk menggunakan fungsi LOG10.
- Kaedah satu adalah untuk klik pada FX butang di penjuru kiri sebelah atas lembaran kerja Excel.
- An Fungsi Sisipkan kotak dialog akan muncul.
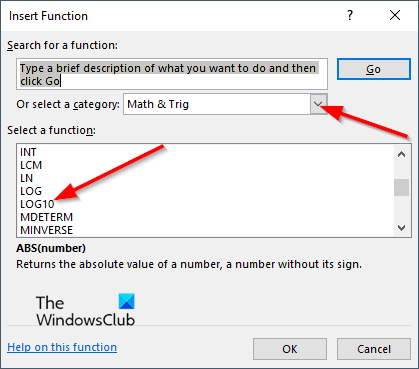
Di dalam kotak dialog dalam bahagian Pilih kategori , pilih Matematik dan trigonometri daripada senarai.
Dalam bab Pilih fungsi , pilih LOG10 fungsi daripada senarai.
Kemudian klik BAIK.
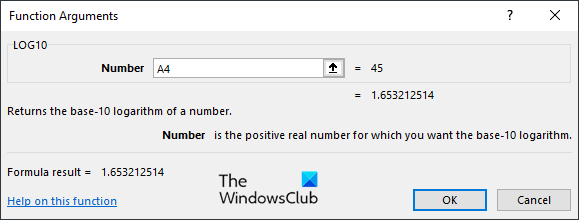
A Hujah Fungsi kotak dialog akan terbuka .
buat tetingkap cakera pemulihan sistem 10
Masukkan sel yang mengandungi nombor yang anda ingin kira ke dalam medan input.
Kemudian klik BAIK .
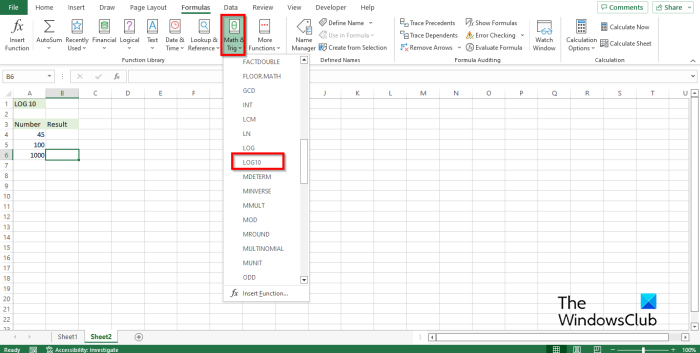
Kaedah kedua adalah untuk klik pada Formula tab dan klik Matematik dan trigonometri butang masuk Perpustakaan Fungsi kumpulan.
Kemudian pilih MAJALAH 10 daripada menu lungsur.
A Hujah Fungsi kotak dialog akan dibuka.
Ikuti kaedah yang sama dalam Kaedah 1 .
Kemudian klik BAIK .
windows 10 mengaktifkan mod pembangun
Kami harap anda memahami cara menggunakan fungsi LOG dan LOG10 dalam Microsoft Excel.
Apakah 3 jenis logaritma?
Jenis logaritma utama ialah logaritma perpuluhan, di mana asasnya ialah 10; logaritma binari, di mana asasnya ialah 2, dan logaritma asli, di mana asasnya ialah e. Logaritma dalam matematik adalah songsang bagi eksponen.
Apakah perbezaan antara LOG dan LOG10 dalam Excel?
Perbezaan antara fungsi LOG dan LOG10 dalam Microsoft Excel ialah LOG mengembalikan logaritma nombor kepada asas yang ditentukan, manakala LOG10 mengembalikan logaritma nombor kepada asas -10.
Apakah perbezaan antara Jurnal dan LN dalam Excel?
Perbezaan antara fungsi LOG dan LN dalam Excel ialah LOG mengembalikan logaritma nombor kepada asas yang ditentukan, manakala fungsi LN mengembalikan logaritma asli nombor.
BACA : Cara menggunakan fungsi MINVERSE dan MMULT dalam Excel
Bagaimanakah anda mendaftarkan lajur dalam Excel?
Dalam Microsoft Excel, untuk mengembalikan logaritma nombor, anda mesti menggunakan fungsi LOG. Fungsi log ialah fungsi matematik dan trigonometri dalam Excel. Dalam panduan ini, kami telah menerangkan cara menggunakan ciri log dalam Microsoft Excel.
BACA: 15 fungsi kewangan terbaik dalam Microsoft Excel.