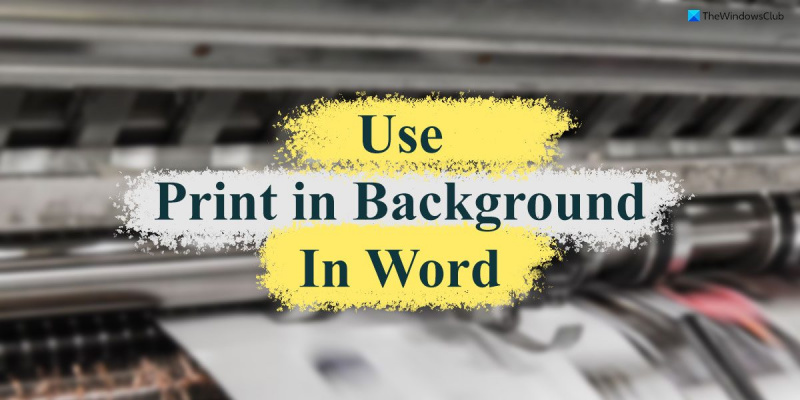Ciri 'Cetak dalam Latar Belakang' dalam Word ialah cara terbaik untuk menjimatkan masa semasa mencetak dokumen. Ciri ini membolehkan anda meneruskan kerja pada dokumen anda semasa kerja cetakan berjalan di latar belakang. Untuk menggunakan ciri 'Cetak dalam Latar Belakang', ikuti langkah berikut: 1. Buka dokumen yang anda ingin cetak dalam Word. 2. Klik tab Fail, dan kemudian klik Cetak. 3. Di bawah Pencetak, pilih pencetak yang anda ingin gunakan. 4. Di bawah Tetapan, klik kotak semak Cetak dalam Latar Belakang. 5. Klik Cetak. Anda kini boleh meneruskan kerja pada dokumen anda semasa kerja cetakan berjalan di latar belakang.
Apabila anda mencetak dokumen Word, anda tidak boleh mengerjakannya atau dokumen lain pada masa yang sama. Walau bagaimanapun, jika anda dayakan ciri 'Cetak dalam Latar Belakang' dalam Word , anda boleh mencetak fail semasa mengerjakan dokumen lain dalam Word. Walaupun proses pencetakan mungkin lambat, anda boleh bekerja pada fail lain pada masa yang sama.

Kadangkala anda mungkin perlu mengerjakan dokumen semasa Word sedang mencetak fail anda di latar belakang. Secara lalai, ia mungkin tidak melakukan ini pada komputer anda kerana ia melambatkan keadaan. Walau bagaimanapun, jika anda memerlukan ciri ini dengan segera atas sebab tertentu, artikel ini adalah untuk anda.
Cara menggunakan ciri 'Cetak dalam Latar Belakang' dalam Word
Untuk menggunakan ciri Cetak dalam Latar Belakang dalam Word, ikuti langkah berikut:
- Buka Word pada komputer anda.
- Klik pada Pilihan menu.
- Bertukar kepada Maju tab
- Menuju ke cetak bahagian.
- Semak Mencetak di latar belakang kotak semak.
- Tekan BAIK butang.
- Mula mencetak dokumen semasa anda bekerja.
Untuk mengetahui lebih lanjut tentang langkah ini, teruskan membaca.
Pertama, anda perlu membuka Microsoft Word pada komputer anda dan klik pada butang Pilihan Menu boleh dilihat di bahagian kiri bawah. Walau bagaimanapun, jika anda telah membuka aplikasi, klik ikon Fail dan pilih Pilihan menu.
Selepas membuka Panel Pilihan Word, tukar ke Maju tab dan pergi ke cetak bab. Di sini anda boleh mencari pilihan yang dipanggil Mencetak di latar belakang . Anda perlu menandakan kotak ini untuk mendayakan tetapan ini.
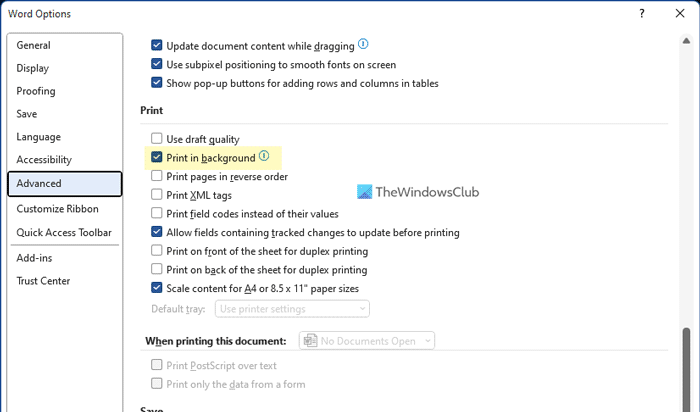
Akhir sekali klik pada BAIK butang untuk menyimpan perubahan. Anda kemudian boleh meneruskan kerja pada dokumen anda semasa Word mula menaip.
Walau bagaimanapun, jika anda tidak mahu mencetak di latar belakang dan ingin melumpuhkan ciri ini, anda boleh melakukannya menggunakan bar Pilihan Perkataan yang sama. Untuk melakukan ini, anda perlu membuka Word Options > Advanced > Print. Kemudian nyahtanda Mencetak di latar belakang kotak semak dan klik BAIK butang untuk menyimpan perubahan.
Catatan: Kaedah berikut melibatkan penggunaan Editor Dasar Kumpulan Tempatan. Secara lalai, Windows tidak dihantar dengan templat Dasar Kumpulan untuk Office. Itulah sebabnya anda perlu mengikuti panduan ini untuk memasang Templat Dasar Kumpulan untuk Office terlebih dahulu.
Bagaimana untuk membolehkan pencetakan latar belakang dalam Word menggunakan dasar kumpulan
Untuk mendayakan pencetakan latar belakang dalam Word menggunakan Dasar Kumpulan, ikuti langkah berikut:
- Cari gpedit.msc dalam kotak carian pada bar tugas.
- Klik pada hasil carian individu.
- Pergi ke Pilihan Perkataan > Lanjutan DALAM Konfigurasi pengguna .
- Klik dua kali pada Mencetak di latar belakang parameter.
- pilih Termasuk pilihan.
- Tekan BAIK butang.
Mari ketahui lebih lanjut tentang langkah-langkah ini.
permainan pertempuran udara untuk muat turun percuma pc
Untuk bermula, cari gpedit.msc dalam kotak carian pada bar tugas dan klik pada hasil carian individu untuk membuka Editor Dasar Kumpulan Tempatan pada komputer anda.
Kemudian ikuti laluan ini:
Konfigurasi Pengguna > Templat Pentadbiran > Microsoft Word 2016 > Pilihan Word > Lanjutan
Di sini anda boleh menemui tetapan yang dipanggil Mencetak di latar belakang dibiarkan. Anda perlu klik dua kali pada pilihan ini dan pilih Termasuk pilihan.
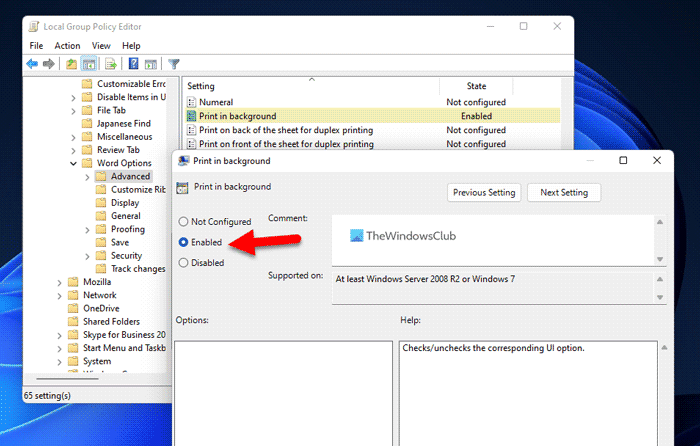
Akhir sekali klik pada BAIK butang untuk menyimpan perubahan.
Jika anda ingin melumpuhkan ciri ini, anda boleh mengikuti laluan yang sama dalam GPEDIT, buka pilihan yang sama dan pilih Tidak ditetapkan atau rosak pilihan.
Bagaimana untuk mendayakan dan menggunakan pencetakan latar belakang dalam Word menggunakan pendaftaran
Untuk mendayakan dan menggunakan 'Cetak dalam Latar Belakang' dalam Word menggunakan pendaftaran, ikut langkah berikut:
- Tekan Win+R untuk membuka gesaan Run.
- taip regedit > klik pada BAIK butang > klik ya butang.
- Navigasi ke Microsoftoffice16.0 in HKCU .
- Klik kanan 0 > Cipta > Kunci dan memanggilnya seperti Perkataan .
- Klik kanan Word > New > Key dan tetapkan nama sebagai pilihan .
- Klik kanan pilihan > Baharu > Nilai DWORD (32-bit) .
- memanggilnya seperti cetakan fon .
- Klik dua kali padanya untuk menetapkan nilai yang diberikan sebagai 1 .
- Tekan BAIK butang.
- Mulakan semula komputer anda.
Untuk mengetahui lebih lanjut tentang langkah ini, teruskan membaca.
Langkah berjaga-jaga: Adalah disyorkan agar anda membuat sandaran fail pendaftaran dan juga membuat titik pemulihan sistem sebelum mengubah suai fail dalam pendaftaran Windows.
tinjauan pemeriksa perisian peribadi flexera
Pertama, anda perlu membuka editor pendaftaran pada komputer anda. Untuk melakukan ini, klik Win+R > taip regedit > klik pada BAIK butang dan tekan butang ya butang pada gesaan UAC.
Selepas membukanya, navigasi ke laluan berikut:
|_+_|Klik kanan 16.0 > Baharu > Kunci dan memanggilnya seperti Perkataan . Kemudian klik kanan Word > New > Key dan tetapkan nama sebagai pilihan .
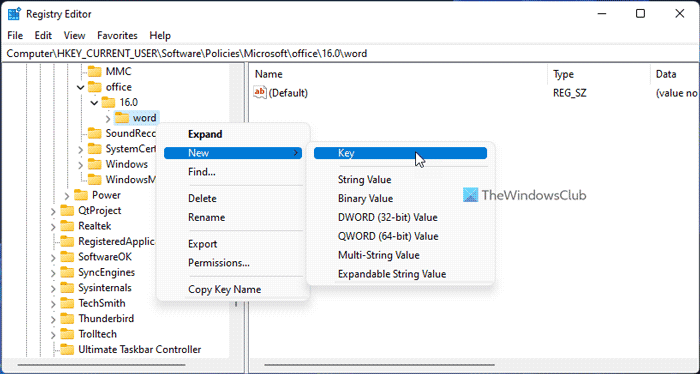
Klik kanan seterusnya pilihan > Baharu > Nilai DWORD (32-bit) dan tetapkan nama sebagai cetakan fon .
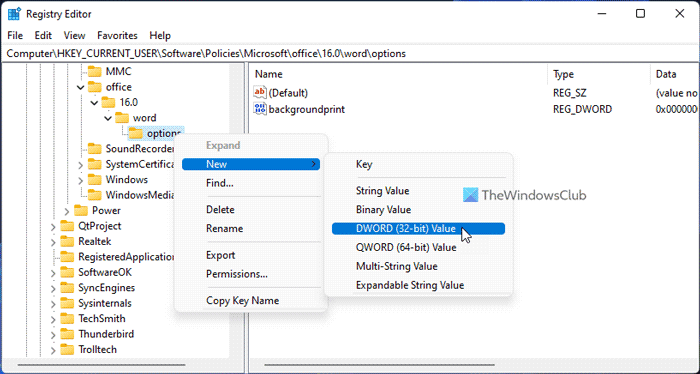
Secara lalai ia disertakan dengan data nilai 0. Anda perlu klik dua kali padanya dan tetapkan data nilai sebagai 1 .
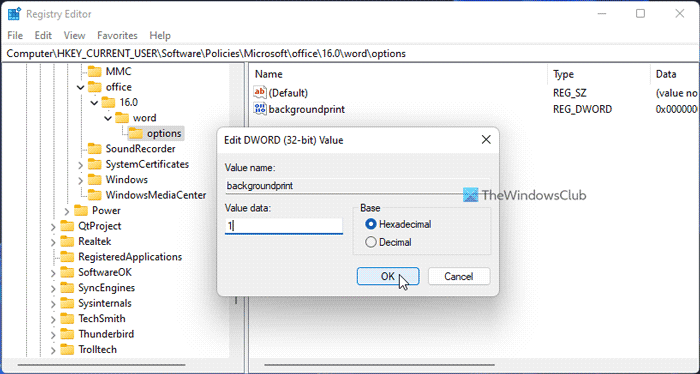
Akhir sekali klik pada BAIK butang untuk menyimpan perubahan dan mulakan semula komputer anda untuk menggunakannya.
Jika anda tidak mahu mencetak di latar belakang, anda mempunyai dua pilihan untuk melumpuhkan ciri ini. Pertama, anda boleh menetapkan nilai data kepada 0. Kedua, anda boleh mengalih keluar nilai REG_DWORD. Jika anda ingin mengikuti kaedah pertama, anda perlu membuka nilai dan jenis REG_DWORD yang sama 0 sebagai data nilai. Sebaliknya, jika anda ingin mengikuti kaedah kedua, anda perlu klik kanan pada cetakan fon nilai REG_DWORD, pilih Padam pilihan dan klik ya butang.
Seperti biasa, anda perlu memulakan semula komputer anda selepas membuat semua perubahan.
Baca: Bagaimana untuk mencetak imej latar belakang dan warna dalam Word
Apakah maksud mencetak di latar belakang dalam Word?
Apabila anda mencetak dokumen melalui Word, ia menghalang pengguna daripada bekerja pada dokumen lain. Walau bagaimanapun, jika anda mendayakan Mencetak di latar belakang ciri, anda boleh terus bekerja pada dokumen anda semasa komputer anda sedang mencetak fail. Kedua-duanya boleh dilakukan pada masa yang sama untuk meningkatkan prestasi.
Bagaimana untuk membolehkan pencetakan latar belakang?
Untuk mendayakan pencetakan latar belakang dalam Word, anda perlu mengikuti langkah-langkah yang dinyatakan di atas. Terdapat tiga cara untuk membolehkan pencetakan latar belakang dalam Microsoft Word. Anda boleh menggunakan Panel Pilihan terbina dalam Word, Editor Dasar Kumpulan Tempatan dan Editor Pendaftaran untuk menyelesaikan tugas.
Itu sahaja!
Baca: Cara menyelak atau menyelak teks dalam Word.