Dakwat ialah cara yang bagus untuk menambahkan pizzazz pada dokumen, pembentangan dan hamparan anda. Berikut ialah cara menggunakannya untuk membentuk objek dalam Word, PowerPoint dan Excel. Dalam Word, anda boleh menggunakan dakwat untuk melukis bentuk di sekeliling objek. Untuk melakukan ini, pilih objek, kemudian klik butang Lukis pada tab Lukis. Dari situ, anda boleh menggunakan jari anda atau stylus untuk melukis bentuk di sekeliling objek. Dalam PowerPoint, anda boleh menggunakan dakwat untuk melukis bentuk pada slaid. Untuk melakukan ini, pilih slaid, kemudian klik butang Lukis pada tab Laman Utama. Dari situ, anda boleh menggunakan jari anda atau stylus untuk melukis bentuk pada slaid. Dalam Excel, anda boleh menggunakan dakwat untuk melukis bentuk di sekeliling data. Untuk melakukan ini, pilih data, kemudian klik butang Lukis pada tab Sisip. Dari situ, anda boleh menggunakan jari anda atau stylus untuk melukis bentuk di sekeliling data.
Microsoft diketahui kerap mengemas kini produk Microsoft Officenya dengan ciri baharu. Apabila AI mengambil alih, produk Microsoft 365 semakin pintar. Sekarang kamu boleh menukar bentuk lukisan tangan menjadi sempurna. Prosedur gunakan ciri Ink to Shape dalam Microsoft Office telah dijelaskan dalam artikel ini.
menukar lokasi muat turun iaitu

Cara menggunakan tulisan tangan dalam Word
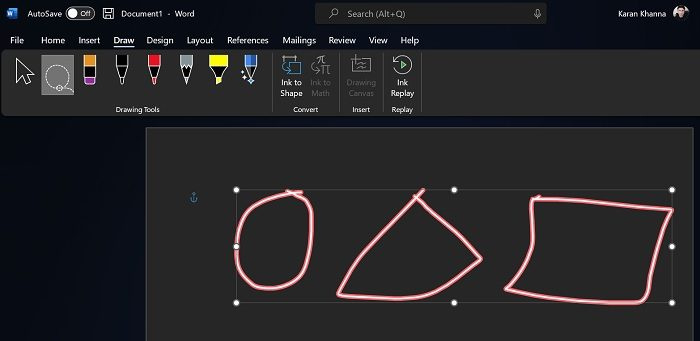
Bentuk dakwat fungsi berfungsi dengan Microsoft Word. Ini sangat berguna apabila imej disisipkan daripada sumber luaran. Prosedurnya adalah seperti berikut:
- Mari kita anggap bahawa imej sudah ada dalam dokumen Microsoft Word anda.
- Sekarang pergi ke Cat tab
- Sekarang gunakan laso pilih alat untuk memilih bentuk yang anda ingin ubah. Alat ini adalah pilihan kedua dalam senarai.
- Sebaik sahaja anda memilih Borang , Klik pada Bentuk dakwat pilihan.
Lihatlah keajaiban apabila figura itu berubah menjadi bentuk yang sempurna!
windows 10 numlock
Cara menggunakan Ink to Shape dalam PowerPoint
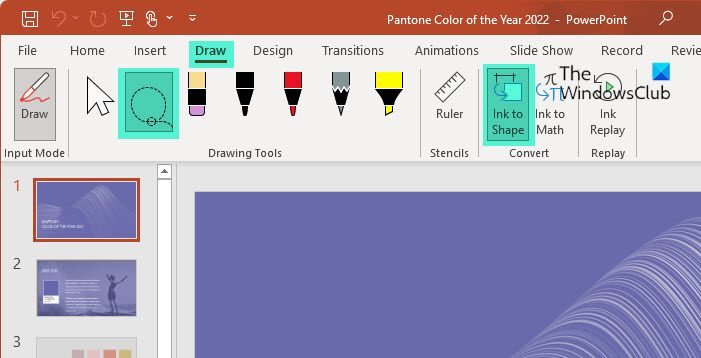
Seperti Microsoft Word, ciri Ink to Shape boleh digunakan dengan Microsoft PowerPoint. Prosedurnya hampir sama seperti dalam Word.
- Pergi ke Cat tab
- guna laso pilih alat untuk memilih bentuk yang anda ingin ubah. Alat ini adalah pilihan kedua dalam senarai.
- Sebaik sahaja anda memilih Borang , Klik pada Bentuk dakwat pilihan.
Cara menggunakan Ink to Shape dalam Excel
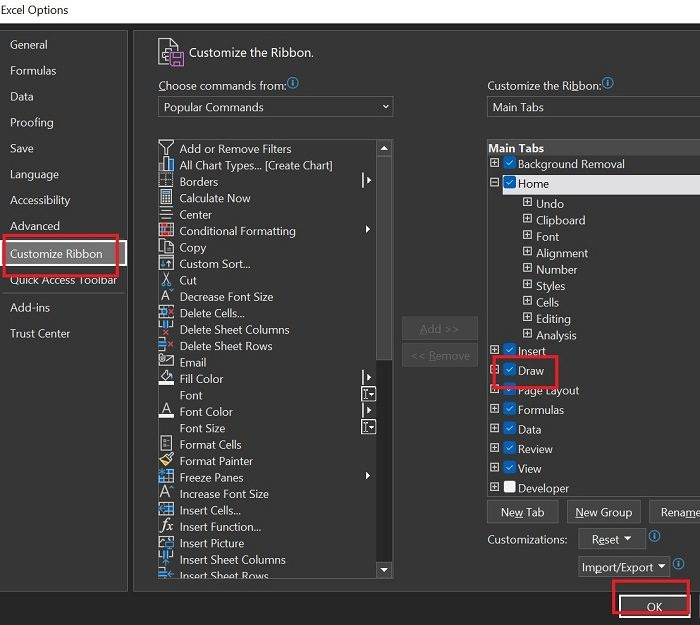
Tidak seperti Microsoft Word dan PowerPoint, Microsoft Excel tidak mempunyai tab Draw secara lalai. Jadi, prosedur untuk menggunakan fungsi Ink to Shape dalam Microsoft Excel adalah seperti berikut:
- Tekan Fail >> Lagi >> Pilihan .
- Pergi ke Sesuaikan Reben tab
- tersenarai Tab utama , tandai kotak yang dikaitkan dengan Cat .
- Tekan BAIK untuk menyimpan tetapan.
- Sekarang Cat tab akan muncul.
- Pergi ke Cat tab
- guna laso pilih alat untuk memilih bentuk yang anda ingin ubah. Alat ini adalah pilihan kedua dalam senarai.
- Sebaik sahaja anda memilih Borang , Klik pada Bentuk dakwat pilihan.
Begitu juga, anda boleh mencipta bentuk dalam OneNote menggunakan ciri Dakwat untuk Bentuk.
Mengapa saya tidak boleh menambah bentuk sahaja?
Produk Microsoft Office mempunyai keupayaan untuk memasukkan bentuk menggunakan tab Sisip. Walau bagaimanapun, jika anda mempunyai imej dengan pelbagai bentuk, ia akan menjadi sangat sukar untuk mencipta bentuk yang sempurna dalam saiz dan dimensi yang tepat. Di sinilah ciri Ink to Shape sangat berguna.
Bolehkah saya memilih berbilang bentuk dan bukannya menukar semuanya sepenuhnya?
Anda boleh menggunakan gabungan alat pemilihan Lasso dan ciri Dakwat kepada Bentuk beberapa kali untuk memastikan anda tidak memilih semua bentuk, tetapi hanya bentuk yang ingin anda tukar. Sebaliknya, ia adalah sebab ciri Dakwat untuk Bentuk dicipta pada mulanya.
Bagaimana untuk melukis bentuk dalam Microsoft Office?
Anda boleh melukis bentuk dalam Microsoft Office dengan ciri lukisan. Terdapat pelbagai pen dan berus untuk melukis figura pilihan anda. Anda juga boleh menukar warna bentuk yang dilukis. Selain itu, anda juga boleh menggunakan penanda pada lukisan.
Bagaimana untuk menukar teks yang dilukis kepada teks yang ditaip?
Seperti ciri Ink to Shape, kami mempunyai ciri Ink to Text dengan produk Microsoft Office. Anda boleh menggunakan ciri ini untuk memilih teks lukisan tangan dan menukarnya kepada teks yang ditaip. Selepas penukaran, anda juga boleh menukar saiz dan fon teks.
cari gambar pendua dalam talian
Bagaimana untuk menambah bentuk biasa pada Microsoft Word, Excel dan PowerPoint?
Untuk menambah bentuk biasa seperti bulatan, segi empat tepat dan segi tiga pada Microsoft Word, PowerPoint dan Excel, anda perlu pergi ke tab Sisip. Pada tab Sisipkan, klik anak panah ke bawah yang dikaitkan dengan Bentuk. Kemudian pilih bentuk yang betul daripada senarai.
Bagaimana untuk menyemak saiz bentuk yang telah anda cipta?
Anda boleh menyemak saiz bentuk yang anda buat dengan mudah menggunakan pilihan Pembaris. Pembaris juga boleh diputar dan digerakkan. Ia boleh digunakan untuk menyemak dimensi semua bentuk asas. Di samping itu, semasa membuat bentuk, anda boleh memilih saiz menggunakan pilihan Sisipkan.
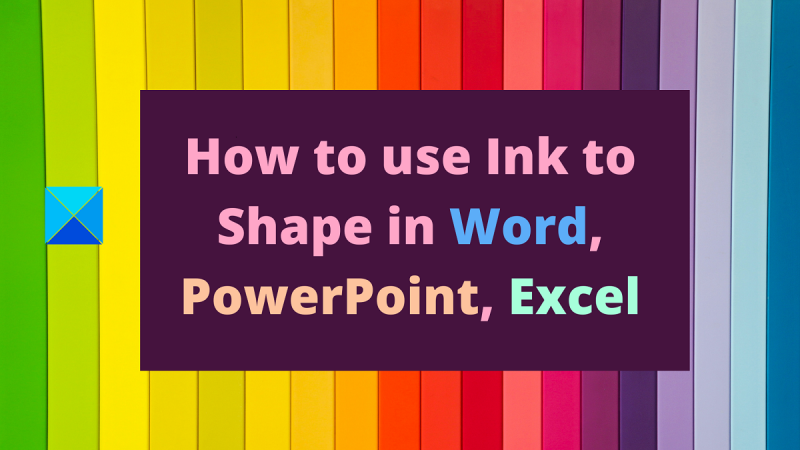






![Jenis Data Stok Excel tidak menunjukkan [Betulkan]](https://prankmike.com/img/excel/5B/excel-stock-data-type-not-showing-fix-1.jpg)







