Sebagai pakar IT, salah satu soalan yang paling biasa saya tanya ialah cara menukar warna bahagian imej dalam PowerPoint. Walaupun terdapat beberapa cara berbeza untuk melakukan ini, cara yang paling biasa dan paling mudah ialah menggunakan fungsi 'bentuk format'.
Untuk memulakan, buka pembentangan PowerPoint anda dan pilih imej yang ingin anda edit. Kemudian, klik pada tab 'format' di bahagian atas halaman. Seterusnya, klik pada menu lungsur 'isi bentuk' dan pilih warna yang anda mahu gunakan. Akhir sekali, klik pada butang 'apply' dan perubahan anda akan disimpan.
Itu sahaja yang ada! Menukar warna sebahagian daripada imej dalam PowerPoint ialah proses yang pantas dan mudah yang boleh dilakukan oleh sesiapa sahaja. Jadi, pada kali seterusnya anda perlu merapikan pembentangan, jangan lupa mencuba petua ini.
ralat javascript berlaku dalam proses utama
PowerPoint ialah platform pembentangan yang digunakan oleh ramai orang di seluruh dunia, terutamanya orang yang ingin mempamerkan penyelidikan mereka kepada khalayak. Orang kadangkala memasukkan imej ke dalam persembahan PowerPoint mereka untuk menjadikannya lebih menarik atau untuk menjadi contoh. Dalam Microsoft PowerPoint, orang boleh memasukkan imej ke dalam slaid mereka daripada fail pada PC mereka, daripada web atau daripada imej Stok. Imej stok dalam PowerPoint ialah grafik yang terdiri daripada foto, ilustrasi dan ikon. Imej stok tersedia dalam Microsoft Word, Excel dan Outlook. Dalam pelajaran ini, kami akan menerangkan bagaimana menukar warna bahagian imej dalam PowerPoint .

Bagaimana untuk menukar warna bahagian imej dalam PowerPoint
Untuk menyembunyikan dan menukar warna setiap bahagian ilustrasi dalam PowerPoint, ikuti langkah berikut:
- Lancarkan PowerPoint.
- Tukar slaid kepada kosong.
- Klik tab Sisipkan, klik Gambar, kemudian klik Imej Stok.
- Klik Ilustrasi, pilih ilustrasi, dan klik Sisipkan.
- Klik butang Tukar kepada Bentuk pada tab Format Grafik.
- Bahagikan ilustrasi kepada beberapa bahagian, sekarang ia telah ditukar kepada bentuk.
- Klik Format Shape > klik butang Shape Fill dan pilih warna.
buka Power point pembentangan.
Jadikan slaid PowerPoint kosong.
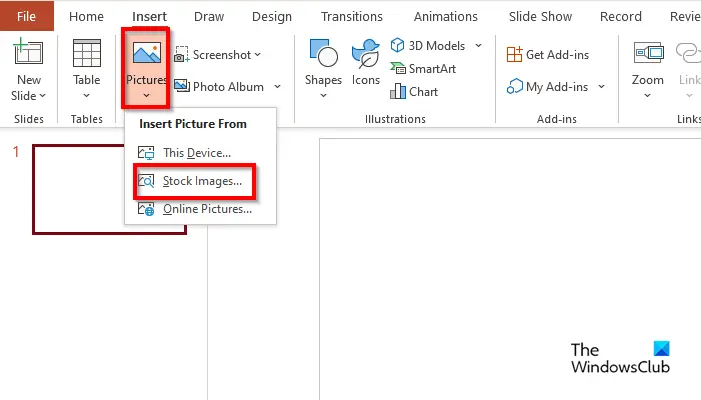
hidup Sisipkan tekan butang Imej butang dan pilih imej stok daripada menu anda.
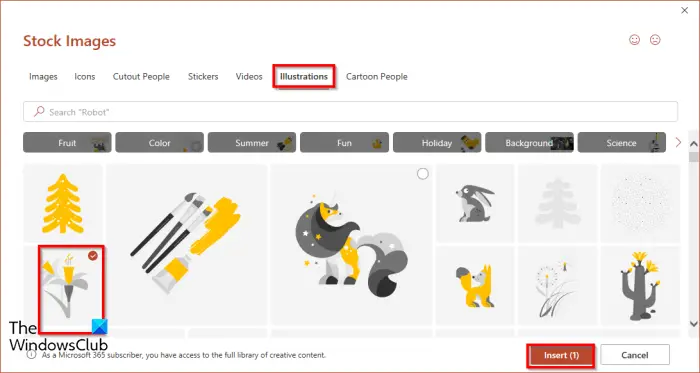
Bila imej stok kotak dialog akan dibuka, klik butang Ilustrasi tab, pilih imej, kemudian klik masukkan .
Imej akan dimasukkan ke dalam slaid.
A Format Grafik tab akan dibuka.
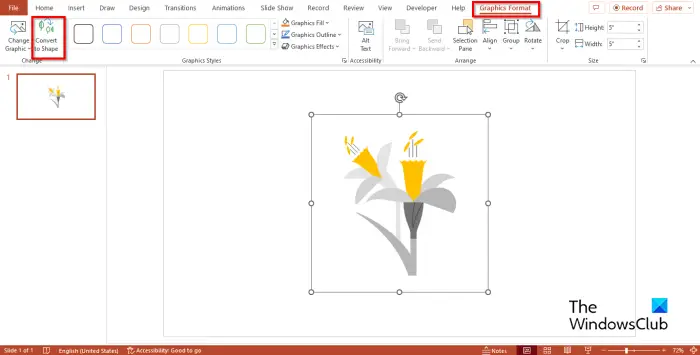
Tekan Tukar kepada Bentuk butang. Ini menukar ilustrasi kepada bentuk.
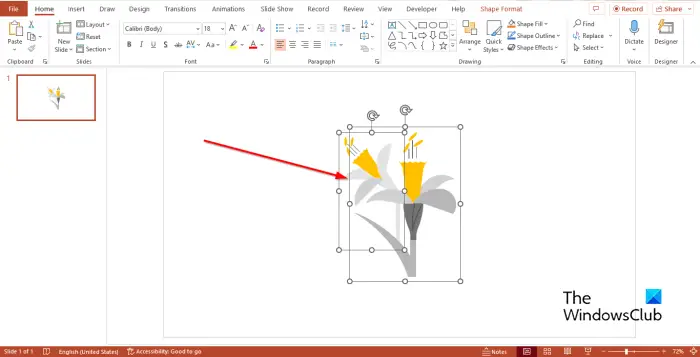
Anda akan melihat bahawa ilustrasi dibahagikan kepada bahagian-bahagian segi empat sama.
Cuba alihkan sebahagian daripada ilustrasi itu.
Anda akan melihat bahawa ilustrasi dibahagikan kepada beberapa bahagian.
Dalam PowerPoint, anda bukan sahaja boleh membuka ilustrasi imej stok, tetapi juga mewarna setiap bahagian dalam warna yang berbeza.
tingkap pembaikan automatik 8
Klik pada mana-mana bahagian ilustrasi dan tab Format Bentuk akan muncul.
Tab Format Bentuk akan muncul dan bukannya tab Format Grafik kerana anda telah menukar karya seni imej Stok anda kepada bentuk.
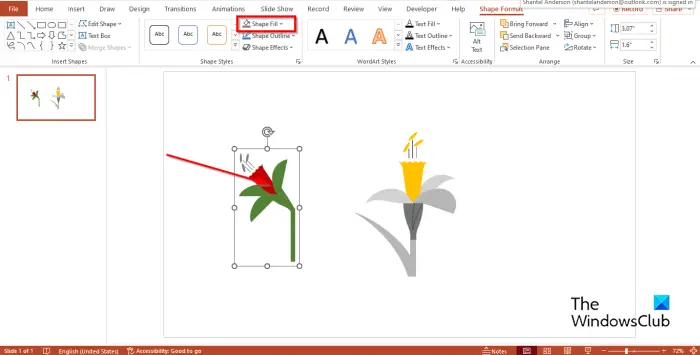
hidup Format Borang tekan butang Mengisi Bentuk butang dan pilih warna daripada menu.
Anda akan melihat bahawa warna telah berubah.
Kami harap anda memahami cara menghuraikan dan menukar warna setiap bahagian ilustrasi dalam PowerPoint.
Baca: Cara Menghidupkan Grafik SmartArt dalam PowerPoint
Apakah kegunaan imej stok?
Terdapat pelbagai cara untuk menggunakan imej saham seperti pemasaran, projek peribadi, pengiklanan, blog, dan laman web. Dalam Microsoft PowerPoint, anda mempunyai pelbagai stok foto yang boleh anda pilih untuk dimasukkan ke dalam pembentangan anda. Imej stok boleh menceritakan kisah dan mengimbangi slaid untuk menjadikan pembentangan anda lebih menarik.
Adakah imej saham PowerPoint percuma?
Jika anda pelanggan Microsoft 365, anda boleh mengakses beribu-ribu imej percuma dan banyak lagi. Anda boleh menggunakan imej ini dalam dokumen, pembentangan, buku kerja dan SharePoint anda dalam Microsoft 365.




![Sila masukkan persediaan untuk memulihkan tetapan BIOS [Betulkan]](https://prankmike.com/img/boot/A0/please-enter-setup-to-recover-bios-setting-fix-1.webp)










