Jika anda pakar IT, anda tahu bahawa Windows 11 ialah sistem pengendalian yang hebat untuk menyesuaikan peranti. Berikut ialah cara menukar atau menyesuaikan penggunaan peranti dalam Windows 11.
sandaran hyper v percuma
Untuk menukar atau menyesuaikan penggunaan peranti dalam Windows 11, mula-mula buka Panel Kawalan. Kemudian, klik pada 'Perkakasan dan Bunyi.' Seterusnya, klik pada 'Peranti dan Pencetak.' Akhir sekali, klik pada 'Pengurus Peranti.'
Dalam Pengurus Peranti, anda akan melihat senarai semua peranti yang disambungkan ke komputer anda. Untuk menukar atau menyesuaikan penggunaan peranti, klik pada peranti yang ingin anda ubah. Kemudian, klik pada tab 'Properties'. Dalam tab Properties, anda akan melihat pelbagai pilihan untuk menyesuaikan peranti. Buat perubahan anda dan kemudian klik 'OK.'
Itu sahaja yang ada untuk menukar atau menyesuaikan penggunaan peranti dalam Windows 11! Dengan hanya beberapa klik, anda boleh menyesuaikan peranti anda untuk berfungsi seperti yang anda mahukan.
Dalam siaran ini, kami akan menunjukkan kepada anda cara menukar atau memasang Menggunakan peranti anda dalam Windows 11 . Windows 11 sangat bertimbang rasa; anda boleh melakukan tetapan kelajuan dan melangkau beberapa perkara dan kemudian kembali kemudian untuk menyelesaikannya. Windows membenarkan anda melangkau tindakan tertentu dan melakukannya kemudian apabila ia sesuai. Selagi tetapan tidak begitu penting untuk pengendalian Windows, ia boleh dilangkau. Walau bagaimanapun, adalah penting untuk mengetahui caranya tukar atau tetapkan penggunaan peranti dalam Windows 11 .

Cara menukar atau menyesuaikan penggunaan peranti dalam Windows 11
Penggunaan peranti pilihan yang anda pilih akan memberitahu Microsoft cara anda merancang untuk menggunakan komputer anda. Ini akan memaksa Windows untuk memaparkan iklan, petua dan helah yang diperibadikan berdasarkan penggunaan peranti pilihan anda. Jika anda tidak memilih untuk menggunakan peranti anda semasa persediaan, atau jika anda ingin membuat sebarang perubahan pada penggunaan peranti anda, anda boleh berbuat demikian pada bila-bila masa dengan mengikut langkah dalam artikel ini.
- Kes penggunaan peranti
- Dayakan atau lumpuhkan pilihan penggunaan peranti dalam tetapan
1] Pilihan penggunaan peranti
Terdapat enam Penggunaan peranti pilihan yang tersedia dalam Windows 11 ialah:
- Permainan – akan ada tawaran pada permainan, keluaran permainan popular. Oleh kerana Microsoft memiliki Xbox, anda boleh mendapatkan percubaan Xbox Game Pass.
- Keluarga - Akan ada cadangan tentang cara menjadikan komputer berorientasikan keluarga. Pengguna yang berbeza mempunyai profil dan kata laluan mereka sendiri. Tukar tetapan keselamatan anda dan juga berhubung dengan ahli keluarga dengan menyediakan kumpulan keluarga Microsoft.
- Kreativiti - Anda akan menerima cadangan untuk apl dan tapak web yang berkaitan dengan kreativiti.
- Sekolah - Anda akan diberi cadangan tentang cara menggunakan One Drive untuk menyimpan tugasan sekolah. Akan ada cadangan untuk apl lain yang membolehkan anda membuat kerja sekolah sendiri atau bekerjasama dengan orang lain dalam talian.
- Hiburan – Windows akan mempunyai cadangan tentang cara menonton video, melayari web dan menyambung ke rangkaian sosial,
- Perniagaan “Windows akan mempunyai cadangan untuk apl yang boleh anda gunakan untuk mengurus perniagaan anda, menjejaki perbelanjaan dan berkomunikasi dengan pelanggan.
2] Dayakan atau lumpuhkan pilihan penggunaan peranti dalam tetapan.
Anda mungkin terlepas tetapan penggunaan peranti semasa menyediakan Windows, atau anda mungkin mahu menukar tetapan penggunaan peranti anda dengan mendayakan atau melumpuhkan mana-mana atau kesemuanya. Untuk melakukan ini, anda boleh mengikuti langkah berikut:
menang fail temp
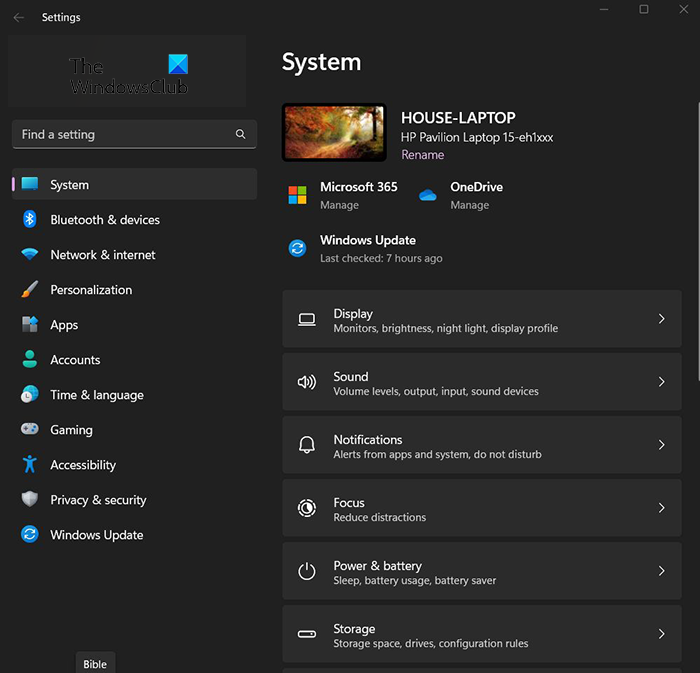
Tekan Butang mula dan kemudian klik tetapan ikon atau Klik kanan pada butang mula dan pilih tetapan , anda juga boleh klik Kekunci Windows + I untuk mengakses tetapan. Tetingkap tetapan akan muncul.
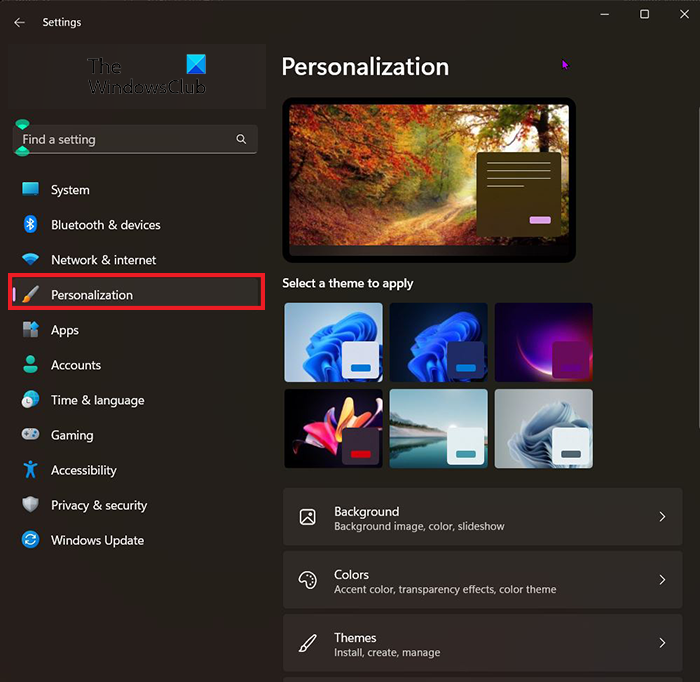
cara membuka fail dmg di windows 8
Untuk mengakses pilihan penggunaan peranti anda, lihat di sebelah kanan tetingkap Tetapan dan pilih Pemperibadian . 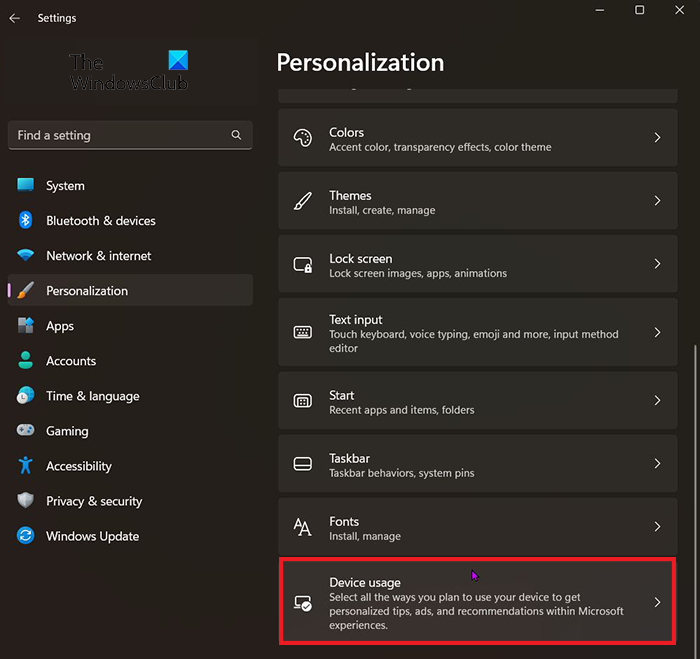
Selepas mengklik pada peribadi, cari Penggunaan peranti . Ia akan lebih dekat dengan bahagian bawah tetingkap. apabila anda menemui penggunaan peranti itu, klik padanya. 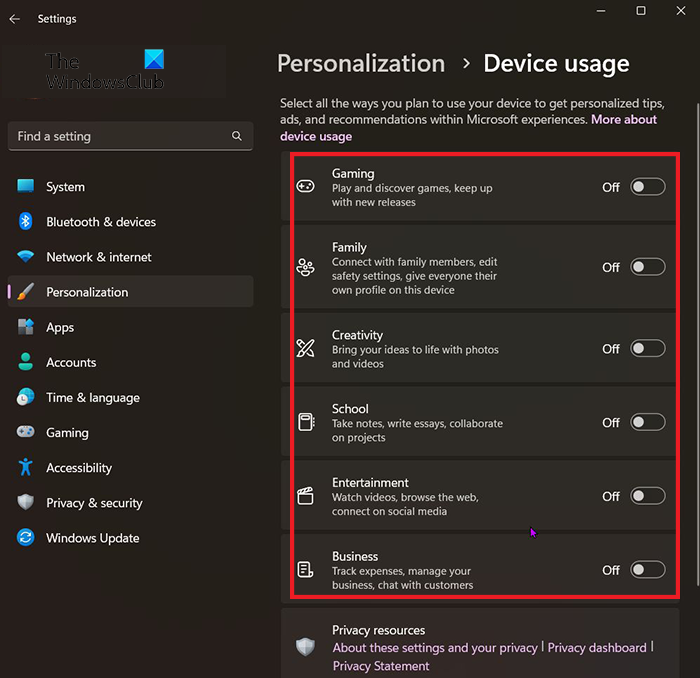
Tetingkap Penggunaan Peranti akan muncul dan anda boleh melumpuhkan atau mendayakan penggunaan yang anda inginkan. Anda boleh mendayakan atau melumpuhkan segala-galanya atau membuat campuran.
Baca: Cara Mendayakan atau Lumpuhkan Title Bar Jitter dalam Windows
Apakah pintasan papan kekunci untuk membuka Tetapan dalam Windows 11?
Kekunci panas untuk tetapan Windows Kekunci Windows + I.
Bagaimana untuk menukar tetapan Windows?
Klik butang 'Mula', kemudian pilih 'Tetapan' atau klik butang Kekunci Windows + I . Dari sana, semak imbas kategori atau gunakan carian untuk mencari perkara yang anda cari.
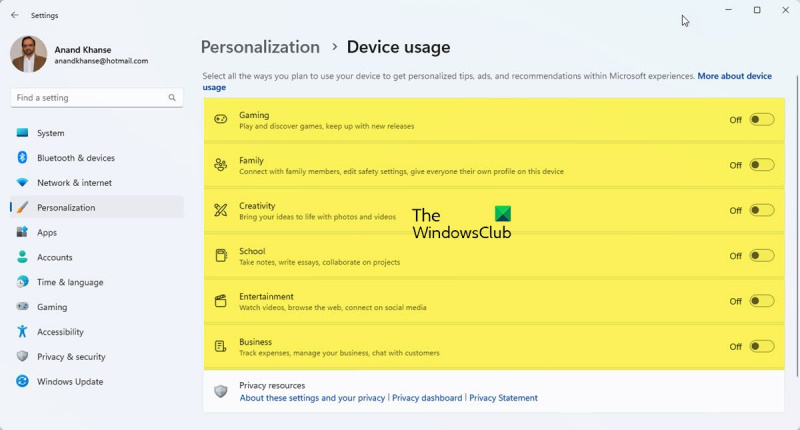


![Sejarah ChatGPT tidak tersedia buat sementara waktu [Betulkan]](https://prankmike.com/img/ai/53/chatgpt-history-is-temporarily-unavailable-fix-1.png)










