Dengan mengandaikan anda mahukan artikel cara untuk menukar kedudukan bar navigasi dalam Outlook: 1.Buka Outlook. Pilih 'Lihat' daripada bar navigasi di bahagian atas skrin. 2.Klik 'Layout.' Menu lungsur turun akan muncul. 3. Pilih ' Anak Tetingkap Navigasi.' Anak tetingkap navigasi ialah panel di sebelah kiri skrin yang mengandungi folder anda. 4.Klik butang 'Pilihan' dalam anak tetingkap navigasi. 5.Pilih tab 'Kedudukan'. 6.Klik butang radio di sebelah 'Kanan.' Anak tetingkap navigasi akan bergerak ke sebelah kanan skrin. 7.Klik 'OK.' Anak tetingkap navigasi kini akan berada di sebelah kanan skrin.
lap ruang bebas mft
Outlook direka bukan sahaja untuk menghantar dan menerima e-mel, tetapi juga untuk menyediakan kalendar dan mengurus kenalan orang. Pilihan ini tersedia pada tab dalam Anak Tetingkap Navigasi. Sebelum ini, Anak Tetingkap Navigasi ialah menu yang diabaikan di bahagian bawah Microsoft Outlook. Tetapi kini menu ini muncul di sebelah kiri. Jika anda ingin menukar kedudukan bar navigasi Outlook dari kiri ke kanan atau sebaliknya, baca artikel ini untuk mengetahui caranya.

Apakah bar navigasi dalam Microsoft Outlook?
Bar navigasi ialah menu dalam Microsoft Outlook yang boleh anda gunakan untuk menavigasi ke ciri selain e-mel. Ia terletak sama ada di bahagian bawah atau di sebelah kiri tetingkap. Anda boleh mengakses menu berikut melalui Microsoft Outlook:
- Alamat emel
- Kalendar
- Orang ramai
- Tugasan
- Nota
- Folder
- Label
Bagaimana untuk menukar kedudukan bar navigasi dalam Outlook
Jika anda ingin berubah Anak Tetingkap Navigasi Outlook kembali ke kedudukan bawah, maka anda boleh mencuba 3 kaedah berikut:
- Kaedah Editor Pendaftaran
- Buka Microsoft Outlook dalam mod selamat.
- Lumpuhkan pilihan 'Akan datang'
1] Kaedah Editor Pendaftaran
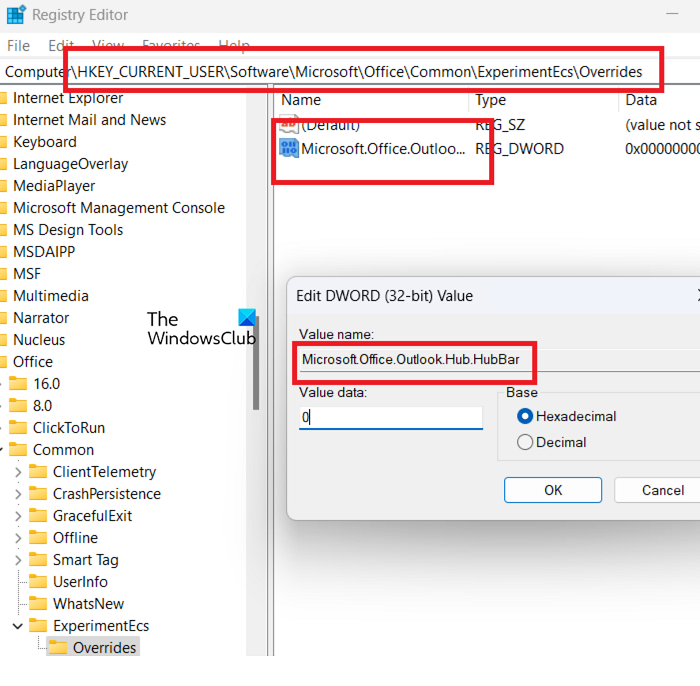
Editor Pendaftaran boleh digunakan untuk menukar ciri yang suis tertentu tidak tersedia dalam Windows dan aplikasi berkaitan. Prosedurnya adalah seperti berikut:
- Tekan Win+R buka lari tingkap.
- DALAM lari tetingkap, masukkan arahan REGEDIT .
- Tekan enter untuk membuka Editor Pendaftaran tingkap.
- Pergi ke laluan berikut:
- Klik kanan pada Umum kunci.
- pilih Baharu >> Kunci .
- Namakan kunci baharu EksperimenEx .
- Klik kanan pada EksperimenEx kunci.
- pilih Baharu >> Kunci .
- namakan kunci mengatasi .
- Di anak tetingkap kanan, klik kanan di kawasan terbuka.
- pilih Baharu >> DWORD (32-bit) .
- Namakan rekod itu Microsoft.Office.Outlook.Hub.HubBar .
- Klik dua kali entri yang baru anda buat.
- Maknanya Nilai data kehendak 0 lalai. Jadilah ia.
- Tekan BAIK untuk menyimpan tetapan.
Prosedur di atas akan beralih Bar navigasi siapa bawah
Jika anda ingin membuat asal perubahan ini, alih keluar sahaja Kata ganda (32-bit) pintu masuk.
2] Buka Microsoft Outlook dalam Mod Selamat.
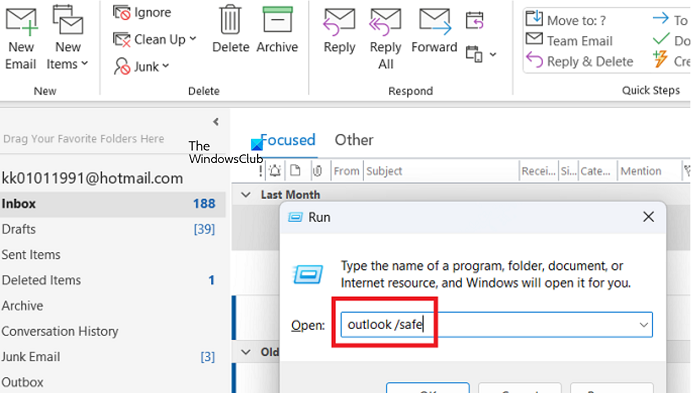
Apabila anda membuka Microsoft Outlook dalam Safe mode , semua ciri dan sambungan baharu dilumpuhkan. Dalam mod ini, bar navigasi berada di bahagian bawah, sekurang-kurangnya buat masa ini. Prosedur untuk membuka Microsoft Outlook dalam Safe mode ialah:
- Tekan Win+R buka lari tingkap.
- DALAM lari tetingkap, masukkan arahan Penampilan/selamat dan tekan enter untuk membuka Microsoft Outlook DALAM Safe mode .
3] Lumpuhkan pilihan Akan Datang
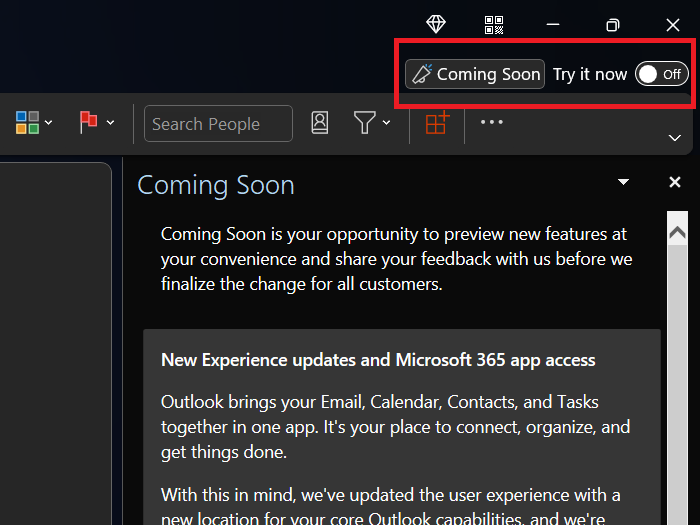
tidak dapat log masuk ke windows 10
Sesetengah daripada anda mungkin perasan Tak lama lagi ikon di penjuru kanan sebelah atas Microsoft Outlook tingkap. Jika suis yang dikaitkan dengannya dihidupkan ITU , maka anda boleh mengakses ciri baharu. Jika tidak, anda tidak akan dapat mengaksesnya.
beban turun
Jadi, jika anda tidak memerlukan ciri baharu, cuma Tutup DALAM Tak lama lagi pilihan. Kemudian mulakan semula Microsoft Outlook kenyataan. Dalam kes ini Bar navigasi secara automatik akan bergerak ke kiri. Walau bagaimanapun, pilihan ini hanya akan tersedia untuk tempoh yang singkat.
Mengapa bar navigasi dialihkan ke kiri?
Menariknya, bukan sahaja Bar navigasi beralih ke kiri, tetapi menjadi lebih ketara. Sebab yang mungkin - jemput Microsoft Outlook pengguna boleh menggunakan ciri lain seperti Kalendar lebih. Walau bagaimanapun, ramai pengguna lebih suka skim yang lebih awal dan ingin memilikinya Bar navigasi dari bawah.
Baca juga: Butang tandatangan tidak berfungsi dalam Outlook
Mengapa saya tidak dapat melihat semua pilihan dalam bar navigasi?
Bila Bar navigasi terletak di bahagian bawah Microsoft Outlook tetingkap, semua pilihan tidak akan kelihatan untuk menjimatkan ruang. Dalam kes ini, anda boleh mengklik pada tiga titik untuk mengembangkan menu. Selain itu, anda boleh mengedit menu.
Jika anda mahu semua pilihan dipaparkan dalam Bar navigasi , adalah disyorkan untuk menggunakan menu baharu di sebelah kiri.
Bagaimanakah saya boleh mengakses kalendar Microsoft Outlook saya?
Kalendar Microsoft Outlook boleh diperolehi melalui Bar navigasi . Secara lalai, ini ialah pilihan kedua dalam menu bar navigasi. Kalendar boleh dipautkan melalui e-mel dan dihantar sebagai jemputan e-mel. Terdapat banyak lagi ciri dalam kalendar Microsoft Outlook.
Mengapa saya memerlukan Microsoft Outlook?
Walaupun anda juga boleh menyemak e-mel anda pada pelayan web, Microsoft Outlook membolehkan pengguna banyak fungsi. Jika anda dalam perniagaan, maka dengan Microsoft Outlook hampir mutlak diperlukan untuk pekerjaan itu. Untuk kegunaan peribadi, anda sentiasa boleh mempertimbangkan Windows Mail.














