Cara menukar gerak isyarat leret tiga jari dalam Windows 11/10 Jika anda menggunakan pad sentuh atau pad jejak, anda boleh menukar gerak isyarat leret tiga jari lalai untuk melakukan perkara lain. Sebagai contoh, anda boleh menggunakannya untuk berulang-alik antara halaman dalam penyemak imbas anda. Begini cara menukar gerak isyarat leret tiga jari dalam Windows 11/10: 1. Buka apl Tetapan dan pergi ke Peranti. 2. Pilih tab Pad sentuh. 3. Tatal ke bawah ke bahagian Leret Tiga Jari. 4. Gunakan menu lungsur turun untuk memilih tindakan yang diingini. 5. Klik Guna untuk menyimpan perubahan. Anda juga boleh menggunakan gerak isyarat leret tiga jari untuk membuka paparan tugas atau bertukar antara desktop maya. Untuk melakukan ini, pergi ke bahagian Pandangan Tugas atau Desktop Maya dan pilih pilihan yang dikehendaki daripada menu lungsur.
Gerak isyarat leret tiga jari ialah cara yang bagus untuk menambah pintasan pada Bar Sentuh anda. Anda boleh meleret dengan tiga jari untuk menyelesaikan tugas tertentu. Dalam entri ini kita akan melihat bagaimana tukar gerak isyarat leret tiga jari pada komputer Windows 11/10. Mari pergi ke panduan.
Tukar gerak isyarat leret tiga jari dalam Windows 11/10
Jika anda ingin menukar gerak isyarat leret tiga jari dalam Windows 11/10, cuba kaedah ini.
cara menetapkan pandangan sebagai mac klien mel lalai
- Menggunakan Tetapan Windows
- Menggunakan Registry Editor
- Menggunakan gerak isyarat lanjutan
Mari kita bercakap tentang mereka secara terperinci.
1] Menggunakan Tetapan Windows

Pertama sekali, kita akan mulakan dengan penyelesaian yang paling mudah. Tetapan Windows ialah antara muka grafik yang membolehkan pengguna menukar sistem mereka. Tanpa membuang masa lagi, ikut langkah yang ditetapkan untuk menyediakan gerak isyarat leret tiga jari.
Windows 11
- buka tetapan mengikut Win + I.
- Pergi ke Bluetooth dan peranti.
- Tekan Sentuh dan seterusnya Isyarat dengan tiga jari.
- Pilih daripada mana-mana kaedah berikut.
=> Tiada apa-apa
=> Tukar aplikasi dan tunjukkan desktop
=> Tukar desktop dan tunjukkan desktop
=> Tukar bunyi dan kelantangan - Tutup tetapan.
Windows 10
- Tetapan pelancaran.
- Pilih Peranti > Tetikus & Pad Sentuh.
- Navigasi ke bahagian Leret Tiga Jari dan pilih mana-mana pilihan daripada menu lungsur.
Ia agak mudah, bukan?
Baca: Pad sentuh tidak berfungsi dalam Windows 11/10
2] Menggunakan Registry Editor
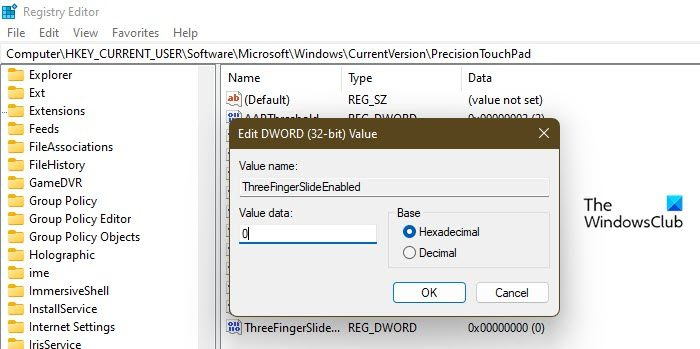
Anda juga boleh menggunakan Registry Editor dan tweak Registry untuk menyediakan ciri ini. Editor Pendaftaran, seperti yang anda mungkin sudah tahu, digunakan untuk mengubah suai sistem anda, tetapi kerana ia sangat mudah dan terdapat kemungkinan kegagalan, kami mengesyorkan agar anda membuat sandaran sebelum meneruskan.
ms-windows-store purgecaches prosedur panggilan jauh gagal
Selepas membuat sandaran, buka Editor Pendaftaran dan pergi ke lokasi seterusnya.
|_+_|mencari Treefingerslidenable. Jika anda tidak dapat mencari treefingerslidenabled, Klik kanan Ketepatan Pad Sentuh dan pilih Baharu > Nilai DWORD (32-bit). Sekarang panggil nilai yang baru dibuat Treefingerslidenable. Klik kanan dan tetapkan Nilainya kepada mana-mana pilihan berikut.
- 00000000 untuk tiada apa
- 00000001 untuk Tukar apl dan tunjukkan desktop
- 00000002 untuk menukar desktop dan menunjukkan desktop
- 00000003 untuk Tukar bunyi dan kelantangan
Selepas mengkonfigurasi pendaftaran, tutup Editor Pendaftaran dan ciri tersebut akan didayakan.
Baca: Bagaimana untuk menukar sensitiviti pad sentuh dalam Windows 11/10
3] Menggunakan Gerak Isyarat Lanjutan
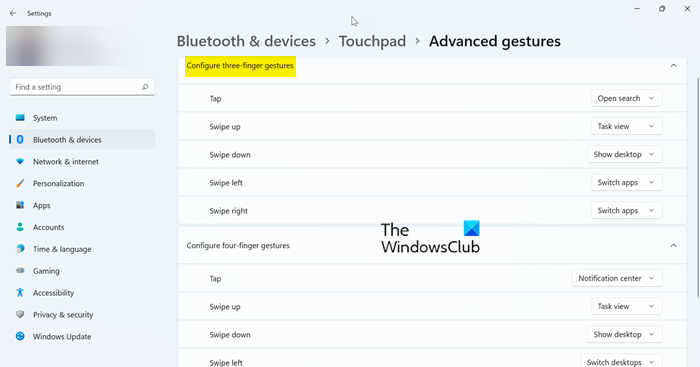
Terdapat cara lain untuk menyesuaikan gerak isyarat leret tiga jari melalui tetapan. Kali ini kita akan beralih kepada pilihan 'Gerak Isyarat Lanjutan'. Ikuti langkah yang diberikan untuk melakukan perkara yang sama.
kecerahan adaptif tingkap
- buka tetapan mengikut Win + I.
- Pergi ke Bluetooth dan peranti.
- Tekan Sentuh dan kemudian pergi ke gerak isyarat lanjutan.
- Pergi ke bahagian Isyarat Tiga Jari dan laraskan tetapan.
Begini cara anda boleh menyediakan gerak isyarat leret tiga jari pada komputer Windows anda.
Baca: Cara Melumpuhkan Touch Bar Klik untuk Klik dalam Windows 11
Bagaimana untuk menukar gerak isyarat tiga jari dalam Windows 11/10?
Terdapat pelbagai cara untuk menukar gerak isyarat tiga jari pada komputer Windows 11/10. Anda boleh melakukan perkara yang sama dari Tetapan Windows dan Editor Pendaftaran. Yang pertama sedikit lebih mudah daripada yang kedua. Jadi, tatal ke atas dan pergi ke panduan. Dari sana, anda boleh melihat cara menyediakan gerak isyarat tiga jari dalam Windows 10. Saya harap anda boleh membuat perubahan yang anda perlukan dengan panduan ini.
Baca : Cara menukar gerak isyarat ketik empat jari dalam Windows 11/10
Bagaimanakah cara saya menyediakan gerak isyarat pad sentuh?
Untuk menyediakan gerak isyarat pad sentuh dalam Windows 11, anda perlu pergi ke Tetapan > Bluetooth & Peranti > Pad sentuh dan lihat semua pilihan gerak isyarat di sana. Hanya pilih yang anda mahu ubah dan buat perubahan yang diperlukan. Pengguna Windows 10 harus pergi ke Tetapan > Peranti > Tetikus & Pad Sentuh dan buat perubahan yang diperlukan. Ini akan melakukan kerja untuk anda. Jika anda ingin menyesuaikan tiga gerak isyarat leret, anda juga boleh mencuba kaedah Editor Pendaftaran, tatal ke atas untuk menyemaknya.
Baca juga: Pad sentuh dilumpuhkan secara automatik dalam Windows 11/10.















