Jika anda menggunakan data dalam Excel, terdapat kemungkinan besar anda perlu menjumlahkan lajur pada satu ketika. Ini adalah tugas yang agak mudah, tetapi terdapat beberapa perkara yang perlu diingat untuk memastikan anda mendapat hasil yang anda harapkan.
Apabila menjumlahkan lajur dalam Excel, anda hanya boleh memilih sel yang anda mahu jumlahkan dan menggunakan fungsi SUM terbina dalam. Walau bagaimanapun, jika data anda diformatkan sebagai jadual, terdapat cara yang lebih mudah untuk menjumlahkan lajur.
Untuk menjumlahkan lajur dalam jadual, cuma klik pengepala lajur dan jumlahnya akan dikira secara automatik. Ini ialah cara yang cepat dan mudah untuk menjumlahkan lajur, dan ia boleh menjadi penjimat masa sebenar jika anda mempunyai banyak data untuk digunakan.
Sudah tentu, terdapat beberapa perkara yang perlu diingat semasa menjumlahkan lajur dalam Excel. Mula-mula, pastikan data anda diformat dengan betul sebagai jadual. Jika tidak, kaedah pengepala lajur tidak akan berfungsi. Kedua, sedar bahawa fungsi SUM hanya akan menjumlahkan sel yang boleh dilihat. Jadi, jika anda mempunyai sebarang baris atau lajur tersembunyi, baris atau lajur itu tidak akan disertakan dalam jumlah keseluruhan.
Ingat perkara ini dan anda akan menjumlahkan lajur seperti profesional dalam masa yang singkat.
Microsoft Excel membolehkan pengguna jumlah lajur dalam beberapa cara. Sebagai contoh, anda boleh menggunakan diri sendiri , Ada status , dan juga fungsi jumlah untuk mengira nilai dalam satu atau lebih lajur. Seperti yang dijangkakan, bukan semua orang pakar dalam Excel, dan oleh itu adalah menjadi tanggungjawab kita untuk menerangkan cara melakukan sesuatu dengan cara yang paling mudah.

Bagaimana untuk menjumlahkan lajur dalam Excel
Untuk menjumlahkan lajur dalam hamparan Microsoft Excel, anda boleh gunakan diri sendiri , Ada status , dan juga fungsi jumlah untuk mengira nilai dalam satu atau lebih lajur, seperti yang diterangkan di bawah.
1] Gunakan bar status Excel untuk meringkaskan lajur dalam Excel.
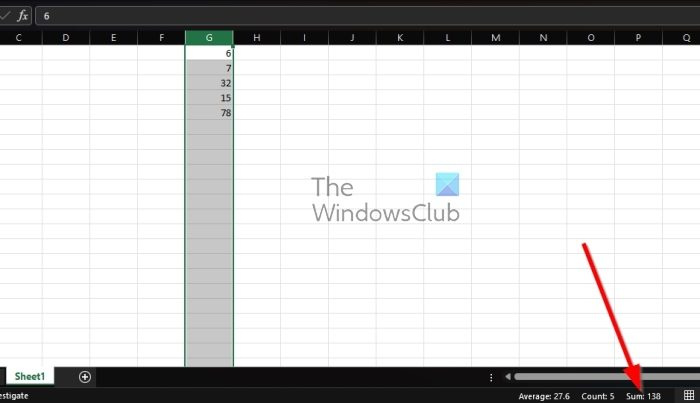
matikan pautan hiperpautan
Salah satu cara terpantas untuk menjumlahkan lajur dalam Microsoft Excel adalah dengan memanfaatkan bar status.
- Anda mesti membuka Microsoft Excel dahulu dan kemudian membuka buku kerja kosong.
- Anda juga boleh membuka buku kerja yang sudah diisi dengan maklumat.
- Langkah seterusnya ialah memilih semua sel dalam lajur yang mengandungi nombor yang anda ingin jumlahkan.
- Untuk memilih keseluruhan lajur, anda boleh klik pada huruf lajur di bahagian atas.
- Setelah ini selesai, lihat Ada status dan anda akan melihat jumlah terkira semua nombor dalam sel yang dipilih.
2] Jumlahkan lajur dalam Excel menggunakan fungsi AutoSum
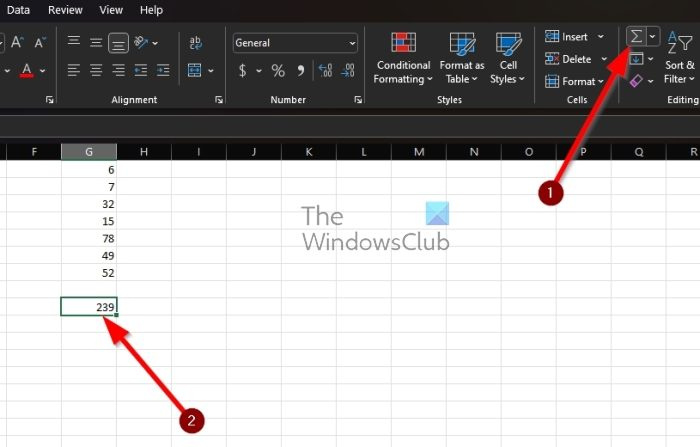
Satu lagi cara terbaik untuk mengira jumlah dalam lajur ialah menggunakan fungsi autosum. Ini agak berguna, jadi mari kita terangkan apa yang perlu dilakukan.
- Untuk bermula, buka Microsoft Excel dan buku kerja yang sesuai.
- Dari sana, klik pada sel kosong di bawah nilai yang anda ingin kira.
- Selepas itu, sila klik pada butang rumah tab di atas Pita .
- Seterusnya, anda perlu memilih diri sendiri pada pita untuk bergerak ke hadapan.
- Serta-merta, keputusan akan muncul dalam sel yang dipilih. Anda boleh melakukan pengiraan secara manual untuk memastikan nombor adalah betul.
3] Gunakan fungsi SUM untuk menjumlahkan lajur dalam Excel.
Akhir sekali, kami ingin melihat cara menggunakan fungsi SUM untuk mengira nilai dalam satu atau lebih lajur Excel. Sekarang, kita harus ambil perhatian bahawa ini adalah sama seperti AutoSum, tetapi sebaliknya anda perlu memasukkan formula secara manual dan bukannya bergantung pada apa yang dilakukan untuk anda.
Mulakan dengan melancarkan buku atau hamparan yang sesuai.
Klik sel di mana anda mahu memaparkan hasilnya.
Dalam sel yang dipilih, masukkan fungsi berikut bersama-sama dengan julat di mana data berada:
|_+_|Jika anda ingin mengira nilai daripada lajur yang dipilih, anda mesti menambah sel anda pada fungsi SUM dan pastikan ia dipisahkan dengan koma. Ia sepatutnya kelihatan seperti ini:
|_+_|Bagi mereka yang ingin menambah sel dan julat tertentu, gunakan fungsi SUM berikut:
|_+_|Akhir sekali, orang yang ingin menjumlahkan keseluruhan lajur harus menambahkan huruf lajur pada fungsi SUM dan pastikan hasilnya muncul dalam lajur lain:
|_+_|Itu sahaja.
BACA : Cara menggunakan fungsi SUM dalam Excel
Bagaimana untuk melakukan autosum dalam Excel?
Apabila ia berkaitan dengan fungsi AutoSum dalam Microsoft Excel, ia sangat mudah digunakan. Apa yang anda perlu lakukan ialah memilih sel di sebelah nombor yang anda ingin kira dan kemudian klik ikon autosum pada reben. Dari sana tekan kekunci Enter dan hasilnya akan muncul dalam sel.
Apakah pintasan papan kekunci untuk AutoSum dalam Excel?
Butang AutoSum berada pada Reben pada tab Laman Utama, jadi ia tidak sukar untuk dicari. Walau bagaimanapun, jika anda tidak berminat untuk menekan begitu banyak kekunci untuk pergi ke satu butang, bagaimana pula dengan menggunakan pintasan papan kekunci? Hanya tekan Alt+= dan semuanya akan berfungsi dengan baik.
windows 10 mel tidak disegerakkan














