Jika anda ingin mengkonfigurasi penggunaan kata laluan untuk pemacu boleh tanggal BitLocker, anda telah datang ke tempat yang betul. Dalam artikel ini, kami akan membimbing anda melalui proses langkah demi langkah. Pertama, anda perlu membuka panel kawalan Penyulitan Pemacu BitLocker. Untuk melakukan ini, pergi ke Mula > Panel Kawalan > Sistem dan Keselamatan > Penyulitan Pemacu BitLocker. Setelah panel kawalan Penyulitan Pemacu BitLocker dibuka, klik pada pilihan 'Pemacu Data Boleh Alih - Memerlukan pengesahan tambahan pada permulaan'. Seterusnya, anda perlu memilih pemacu yang ingin anda enkripsi dan klik pada pilihan 'Hidupkan BitLocker'. Sebaik sahaja anda melakukannya, anda akan digesa untuk menetapkan kata laluan untuk pemacu. Pastikan anda memilih kata laluan yang kukuh yang anda tidak akan lupa. Dan itu sahaja! Anda kini telah berjaya mengkonfigurasi penggunaan kata laluan untuk pemacu boleh tanggal BitLocker.
Jika anda ingin menyediakan atau mengkonfigurasi cara kata laluan pemacu boleh tanggal BitLocker digunakan, anda perlu mengikuti panduan ini. Panduan ini menerangkan segala-galanya tentang penggunaan kata laluan untuk pemacu BitLocker boleh tanggal pada komputer Windows 11 dan Windows 10 menggunakan Editor Dasar Kumpulan Tempatan dan Editor Pendaftaran.

Bagaimana untuk mengkonfigurasi penggunaan kata laluan untuk pemacu boleh tanggal BitLocker
Untuk mengkonfigurasi penggunaan kata laluan untuk pemacu boleh tanggal BitLocker dalam Windows 11/10 menggunakan Editor Dasar Kumpulan . Ikut langkah-langkah ini:
- Cari gpedit dalam kotak carian pada bar tugas.
- Klik pada hasil carian.
- Bertukar kepada Pemacu data boleh tanggal DALAM Konfigurasi komputer .
- Klik dua kali pada Mengkonfigurasi penggunaan kata laluan untuk pemacu data boleh tanggal parameter.
- pilih Termasuk pilihan.
- Tetapkan keperluan kata laluan.
- Tekan BAIK butang.
Mari ketahui lebih lanjut tentang langkah-langkah ini secara terperinci.
tetapkan semula pejabat ms
Pertama, anda perlu membuka Editor Dasar Kumpulan Tempatan pada PC anda. Untuk ini, cari gpedit atau gpedit.msc dalam kotak carian pada bar tugas dan klik pada hasil carian.
Kemudian ikuti laluan ini:
|_+_|
Kemudian cari tetapan yang dipanggil Mengkonfigurasi penggunaan kata laluan untuk pemacu data boleh tanggal di sebelah kanan dan klik dua kali padanya.
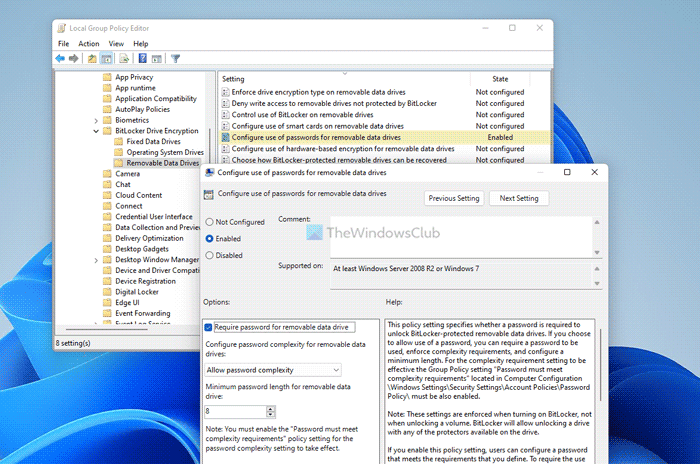
pilih Termasuk pilihan. Selepas itu, konfigurasikan semuanya mengikut keperluan anda. Contohnya, anda boleh mendayakan atau melumpuhkan keperluan kata laluan untuk pemacu data boleh alih, tetapkan kerumitan kata laluan dan panjang minimum untuk pemacu data boleh alih.
Selepas mengkonfigurasi semua ini, klik butang BAIK butang untuk menyimpan perubahan.
Bagaimana untuk mengkonfigurasi penggunaan kata laluan untuk pemacu boleh tanggal BitLocker menggunakan pendaftaran
Untuk mengkonfigurasi penggunaan kata laluan untuk pemacu boleh tanggal BitLocker menggunakan Pendaftaran . Ikut langkah-langkah ini:
- Tekan Win+R untuk membuka gesaan Run.
- taip regedit > klik pada BAIK butang > klik ya butang.
- Pergi ke Microsoft DALAM HKLM .
- Klik kanan Microsoft > Baharu > Kunci dan memanggilnya seperti DPO .
- Klik kanan FVE > Baharu > Nilai DWORD (32-bit) .
- Tetapkan nama sebagai Kata laluan RDVP .
- Klik dua kali padanya untuk menetapkan nilai yang diberikan sebagai 1 .
- Ulangi langkah yang sama untuk mencipta RDVEnforcePassphrase, RDVPassphraseComplexity , dan RDVPassphraseLength .
- Tetapkan nilai data dengan sewajarnya dan klik butang BAIK butang.
- Mulakan semula komputer anda.
Untuk mengetahui lebih lanjut mengenai langkah-langkah yang disebutkan di atas ini, teruskan membaca.
Tingkap 0x0000007b 10
Klik untuk bermula Win+R untuk membuka gesaan Run, taip regedit , klik BAIK butang dan tekan butang ya butang untuk membuka editor pendaftaran. Kemudian ikuti laluan ini:
|_+_|Klik kanan Microsoft > Baharu > Kunci dan tetapkan nama sebagai DPO .
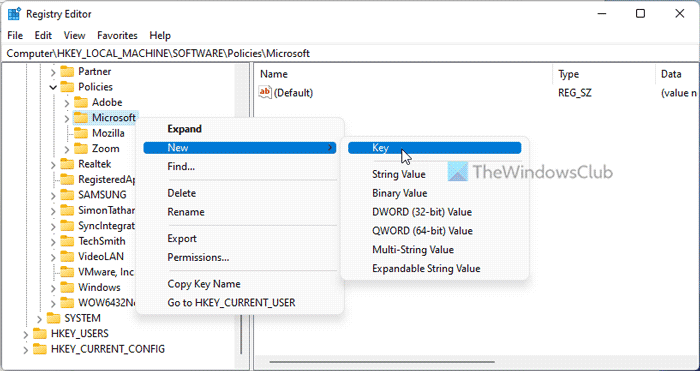
Klik kanan FVE > Baharu > Nilai DWORD (32-bit) dan memanggilnya seperti Kata laluan RDVP .
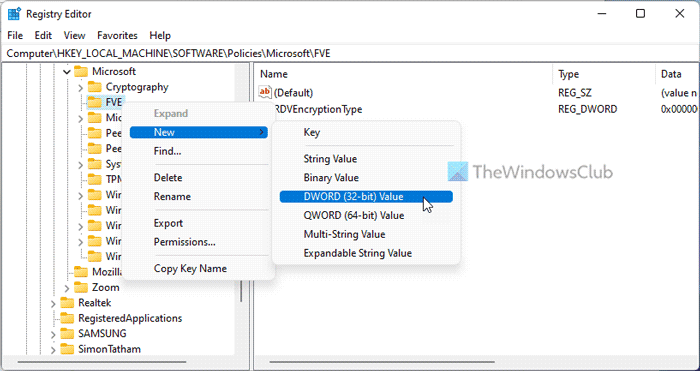
Klik dua kali padanya untuk menetapkan nilai yang diberikan sebagai 1 .
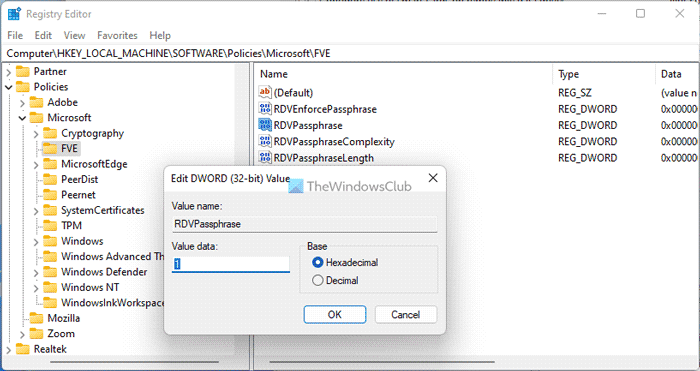
Selepas itu, anda perlu mencipta tiga lagi nilai REG_DWORD. Lakukan ini dan panggil mereka:
- RDVEnforcePassphrase
- RDVPassphraseComplexity
- RDVPassphraseLength
FYI, RDVEnforcePassphrase direka untuk mendayakan atau melumpuhkan keperluan kata laluan untuk pemacu data boleh tanggal. Walau bagaimanapun, anda boleh menetapkan nilai ini sebagai 1 untuk membolehkan pilihan ini.
Nilai REG_DWORD RDVEnforcePassphrase bermaksud membolehkan tahap kerumitan kata laluan. Anda boleh menetapkan data nilai seperti 0, 1, atau dua .
Yang terakhir ialah RDVPassphraseLength. Lalai ditetapkan kepada 8 . Walau bagaimanapun, anda boleh memilih mana-mana nilai daripada 6 Kepada dua puluh .
paparan keserasian tepi
Akhir sekali klik pada BAIK butang dan mulakan semula komputer anda.
Baca: Bagaimana untuk mengalih keluar kunci pemulihan BitLocker daripada OneDrive dalam Windows 11/10
Bagaimanakah saya boleh meletakkan kata laluan pada BitLocker saya?
Untuk meletakkan kata laluan pada pemacu data yang dilindungi BitLocker, anda boleh menggunakan baris arahan atau Windows PowerShell. Pertama, buka Prompt Perintah atau PowerShell dengan hak pentadbir dan taip arahan berikut: manage-bde -protectors -tambah c: -TPMAndPIN . Anda kemudiannya perlu memasukkan PIN anda dua kali untuk mengesahkan.
Bagaimanakah saya boleh menukar tetapan BitLocker saya?
Untuk menukar tetapan BitLocker dalam Windows 11 atau Windows 10, anda mempunyai tiga pilihan. Anda boleh menggunakan Panel Kawalan, Editor Dasar Kumpulan Tempatan dan Editor Pendaftaran. Panel Kawalan mempunyai pilihan paling sedikit, manakala kebanyakan pilihan boleh didapati dalam Editor Dasar Kumpulan Tempatan dan Editor Pendaftaran.
Baca: Dayakan atau lumpuhkan penggunaan BitLocker pada pemacu data boleh tanggal.















