Bertukar antara helaian dalam Excel adalah mudah, tetapi terdapat beberapa perkara yang perlu anda ketahui sebelum anda bermula. Berikut ialah panduan ringkas tentang cara menukar antara helaian dalam Excel.
Mula-mula, buka buku kerja Excel anda dan pastikan anda boleh melihat semua helaian yang anda ingin tukar antara. Untuk melakukan ini, klik tab 'Lihat' pada reben dan kemudian klik 'Tunjukkan Helaian' dalam kumpulan 'Paparan Buku Kerja'. Ini akan membuka anak tetingkap baharu di sebelah kiri tetingkap yang menunjukkan semua helaian dalam buku kerja anda.
Sekarang, untuk bertukar antara helaian, cuma klik pada helaian yang ingin anda tukar dalam anak tetingkap di sebelah kiri. Excel secara automatik akan bertukar kepada helaian itu untuk anda. Anda juga boleh menggunakan pintasan papan kekunci CTRL+PgUp atau CTRL+PgDn untuk menukar antara helaian dengan cepat.
Itu sahaja yang ada! Dengan hanya beberapa klik, anda boleh bertukar antara helaian dalam Excel dengan mudah.
Bekerja dengan berbilang helaian boleh menjadi agak mencabar untuk pengguna Excel, terutamanya jika terdapat banyak kerja. Microsoft Excel mempunyai beberapa helah yang boleh anda gunakan untuk bertukar antara helaian excel . Dalam tutorial ini, kami akan menerangkan tujuh cara orang boleh bertukar antara lembaran kerja dalam program Microsoft Excel mereka.
Bagaimana untuk bertukar antara lembaran kerja dalam Excel
Ikuti langkah ini untuk bertukar antara helaian Excel:
- Menggunakan pintasan papan kekunci.
- Menggunakan port pandangan.
- Pergi ke mana-mana helaian dengan pilihan 'Aktifkan helaian'.
- Penggunaan medan nama.
- Menggunakan Kotak Dialog 'Pergi Ke'.
- Menggunakan hiperpautan.
- Menggunakan makro VBA.
1] Menggunakan pintasan papan kekunci
Jika anda ingin beralih antara helaian dalam buku kerja yang sama, anda boleh menggunakan pintasan papan kekunci Ctrl + halaman atas dan Ctrl + halaman ke bawah .
- Ctrl + halaman ke bawah kekunci pintasan bergerak ke kanan.
- Ctrl + Halaman pintasan papan kekunci untuk bergerak ke kiri.
2] Menggunakan port pandangan
Tetingkap Tonton ialah ciri hebat dalam Microsoft Excel yang membolehkan pengguna bertukar antara lembaran kerja. Port pandangan kekal di atas, jadi anda boleh menonton sel tersebut walaupun semasa anda sedang mengerjakan helaian lain.
Ikut arahan di bawah tentang cara menukar antara helaian menggunakan viewport dalam Microsoft Excel:
Klik sel pada helaian 1, kemudian klik ikon Formula tab

Tekan Lihat tetingkap butang masuk Formula Audit kumpulan.
A Lihat tetingkap kotak dialog akan dibuka.
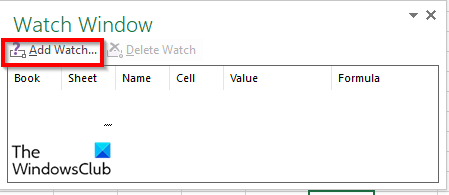
Tekan Tambah jam tangan butang.
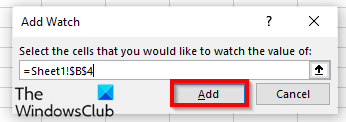
Ia akan menambah lembaran kerja dan sel ke port pandangan.
klik Tambah .
Klik pada Tambah jam tangan butang lagi.
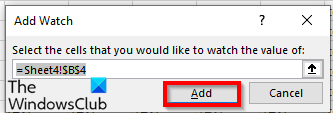
Tukar kepada helaian yang anda ingin pergi dan sel di sana.
Kemudian klik Tambah .
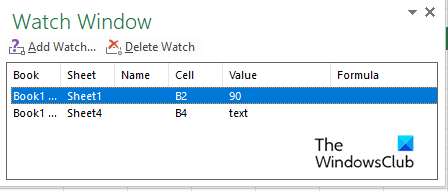
Klik dua kali helaian untuk bertukar antara lembaran kerja.
Jika anda ingin memadam mana-mana lembaran kerja dalam tetingkap jam tangan, klik pada lembaran kerja yang ingin anda padamkan dan pilih Padamkan jam tangan .
Salah satu faedah Kotak Jam ialah jika anda menutup buku kerja dan membukanya semula kemudian, anda boleh terus bertukar antara lembaran kerja yang ditambahkan.
3] Pergi ke mana-mana helaian dengan pilihan Aktifkan Helaian.
Microsoft Excel mempunyai pilihan 'Aktifkan Helaian' yang membolehkan pengguna menavigasi antara lembaran kerja. Ikut arahan di bawah untuk mengetahui cara mengaktifkan helaian.
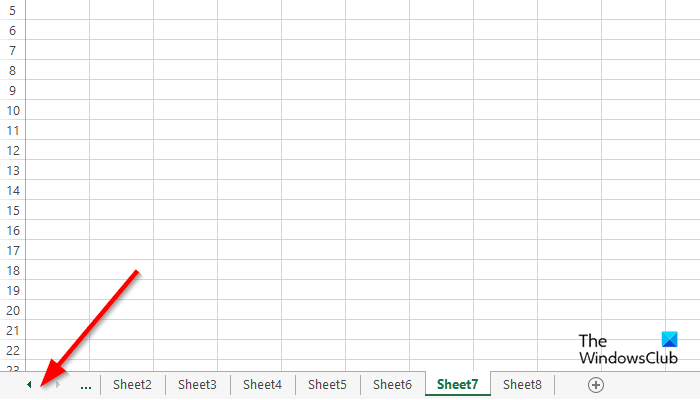
Pergi ke kawasan butang navigasi di sebelah kiri dan klik kanan di antara mereka.
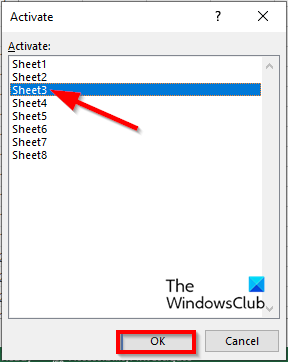
An Aktifkan Helaian kotak dialog akan dibuka.
Pilih helaian yang ingin anda tukar dan klik Okey .
4] Menggunakan medan nama
Kita boleh menggunakan medan 'Nama' di sudut kiri atas hamparan dalam Excel. Ikut arahan di bawah untuk menggunakan medan nama:
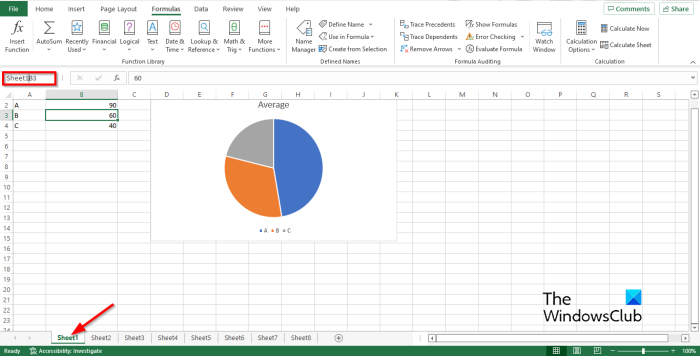
Masukkan pautan dalam medan Medan nama pada helaian untuk contoh Helaian1B2.
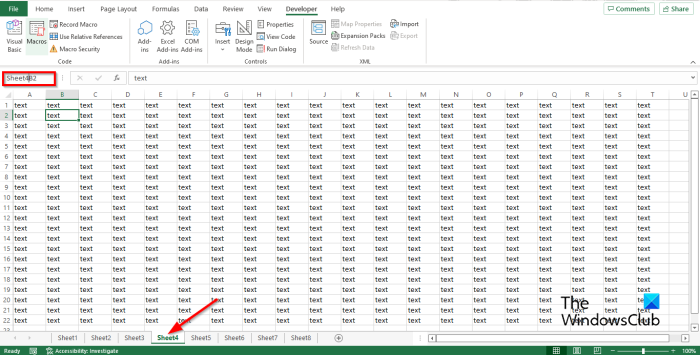
Kemudian pergi ke helaian 4 dan taip pautan dalam medan nama seperti Sheet4B2 kemudian tekan kekunci enter.
Anda kini akan melihat anak panah lungsur turun. Klik anak panah lungsur dan pilih buku yang ingin anda tukar.
5] Menggunakan Kotak Dialog Pergi Ke
Ikuti langkah ini untuk menggunakan ciri 'Pergi' dalam Microsoft Excel untuk bertukar antara helaian dalam Microsoft Excel.
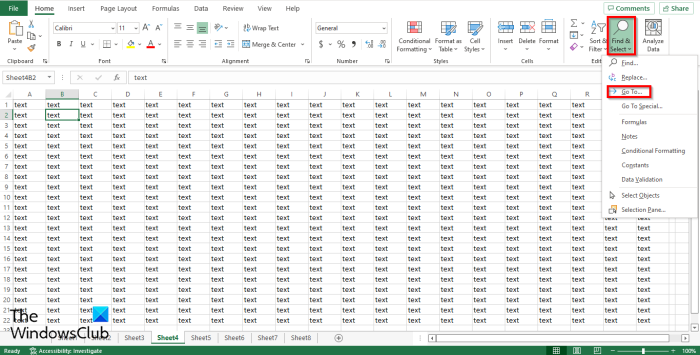
Untuk membuka Pergi ke kotak dialog, anda boleh klik F5 atau klik pada Cari dan pilih butang masuk Mengedit kumpulan pada rumah tab
pilih Pergi ke daripada menu anda.
Pergi ke kotak dialog akan dibuka.
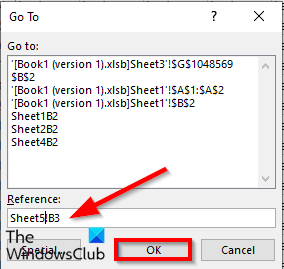
DALAM Pautan masukkan helaian buku kerja yang ingin anda tukar, contohnya Helaian5!B3, kemudian klik BAIK dan ia akan bertukar ke helaian 5.
Jika anda membuka Pergi ke kotak dialog dan anda akan melihat pautan yang anda masukkan dalam senarai dan anda boleh beralih kepadanya pada bila-bila masa.
6] Menggunakan Hiperpautan
Anda juga boleh menggunakan hiperpautan untuk bertukar antara helaian dalam Microsoft Excel. Ikuti langkah ini untuk bertukar antara hiperpautan dalam Microsoft Excel:
ralat pandangan 0x800ccc0e
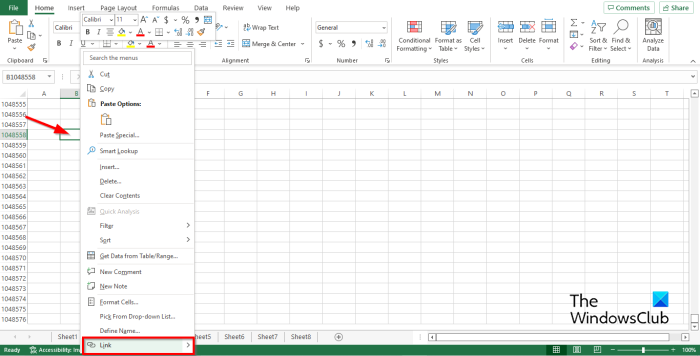
Klik pada Helaian 2, kemudian klik kanan pada sel tempat anda ingin membuat hiperpautan.
pilih Pautan daripada menu konteks.
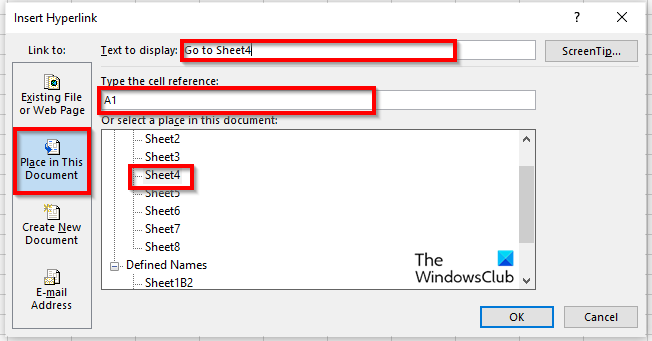
An Sisipkan hiperpautan kotak dialog akan dibuka.
Tekan Letakkan dalam dokumen ini tab pada panel kiri.
Dalam medan untuk memilih tempat dalam senarai dokumen ini, pilih mana-mana helaian dalam senarai. Kami memilih Helaian4.
Dalam bab Teks untuk dipaparkan, anda boleh menaip Pergi ke Helaian4.
DALAM Masukkan rujukan sel masukkan ke mana anda mahu hiperpautan membawa anda. Kami telah meninggalkan rujukan sel sebagai A1 .
Kemudian klik BAIK .
Hiperpautan dicipta dalam sel A1.
7] Menggunakan makro VBA
Anda boleh menggunakan VBA (Visual Basic for Applications) untuk bertukar antara helaian. Visual Basic untuk Aplikasi ialah bahasa pengaturcaraan Microsoft yang tersedia dalam program Microsoft Office lain seperti Word dan PowerPoint. Ikuti langkah di bawah untuk mengetahui cara menggunakan makro VBA untuk bertukar antara helaian dalam Excel.
hidup pemaju tekan butang Makro butang masuk Kod itu kumpulan.
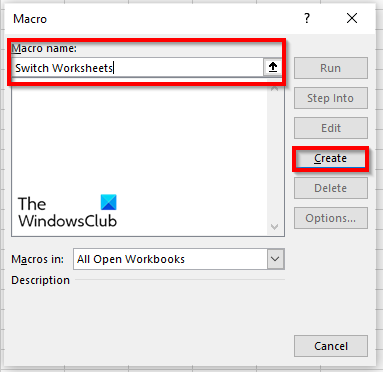
Namakan makro dan klik Buat .
Tetingkap Visual Basic for Applications dibuka.
Sila isikan:
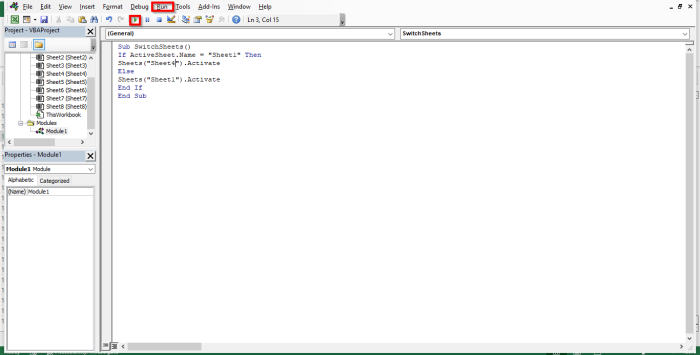
Sub Helaian Suis ()
Jika ActiveSheet.Name = 'Sheet1' Kemudian
Helaian ('Helaian5'). Aktifkan
Lagi
Helaian ('Helaian1'). Aktifkan
Tamat jika
hujung subwufer
klik F5 untuk menjalankan makro atau klik butang lari Ikon butang pada bar alat standard atau klik butang lari tab dan pilih Jalankan Sub/Borang Pengguna daripada menu.
Beralih kepada helaian Excel setiap kali anda menjalankan program dalam tetingkap Microsoft Visual Basic for Applications, anda akan melihat suis lembaran kerja setiap kali anda mengklik Jalankan.
Bagaimana hendak pergi ke lembaran kerja kedua?
Menavigasi antara helaian dalam Microsoft Word agak mudah. Di bahagian bawah lembaran kerja Excel, anda akan melihat tab lembaran kerja; anda boleh menambah lebih banyak lembaran kerja. Untuk bertukar antara tab, klik setiap tab lembaran kerja.
Bagaimana dengan cepat bertukar antara helaian dalam Excel?
Pintasan papan kekunci ialah kombinasi kekunci yang membolehkan pengguna melakukan arahan pantas. Microsoft Excel menggunakan pintasan papan kekunci Ctrl +Page Down dan Ctrl Page Up untuk bertukar antara lembaran kerja.
BACA: 10 Petua dan Trik Excel Terbaik untuk Pemula
Kami berharap panduan ini akan membantu anda memahami tujuh cara untuk bertukar antara helaian dalam Microsoft Excel.







![Tidak boleh memadam fail fon dalam Windows 11/10 [Tetap]](https://prankmike.com/img/fonts/8E/cannot-delete-font-files-in-windows-11/10-fixed-1.png)







