Jika anda bekerja dalam Microsoft Teams dan perlu berkongsi skrin anda dengan rakan sekerja anda, terdapat beberapa cara berbeza untuk melakukannya. Berikut ialah senarai ringkas pilihan anda. Jika anda berada dalam mesyuarat, anda boleh berkongsi skrin anda dengan mengklik butang 'Kongsi Skrin' dalam kawalan mesyuarat. Ini akan memberi anda pilihan untuk berkongsi keseluruhan skrin anda, tetingkap tertentu atau persembahan PowerPoint. Jika anda tidak menghadiri mesyuarat, anda masih boleh berkongsi skrin anda dengan orang lain dalam pasukan anda dengan mengklik tab 'Fail', kemudian memilih pilihan 'Perkongsian skrin' daripada menu lungsur. Ini akan memberi anda pilihan yang sama seperti berkongsi skrin anda dalam mesyuarat. Anda juga boleh berkongsi skrin anda daripada apl Microsoft Teams pada peranti mudah alih anda. Untuk melakukan ini, ketik butang '...' di sudut kanan bawah apl, kemudian pilih 'Kongsi Skrin.' Ini akan memberi anda pilihan untuk berkongsi keseluruhan skrin anda atau apl tertentu. Berkongsi skrin anda dalam Microsoft Teams ialah cara yang cepat dan mudah untuk bekerjasama dengan orang lain. Sama ada anda sedang dalam mesyuarat atau hanya mengerjakan projek, berkongsi skrin anda ialah cara yang baik untuk membawa semua orang pada halaman yang sama.
Jika anda mahu kongsi skrin anda dalam Microsoft Teams , berikut ialah cara anda boleh melakukannya. Anda boleh berkongsi desktop anda dengan semua ahli lain untuk menunjukkan kepada orang lain perkara yang anda cuba tentukan. Untuk makluman anda, panduan ini adalah untuk pengguna PC Windows.

Sebelum anda bermula, pastikan anda telah menyertai mesyuarat Pasukan. Anda kemudian boleh mengikuti panduan ini untuk mula berkongsi skrin anda.
tindakan pusat keselamatan windows defender disyorkan
Cara berkongsi skrin anda dalam Microsoft Teams
Untuk berkongsi skrin anda dalam Microsoft Teams, ikut langkah berikut:
- Klik ikon Kongsi.
- Pilih Desktop pilihan.
- pilih Tingkap keupayaan untuk berkongsi hanya aplikasi tertentu.
- Pilih Power point peluang untuk menunjukkan PPT anda.
- Tekan Hentikan pembentangan butang untuk berhenti.
Untuk mengetahui lebih lanjut tentang langkah ini, teruskan membaca.
Anda perlu memastikan anda telah menyertai mesyuarat dalam Pasukan. Jika ya, anda boleh mencari ikon kongsi. Bergantung pada versi aplikasi, anda mungkin menemui pilihan ini dalam bar alat. Contohnya, beberapa versi Microsoft Teams yang lebih lama menunjukkan pilihan ini di bahagian atas skrin, manakala beberapa versi yang lebih baharu menunjukkan ikon ini di bahagian bawah skrin.
memulihkan tetingkap akaun pengguna yang dipadam 10
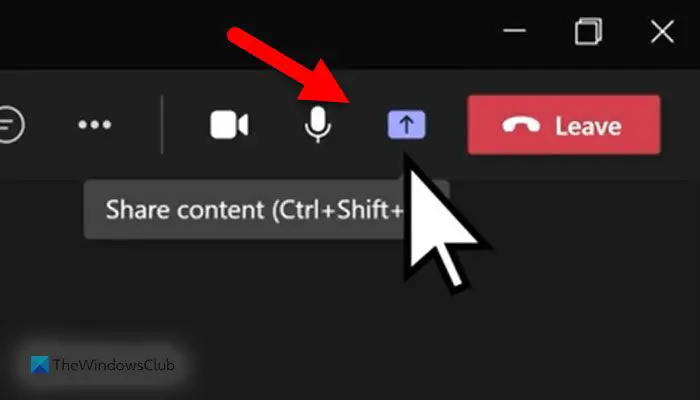
Seterusnya, anda boleh menemui empat pilihan berbeza:
- Desktop: Ia berkongsi keseluruhan skrin dengan semua peserta yang menyertai mesyuarat.
- tetingkap: Kadangkala anda mungkin perlu berkongsi aplikasi tertentu, seperti Word, Google Chrome, dll. Jika ya, anda boleh menggunakan pilihan ini.
- Power point: Jika anda ingin menunjukkan persembahan PowerPoint, anda boleh memilih pilihan ini.
- Semak imbas: Jika anda ingin berkongsi fail seperti imej, PDF, dsb., anda boleh mengklik butang Semak Imbas.
Sebaik sahaja anda memilih pilihan yang sesuai, anda boleh mencari langkah seterusnya dengan sewajarnya. Walau bagaimanapun, jika anda ingin berkongsi keseluruhan desktop anda, anda mesti memilih Desktop pilihan. Dalam kes ini, tidak perlu melakukan apa-apa lagi.
pengurus kawalan perkhidmatan 7031
Jika perkongsian skrin telah tamat dan anda ingin menamatkan perkongsian skrin, anda boleh menekan butang Hentikan pembentangan pilihan.
Bagaimanakah cara saya berkongsi skrin saya semasa mesyuarat Pasukan?
Jika anda ingin berkongsi skrin anda semasa mesyuarat Pasukan, anda perlu mengikut langkah di atas. Dengan kata lain, anda perlu menyertai mesyuarat Pasukan terlebih dahulu. Anda kemudiannya boleh mencari ikon 'Kongsi' kelihatan dalam bar alat. Seterusnya, anda perlu memilih Desktop pilihan. Pasukan kemudian akan mula berkongsi skrin anda dengan orang lain. Untuk menghentikan perkongsian skrin, klik ikon Hentikan pembentangan butang.
Baca: Bagaimana untuk menyembunyikan nombor telefon anda dalam Microsoft Teams
Bagaimanakah cara saya berkongsi skrin saya dalam sembang dalam Pasukan?
Untuk berkongsi skrin anda dalam sembang dalam Pasukan, anda boleh gunakan Kongsi pilihan. FYI, pilihan ini hanya kelihatan kepada anda apabila anda telah menyertai mesyuarat. Seterusnya, anda boleh klik pada Desktop keupayaan untuk berkongsi keseluruhan skrin. Walau bagaimanapun, jika anda ingin berkongsi tetingkap aplikasi tertentu, anda boleh menggunakan Tingkap pilihan. Sebaliknya, anda juga boleh menggunakan Power point peluang untuk menghantar PPT dan Semak imbas keupayaan untuk berkongsi hampir segala-galanya dengan orang lain.
Itu sahaja! Saya harap panduan ini telah membantu anda.
Baca: Status Microsoft Teams tidak mengemas kini atau berubah
matikan tingkap masuk 10















