Sebagai pakar IT, salah satu perkara paling penting yang boleh anda lakukan ialah memerhatikan kesihatan pemacu keadaan pepejal (SSD) komputer anda. Berikut ialah cara untuk menyemak hayat SSD pada komputer Windows 11: 1. Buka Prompt Perintah. 2. Taip arahan berikut dan tekan Enter: pemacu cakera wmic dapatkan model, status 3. Cari SSD dalam senarai pemacu dan semak status. Jika statusnya 'OK,' SSD adalah sihat. 4. Jika SSD tidak disenaraikan, atau jika statusnya tidak 'OK,' mungkin terdapat masalah dengan pemacu. Anda juga boleh menyemak kesihatan SSD anda menggunakan Windows Event Viewer. Untuk membuat ini: 1. Buka Pemapar Acara. 2. Dalam anak tetingkap kiri, kembangkan Log Aplikasi dan Perkhidmatan. 3. Kembangkan Microsoft. 4. Kembangkan Windows. 5. Kembangkan Storan. 6. Klik pada log Operasi. 7. Cari sebarang mesej ralat yang berkaitan dengan SSD. Jika anda melihat sebarang mesej ralat, kemungkinan besar terdapat masalah dengan SSD. Anda harus menghubungi pengilang pemacu untuk penyelesaian masalah selanjutnya.
Kami perlahan-lahan melihat pertumbuhan pemacu keadaan pepejal (SSD) kerana ia bertujuan untuk mengatasi cakera keras tradisional di pasaran. Harga jatuh di mana-mana, dan beberapa pengeluar mengutamakan pemacu keadaan pepejal dalam produk komputer terbaru mereka. Peralihan sedang berlaku, dan ia hanya akan meningkat pada tahun-tahun akan datang. Sekarang jika anda mempunyai SSD pemacu tersembunyi di dalam komputer anda, anda pasti ingin tahu cara melakukan pemeriksaan kesihatan kerana anda mungkin memerlukan perkhidmatan ini dalam masa terdekat.

cemerlang persamaan pemecah
Ramai pengguna komputer percaya bahawa SSD kebal terhadap rasuah atau kerosakan, tetapi ini jauh dari kes itu. Ya, SSD biasanya lebih tegar daripada HDD, tetapi perkara boleh menjadi salah, terutamanya dengan model yang lebih lama. Berita baiknya ialah Microsoft telah membolehkan pengguna menguji kesihatan SSD mereka dari dalam Windows 11/10 tanpa perlu memuat turun aplikasi pihak ketiga. Jadi, tanpa berlengah lagi, mari kita lihat cara melakukannya dengan mudah.
Semak jangka hayat SSD anda
Memeriksa jangka hayat SSD anda dalam Windows 11/10 agak mudah. Anda boleh menggunakan baris arahan atau alat percuma ini untuk menguji kesihatan SSD dalam Windows 11/10:
- Gunakan Terminal Windows untuk mendapatkan status cakera
- Alat CrystalDiskInfo dan Crystal Disk Mark
- Gunakan SeaTools (Seagate)
1] Gunakan Terminal Windows
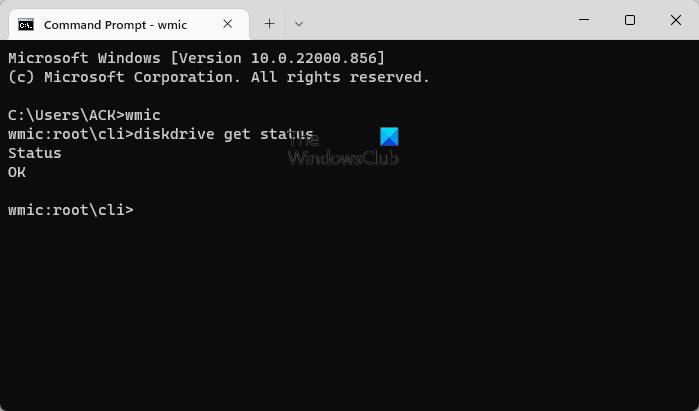
Mula-mula, kita akan melihat cara menggunakan Terminal Windows untuk menentukan status SSD anda.
- Klik kanan butang Mula atau ikon Windows.
- Daripada menu konteks, pilih Terminal Windows.
- Tunggu Terminal Windows dibuka.
- Selepas bermula, masukkan wmic
- Tekan kekunci Enter pada papan kekunci anda.
- Akhirnya, anda mesti masuk cakera mendapat status .
- Akhir sekali, tekan kekunci Enter sekali lagi.
Jika cakera OK, maka anda akan melihat Status OK . Tetapi jika tidak, maka Status Pra Gagal akan muncul sebaliknya.
Baca : Tanda amaran yang memberitahu anda SSD anda gagal pada Windows
2] Gunakan alat CrystalDiskInfo dan Crystal Disk Mark.
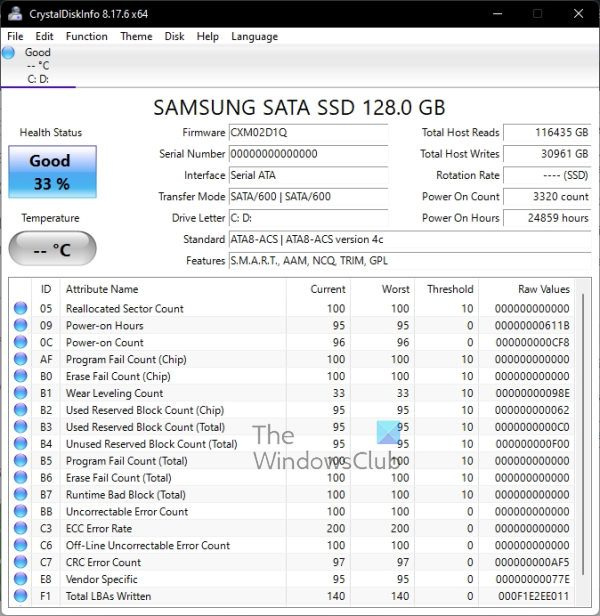
lakaran kecil windows 7 tidak ditunjukkan
Satu lagi cara untuk menentukan jangka hayat SSD anda ialah menggunakan dua alat yang menarik. Alat CrystalDiskMark dan CrystalDiskInfo. Ini adalah program yang mudah tetapi berkuasa, jadi mari kita bincangkan aspek yang memantau kesihatan pemacu anda.
CrystalDiskInfo
Jika anda ingin menyemak status SSD anda dengan cepat dan menyeluruh, maka program ini adalah untuk anda.
- Muat turun CrystalDiskInfo dari tapak rasmi.
- Pasang program pada komputer anda.
- Jalankan serta-merta selepas pemasangan.
- Selepas memulakan, anda sepatutnya melihat kesihatan pemacu anda tanpa perlu menekan kekunci tambahan.
Seperti yang anda lihat dari pemacu dalam foto, SSD ini mempunyai 33 peratus yang sihat, yang bagus, menurut CrystalDiskInfo.
Tanda Cakera Kristal
Apabila menggunakan Crystal Disk Mark, alat ini direka untuk mengukur kelajuan pemindahan pemacu storan media seperti HD, SSD, memori USB, kad SD dan NAS.
- Muat turun Crystal Disk Mark dari laman web rasmi.
- Dari sana, pasang fail pada komputer anda.
- Langkah seterusnya ialah membuka Crystal Disk Mark.
- Akhir sekali klik pada Semua supaya program boleh mengimbas pemacu anda.
- Ia akan menyampaikan Baca tulis maklumat tentang SSD anda.
Jika bilangannya jauh di bawah kelajuan biasa SSD anda, maka pemacu anda adalah buruk.
3] Gunakan SeaTools (Seagate)
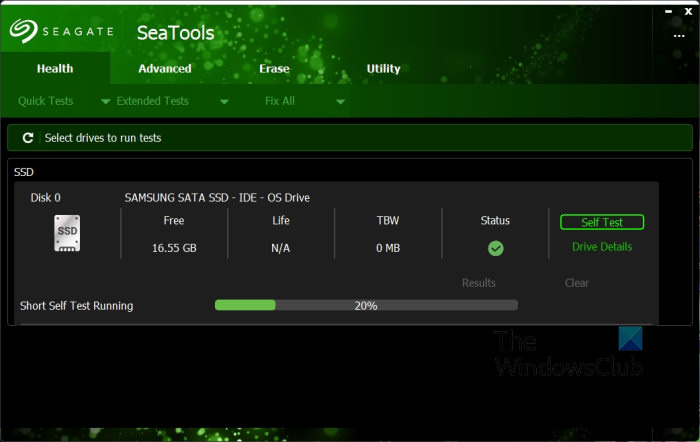
Jika anda mempunyai SSD Seagate yang dipasang pada komputer anda, sebaiknya muat turun dan gunakan apl SeaTools, kerana ia direka terutamanya untuk menjejak SSD syarikat.
- Untuk menggunakan apl SeaTools, lawati Laman rasmi .
- Klik SeaTools untuk Windows.
- Setelah dipasang, klik butang Ujian Kendiri pada tab Kesihatan.
- Tunggu beberapa saat.
- Selepas itu, anda sepatutnya mempunyai maklumat tentang jangka hayat SSD anda, termasuk.
Perlu diingat bahawa SeaTools boleh digunakan untuk SSD bukan Seagate lain, tetapi beberapa maklumat tidak akan tersedia.
Secara umum, terdapat alat percuma lain yang direka untuk membantu menentukan kesihatan pemacu anda, tetapi pada pendapat kami, alat yang disenaraikan di sini adalah antara yang terbaik. Tidak perlu mengeluarkan wang untuk mendapatkan maklumat yang anda boleh dapat secara percuma.
pulihkan firefox penanda buku yang dipadam
Baca : Petua Pengoptimuman SSD untuk Prestasi PC yang Lebih Baik
Apakah maksud kesihatan SSD?
Ini semua tentang menyemak sel memori menggunakan pelbagai atribut untuk memastikan SSD berfungsi dengan betul. Jika tiada masalah dengan pemacu, ini bermakna ia berfungsi dengan baik dan tiada tindakan lanjut diperlukan.
Baca: Bagaimana untuk melindungi SSD anda supaya tahan lebih lama
Perlukah saya mengambil berat tentang kesihatan SSD?
Dalam kebanyakan kes, anda tidak perlu risau tentang kesihatan SSD anda sehingga rating jatuh di bawah 10 peratus. Pada ketika ini, adalah selamat untuk mengatakan bahawa prestasi keseluruhan akan menurun ke tahap yang tidak boleh dipercayai.
bar carian windows 10 tiada
Baca : Sektor buruk pada HDD dan SSD: pengenalan dan pemulihan
Bagaimana untuk memastikan operasi SSD yang panjang dan sihat?
Perkara terbaik untuk dilakukan di sini, tanpa membuat perincian terlalu banyak, adalah untuk menghalang SSD anda daripada terisi sehingga penuh. SSD penuh berfungsi lebih keras daripada SSD dengan ruang yang mencukupi, jadi pertimbangkan untuk memadamkan fail yang anda tidak perlukan lagi atau memuat naik yang penting ke awan.
Baca : Betulkan Lambat Baca atau Tulis Kelajuan SSD dalam Windows
Apakah yang menyebabkan SSD gagal?
Terdapat beberapa sebab untuk kegagalan SSD. Yang paling ketara, dari sudut pandangan kami, adalah umur, kerosakan fizikal dan haba. Itulah sebabnya anda harus sentiasa melakukan yang terbaik untuk memastikan komputer sejuk, kerana haba berterusan adalah berbahaya, terutamanya untuk cakera keras.
Berapa lama SSD bertahan?
Kami tidak mempunyai maklumat khusus tentang tempoh masa SSD akan bertahan, tetapi menurut sesetengah pakar, peranti ini boleh bertahan sehingga 10 tahun dalam keadaan biasa. Tidak salah jika anda memikirkannya.
Lagipun, jika anda menjaga SSD anda, ia akan bertahan selama bertahun-tahun akan datang.














