Pakar IT mempunyai banyak pengalaman berurusan dengan data berasaskan masa. Satu cara untuk mengira masa dalam Helaian Google ialah menggunakan fungsi 'Sekarang'. Fungsi ini mengembalikan tarikh dan masa semasa sebagai nombor. Fungsi 'Sekarang' berguna untuk mengira masa berlalu atau untuk mencipta cap masa. Untuk menggunakan fungsi 'Sekarang', hanya masukkan yang berikut ke dalam sel: =Sekarang() Fungsi 'Sekarang' akan mengembalikan tarikh dan masa semasa sebagai nombor. Nombor ini boleh diformatkan sebagai tarikh atau masa dengan menggunakan fungsi 'Format'. Untuk memformat fungsi 'Sekarang' sebagai tarikh, gunakan sintaks berikut: =Format(Sekarang(), 'mm/dd/yyyy') Ini akan mengembalikan tarikh semasa sebagai rentetan dalam format 'mm/dd/yyyy'. Untuk memformat fungsi 'Sekarang' sebagai masa, gunakan sintaks berikut: =Format(Sekarang(), 'hh:mm:ss') Ini akan mengembalikan masa semasa sebagai rentetan dalam format 'hh:mm:ss'. Fungsi 'Sekarang' ialah cara yang berguna untuk mengira masa berlalu atau membuat cap masa. Hanya masukkan fungsi ke dalam sel dan formatkan hasilnya sebagai tarikh atau masa.
Dalam artikel ini, kita akan melihat cara mengira masa dalam Helaian Google. Terdapat situasi apabila anda perlu mengira masa, sebagai contoh, untuk mengira gaji pekerja anda. Helaian Google telah memudahkan pemasaan. Dalam Helaian Google, anda mesti memformatkan sel dengan betul untuk mengira masa. Jika anda tahu cara memformat sel, anda boleh menambah dan menolak masa dengan mudah dalam Helaian Google.

Cara mengira masa dalam Helaian Google
Di sini kita akan bercakap tentang bagaimana:
- Tambahkan Masa pada Helaian Google
- Tolak masa dalam Helaian Google
Mari mulakan.
1] Cara menambah masa pada Helaian Google
Mari kita ambil contoh di mana anda perlu mengira gaji mingguan pekerja anda. Untuk melakukan ini, anda mesti mengetahui jumlah tempoh pekerja anda untuk semua 6 hari. Tangkapan skrin di bawah menunjukkan data sampel.
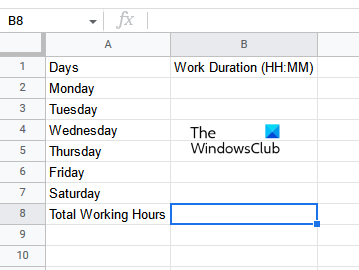
Untuk menambah masa pada Helaian Google, ikut langkah berikut:
- Buka hamparan kosong dalam Helaian Google.
- Memformat sel dengan betul.
- Masukkan butiran anda.
- Gunakan formula penjumlahan ke sel yang anda mahu paparkan hasilnya.
Mari lihat semua langkah ini secara terperinci.
Mula-mula, buka hamparan kosong dalam Helaian Google. Seperti yang telah kami jelaskan sebelum ini dalam artikel ini, adalah perlu untuk memformat sel dengan betul untuk mendapatkan hasil yang betul. Jadi langkah seterusnya ialah memformat sel. Pilih julat sel yang anda mahu masukkan data anda dan pergi ke ' Format > Nombor > Tempoh '. Dalam kes kami, kami telah memformat sel dari B2 hingga B8.
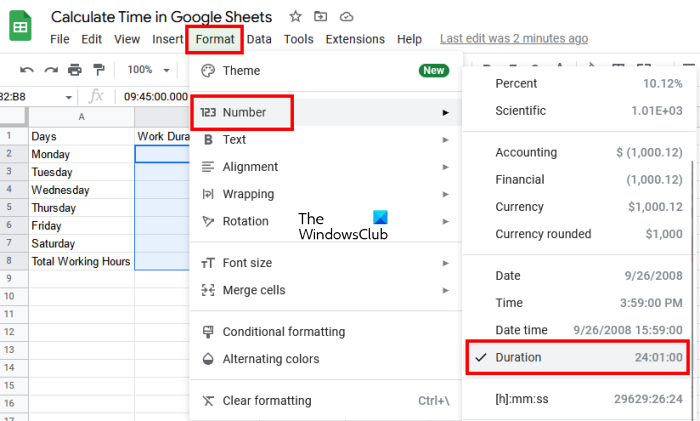
Selepas memformatkan sel, masukkan tempoh masa. Selepas memasukkan tempoh masa, langkah terakhir ialah mengira jumlah tempoh masa untuk kesemua 6 hari. Untuk melakukan ini, anda perlu menggunakan formula SUM. Masukkan formula SUM berikut dan klik Untuk masuk .
|_+_| 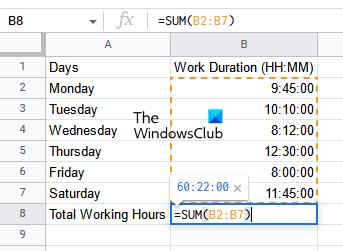
Dalam formula di atas, B2:B7 mewakili julat sel dari B2 hingga B7. Anda mesti memasukkan julat sel dalam data anda dengan sewajarnya. Helaian Google kemudiannya akan memaparkan hasil dalam sel yang dipilih.
Begini cara anda boleh menambah masa pada Helaian Google. Sekarang mari lihat bagaimana anda boleh menolak masa dalam Helaian Google.
2] Cara menolak masa dalam Helaian Google
Katakan anda mempunyai data yang mengandungi masa ketibaan dan perlepasan pekerja anda. Dalam kes ini, untuk mengira jumlah gaji mingguan, anda perlu mengira jumlah jam kerja mereka untuk setiap hari dalam seminggu terlebih dahulu. Di sini anda perlu menolak masa dalam Helaian Google. Selepas itu, anda boleh menambah tempoh semua 6 hari dan mengira gaji mingguan pekerja anda.
Untuk menolak masa, anda perlu memasukkan tarikh dan masa. Oleh itu, pemformatan sel mesti dilakukan dengan sewajarnya. Langkah-langkahnya ialah:
- Buka Helaian Google dan buat hamparan kosong baharu di dalamnya.
- Formatkan sel mengikut tarikh dan masa.
- Masukkan butiran anda.
- Kira perbezaan masa.
Mari lihat semua langkah ini secara terperinci.
Mula-mula, buat hamparan kosong baharu dalam Helaian Google. Di sini kami telah mengambil sampel data tentang 6 pekerja dengan masa ketibaan dan berlepas (lihat tangkapan skrin di bawah).
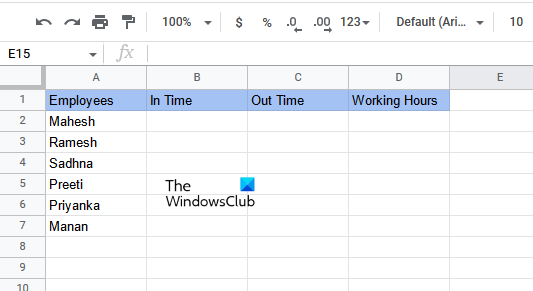
Untuk mendapatkan hasil yang betul, semua sel mesti diformat dengan betul. Dalam contoh yang kami ambil di sini, sel yang menunjukkan masa ketibaan dan berlepas hendaklah diformatkan mengikut tarikh dan masa, dan sel yang menunjukkan waktu bekerja hendaklah diformatkan mengikut tempoh.
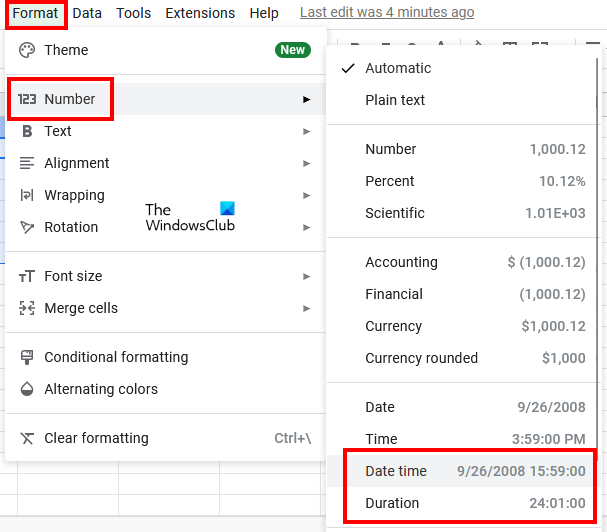
Pilih sel yang memaparkan masa ketibaan dan berlepas dan pergi ke ' Format > Nombor > Tarikh dan Masa '. Selepas itu, pilih semua sel yang memaparkan keputusan (masa bekerja) dan pergi ke ' Format > Nombor > Tempoh ».
Sekarang masukkan data dalam lajur Masa Masuk dan Keluar. Selepas memformatkan sel mengikut tarikh dan masa, anda mesti memasukkan tarikh dan masa bersama-sama dengan Am dan PM. Helaian Google akan menukar format 12 jam kepada format 24 jam secara automatik. Jika tidak, format sel sekali lagi.
Sekarang gunakan formula berikut pada sel pertama lajur 'Waktu Kerja'. Dalam kes kami, ini adalah sel D2.
|_+_| 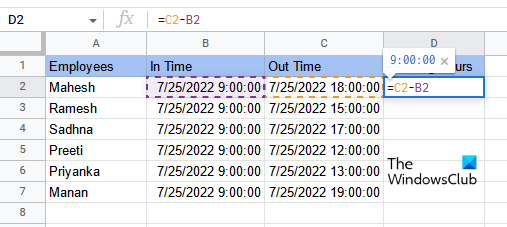
Dalam kes kami, masa tamat adalah dalam lajur C dan masa mula adalah dalam lajur B. Oleh itu, formula yang perlu dimasukkan dalam sel D2 adalah seperti berikut:
|_+_|Selepas memasukkan formula, tekan Untuk masuk . Anda mesti memasukkan alamat sel dengan betul mengikut data anda. Jika tidak, anda akan mendapat ralat. Untuk menyalin formula ke sel yang tinggal dalam lajur yang sama, letakkan kursor tetikus di bahagian bawah sebelah kanan sel yang dipilih. Selepas itu tekan dan tahan butang kiri tetikus dan seret ke bawah.
bagaimana anda menyekat seseorang secara kekal di facebook?
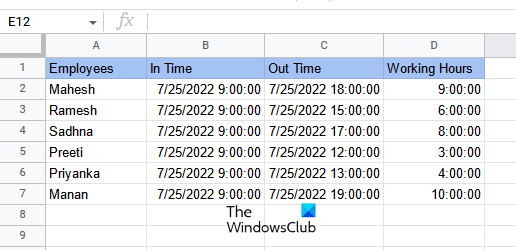
Dengan menyalin formula ke seluruh sel, anda akan mendapat hasil anda. Beginilah cara anda boleh mengira Perbezaan Masa dalam Helaian Google.
Baca : Cara memasukkan WordArt ke dalam Helaian Google menggunakan Lukisan Google.
Bagaimana untuk menjumlahkan jam dalam Helaian Google?
Anda boleh menjumlahkan jam dalam Helaian Google menggunakan formula SUM. Tetapi sebelum menggunakannya, anda harus memformat sel anda dengan betul, jika tidak, anda tidak akan mendapat hasil yang betul. Dalam artikel ini, kami menerangkan kaedah langkah demi langkah menjumlahkan jam dalam Helaian Google.
Bagaimana untuk mengira tempoh masa?
Anda boleh mengira tempoh masa dengan mengira perbezaan antara masa tamat dan masa mula. Dalam Helaian Google, anda boleh melakukannya dengan mudah dengan memformatkan sel mengikut tarikh dan masa. Sel keluaran hendaklah diformat mengikut tempoh. Selepas itu, gunakan formula penolakan dan anda akan mendapat keputusan anda. Kami telah membincangkan perkara ini secara terperinci dalam artikel ini.
Harap ini membantu.
Baca lagi : Cara mengira kotak pilihan dalam Helaian Google.










![Baca dengan kuat tidak berfungsi dalam Edge [Tetap]](https://prankmike.com/img/edge/81/read-aloud-not-working-in-edge-fixed-1.jpg)




