Jika anda ingin mencipta animasi roda berputar dalam PowerPoint, terdapat beberapa perkara yang perlu anda lakukan. Pertama, anda perlu membuat persembahan PowerPoint baharu. Kemudian, anda perlu memasukkan animasi roda berputar ke dalam pembentangan anda. Akhir sekali, anda perlu menyesuaikan animasi roda berputar anda untuk menjadikannya kelihatan seperti yang anda mahukan. Untuk bermula, buka PowerPoint dan buat pembentangan baharu. Kemudian, pergi ke tab Sisip dan klik pada menu lungsur turun Animasi. Dalam menu, pilih animasi Roda Berputar. Sebaik sahaja anda telah memasukkan animasi roda berputar, anda perlu menyesuaikannya untuk menjadikannya kelihatan seperti yang anda mahukan. Untuk melakukan ini, pergi ke tab Animasi dan klik pada butang Anak Tetingkap Animasi. Dalam Anak Tetingkap Animasi, anda akan melihat senarai semua animasi dalam pembentangan anda. Klik pada animasi roda berputar dan kemudian klik pada butang Pilihan Kesan. Dalam menu Pilihan Kesan, anda boleh memilih seberapa pantas anda mahu roda berputar berputar. Anda juga boleh memilih berapa lama anda mahu animasi itu bertahan. Untuk menjadikan animasi roda berputar anda kelihatan lebih realistik, anda juga boleh menambah kesan goyangan. Untuk melakukan ini, klik pada butang Wobble. Sebaik sahaja anda berpuas hati dengan animasi roda berputar anda, klik pada butang Pratonton untuk melihat rupanya. Jika anda berpuas hati dengan keputusan, klik pada butang Simpan untuk menyimpan perubahan anda.
PowerPoint terkenal kerana membuat pembentangan dan animasi hebat yang ditawarkannya untuk menjadikan pembentangan anda menjadi hidup kepada khalayak anda. Animasi ialah kesan yang memberikan mata anda ilusi objek yang bergerak. Pernahkah anda terfikir mencipta animasi roda berputar dalam PowerPoint ? Nah, dalam tutorial ini, kami akan menerangkan cara membuat animasi roda berputar dalam PowerPoint.
Cara Membuat Animasi Roda Berputar dalam PowerPoint
Ikuti langkah ini untuk mencipta animasi Roda Berputar dalam PowerPoint:
- Masukkan carta pai
- Tukar Carta Pai kepada Imej
- Menambah Animasi pada Roda
Masukkan carta pai
pelancaran Microsoft PowerPoint .
Tukar susun atur slaid kepada kosong.
Pergi ke Sisipkan tab
klik Gambar rajah DALAM Ilustrasi kumpulan.
An Sisipkan Carta kotak dialog akan dibuka.

klik DALAM pada panel kiri dan pilih Carta pai rajah di sebelah kanan.
klik BAIK .
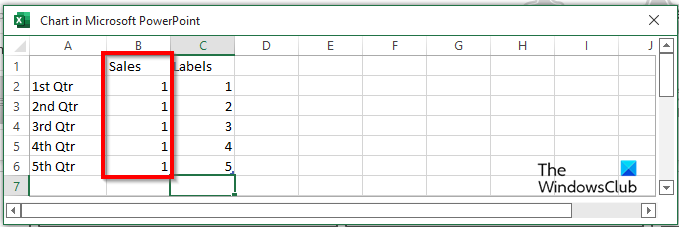
A Mini Excel Tetingkap akan dibuka (Rajah dalam Microsoft PowerPoint.)
Di bahagian di mana Jualan , masukkan 1 untuk semua Qtr.
Sekarang kita akan menambah beberapa label pada roda.
Tutup tetingkap Mini Excel.
Klik kanan pada carta pai dan pilih Tambahkan label data .
Anda akan perasan bahawa semua bahagian carta pai mempunyai nombor satu sebagai labelnya.
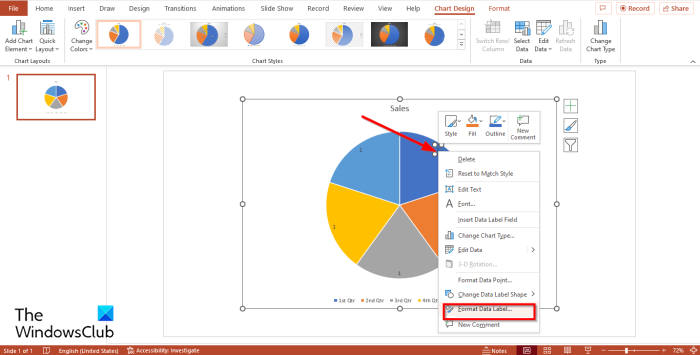
Klik kanan label pada carta pai dan pilih Label format data daripada menu konteks.
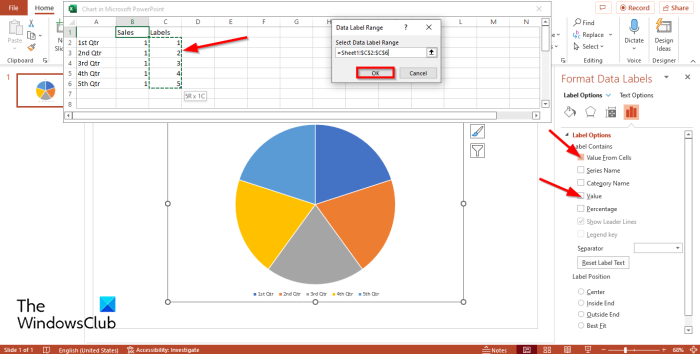
hidup Pilihan Label tab di bawah Pilihan Label bahagian, anda akan perasan bahawa Nilai diperiksa. Nyahtanda Nilai kotak semak.
Tandai kotak untuk pilihan Nilai daripada sel .
Mini Excel tetingkap akan muncul dengan Julat data tetingkap dialog.
DALAM Label bahagian dalam tetingkap Excel yang dipilih, label dan julat label tersebut akan muncul dalam Julat data tetingkap dialog.
Kemudian klik Okey dan rapat Mini Excel tingkap dan panel.
Anda akan perasan bahawa carta kini memaparkan label yang betul.
Alih keluar tajuk carta dan legenda daripada carta.
Jika mahu, anda boleh menukar fon atau saiz fon label.
terdapat masalah menetapkan semula tetingkap komputer anda 10
Tukar Carta Pai kepada Imej
Sekarang kita akan menukar carta pai menjadi gambar.
Klik kanan pada carta dan pilih potong daripada menu konteks.
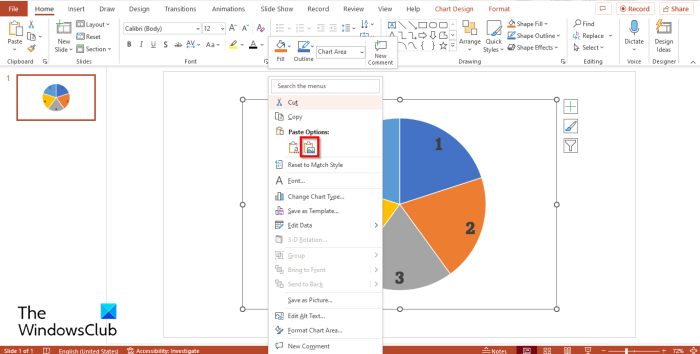
Sekarang klik kanan sekali lagi dan pilih Sisipkan imej daripada menu.
Sekarang carta pai adalah gambar.
Sekarang kita akan memangkas imej ke dalam bentuk bulat.
Pastikan imej dipilih.
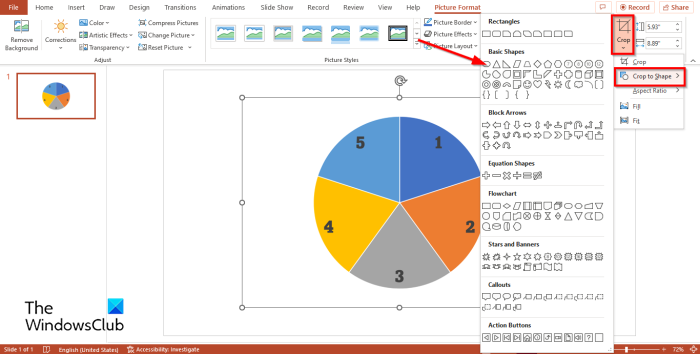
Tekan Format Imej tab
Tekan potong butang, letakkan kursor pada Potong mengikut bentuk dan pilih bujur daripada menu.
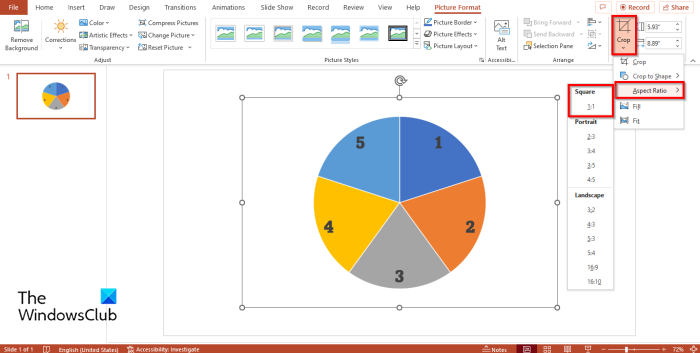
Kemudian klik potong butang sekali lagi, tuding ke atas Nisbah aspek dan pilih Segi empat sama 1:1 .
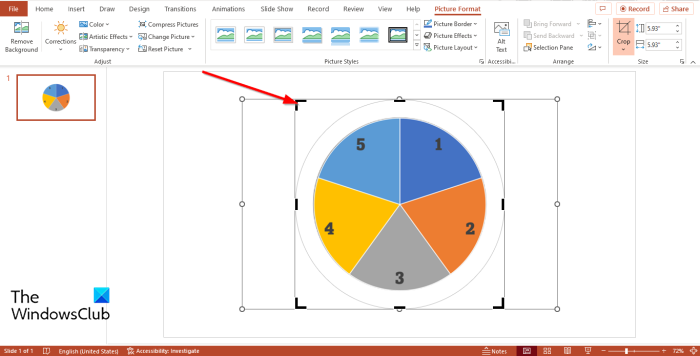
tahan Ctrl + Shift butang dan letakkan kursor pada sudut potong dan seret ke bawah untuk membentuk bulatan.
Sekarang klik keluar butang.
Menambah Animasi pada Roda
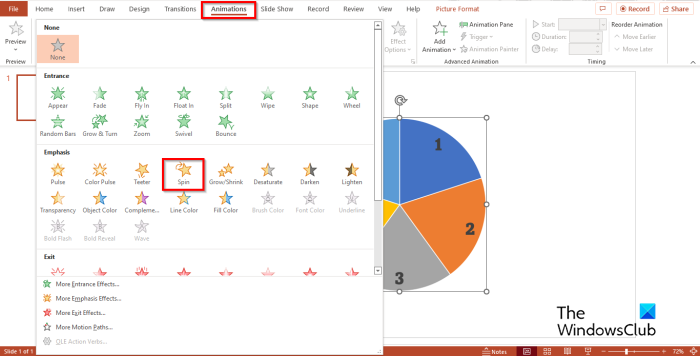
Kemudian klik Animasi tab dan pilih Putaran tindakan di bawah Penekanan bahagian dalam Animasi galeri.
Roda akan berputar.
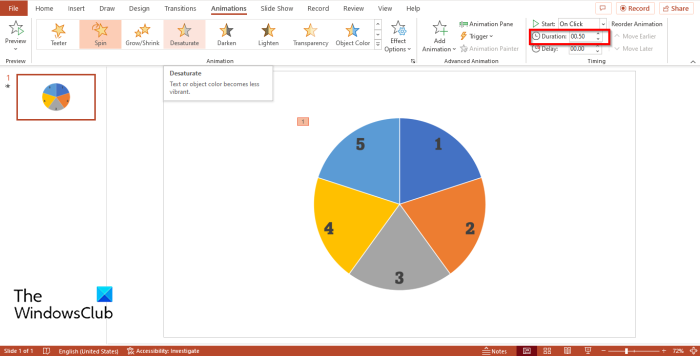
bagaimana membuat carta pai di excel dengan pelbagai lajur
Jika anda mahu Roda bergerak lebih laju, anda pergi ke Tempoh butang masuk Masa kumpulan dan kurangkan kepada 00.50 .
Tekan Animasi Butang panel.
An Animasi Panel akan muncul di sebelah kanan.
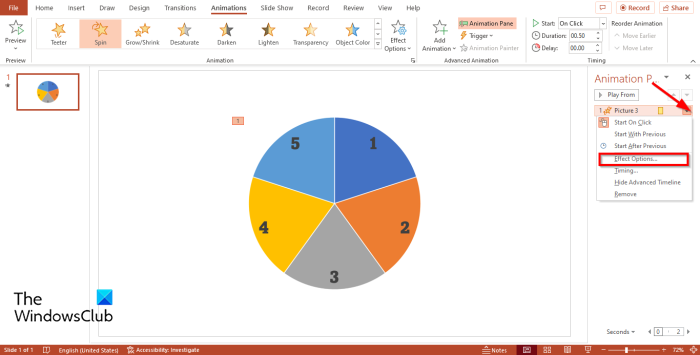
Di manakah anda melihat tajuk yang mewakili imej itu Animasi panel, klik anak panah lungsur dan klik ikon Parameter kesan .
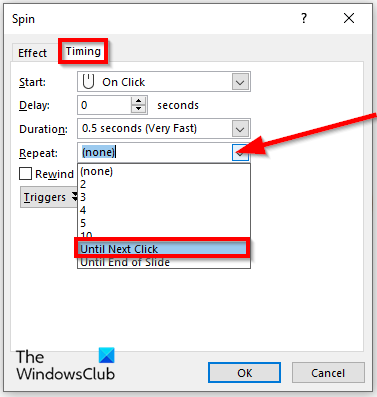
Putaran kotak dialog akan dibuka. Tekan Masa tab
DALAM Pengulangan bahagian, klik menu lungsur dan pilih Sehingga klik seterusnya .
Kemudian klik BAIK .
Sekarang kita akan mencipta kawalan roda berputar. Pastikan bulatan dipilih.
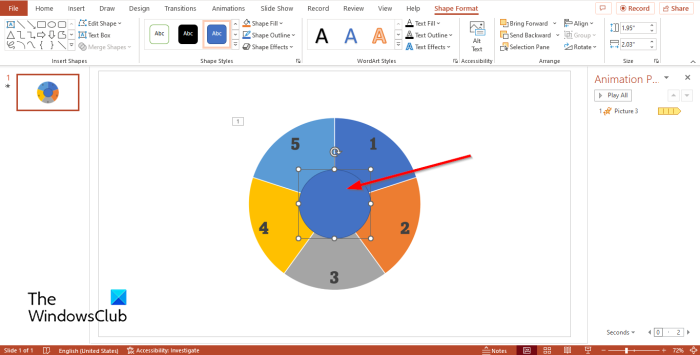
Pergi ke Sisipkan tab, klik Borang dan pilih bentuk bujur dan lukiskannya di tengah-tengah roda berputar.
Anda boleh menukar warna bulatan jika anda mahu. Dalam tutorial ini kita menukar warna kepada hitam.
Sekarang kita akan memasukkan simbol ke dalam bulatan yang dilukis.
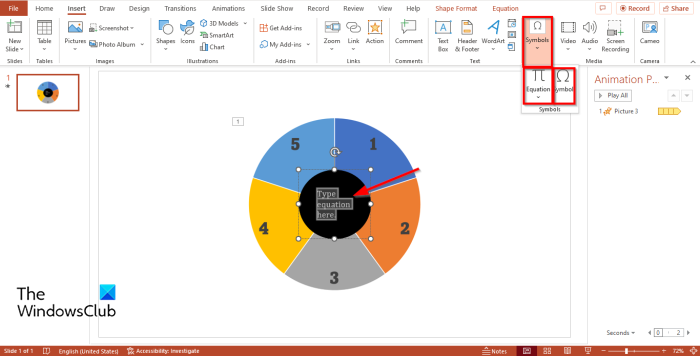
Pergi ke Sisipkan tab dan klik Simbol butang. Anda akan melihat bahawa arahan simbol dinyahdayakan.
Untuk mendayakan arahan simbol, klik butang Persamaan arahan, kemudian klik Simbol pasukan.
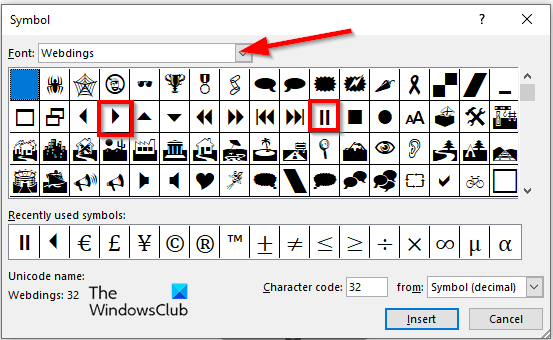
A Simbol kotak dialog akan muncul.
Tekan fon anak panah jatuh ke bawah dan pilih Webdings daripada menu konteks.
Anda akan melihat semua watak untuk mencari Webdings.
Pilih Main simbol, kemudian pilih Tampal.
Pilih jeda simbol, kemudian pilih Tampal.
Sekarang kita akan menambah jarum pada animasi yang menunjuk ke roda.
Pergi ke Sisipkan tab, klik Borang dan pilih Anak panah: Betul daripada menu.
Lukis anak panah menghala ke roda.
Sekarang kita akan memberi butang simbol di tengah bulatan nama.
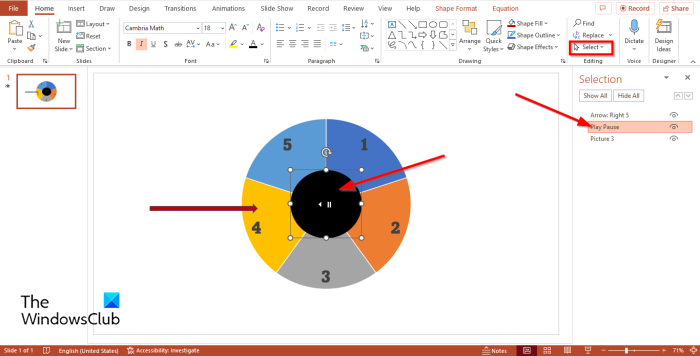
teruskan rumah tab dan klik pilih butang masuk Mengedit kumpulan.
Pilih Pilihan menu bar.
A Pilihan Panel akan muncul di sebelah kiri.
Pada bar pemilihan, simbol dipanggil Bujur 4 . Klik dua kali Oval 4 dan namakan semula simbol sebagai Main Jeda .
Kemudian buka Animasi Buka panel sekali lagi, klik butang lungsur turun dan pilih Parameter kesan .
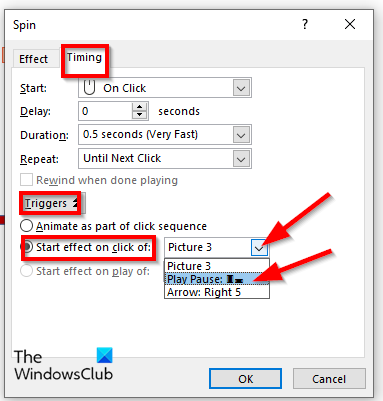
apa yang berlaku jika anda memindahkan fail yang tidak disulitkan ke folder yang disulitkan?
Kotak dialog akan dibuka, klik butang Masa tab dan klik Dilancarkan butang.
Pilih Kesan klik untuk mula pilihan dan pilih Main/Jeda daripada menu lungsur.
Kemudian klik BAIK .
Roda akan mula berputar.
Sekarang kita mahu roda berhenti apabila berputar.

Pergi ke Animasi tab sekali lagi dan klik Tambah animasi butang.
Kemudian pilih Muncul DALAM Log masuk bahagian menu.
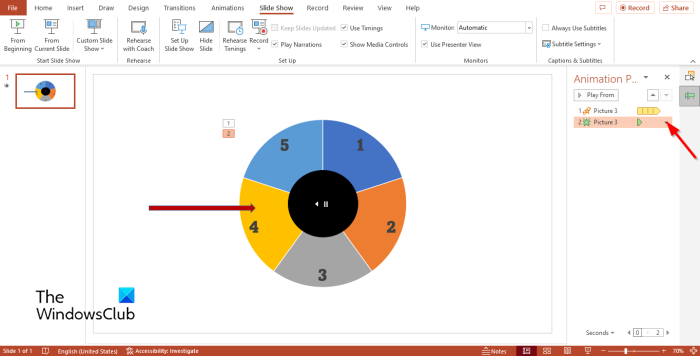
hidup Pilihan Klik anak panah lungsur turun untuk Muncul animasi dan pilih Parameter kesan .
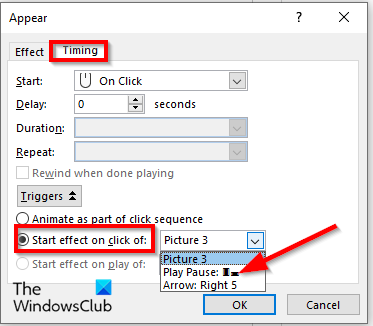
Bila Muncul kotak dialog akan dibuka, klik butang Masa tab, kemudian klik Dilancarkan butang.
Pilih Mulakan kesan pada klik daripada pilihan dan pilih Main Jeda daripada menu lungsur.
Kemudian klik BAIK .
Kemudian klik Tayangan slaid butang di bahagian bawah halaman.
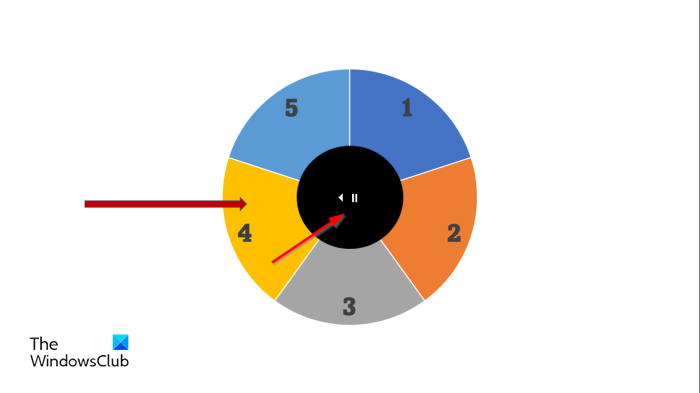
Tayangan slaid dengan roda berputar akan dibuka. Klik pada bulatan untuk bermain atau jeda roda.
Tekan kekunci Esc untuk keluar dari tayangan slaid.
Kami harap anda memahami cara membuat animasi Roda Berputar dalam Microsoft PowerPoint.
Bolehkah anda melakukan sesuatu Spin dalam PowerPoint?
Ya, anda boleh membuat sebarang objek yang anda masukkan ke dalam slaid berputar dalam PowerPoint. Untuk membuat objek berputar, anda mesti memilih kesan putaran dalam tab animasi. Kesan putaran ialah kesan kemasukan dalam PowerPoint.
BACA : Bagaimana untuk mencipta dan menambah animasi Motion Path dalam PowerPoint
Bagaimana untuk membuat animasi 3D dalam PowerPoint?
Ikuti langkah ini untuk mencipta animasi 3D dalam PowerPoint:
- Pergi ke tab 'Sisipkan'.
- Klik butang Model 3D dalam kumpulan Ilustrasi.
- Kotak dialog akan dibuka, pilih imej 3D dan klik Sisipkan.
- Klik tab Animasi dan pilih animasi daripada galeri Animasi.
Apakah empat jenis animasi dalam PowerPoint?
Terdapat empat jenis animasi dalam Microsoft PowerPoint iaitu Entry, Emphasis, Exit, dan Motion Paths. Setiap jenis animasi mengandungi kesan berbeza yang menghidupkan imej dan bentuk anda.













![Papan kekunci permukaan tidak berfungsi [Betulkan]](https://prankmike.com/img/surface/B3/surface-keyboard-not-working-fix-1.jpg)

