Jika anda ingin mencipta bayang dalam Illustrator, terdapat beberapa perkara yang perlu anda lakukan. Pertama, anda perlu membuat lapisan baharu. Seterusnya, anda perlu memilih objek yang anda mahu jadikan siluet. Sebaik sahaja anda memilih objek anda, anda perlu pergi ke menu 'Objek' dan pilih 'Buat Rangka.' Ini akan menjadikan objek anda menjadi bentuk vektor. Akhir sekali, anda perlu menukar warna isian objek anda kepada hitam dan warna strok kepada tiada. Dan itu sahaja! Anda kini telah mencipta bayang dalam Illustrator.
Illustrator ialah salah satu aplikasi grafik vektor terbaik untuk profesional dan amatur. Illustrator boleh digunakan untuk logo, muka depan majalah, ilustrasi dan banyak lagi. Illustrator boleh melakukan apa sahaja yang anda perlukan sebaik sahaja anda mempelajari alatan dan ciri. Mengetahui cara membuat siluet dalam ilustrator kemahiran yang berguna untuk dipelajari. Siluet berguna untuk logo dan imej lain yang anda tidak perlu menunjukkan ciri. Anehnya, siluet boleh digunakan untuk mencipta bayang-bayang jika anda perlu mencipta bayang-bayang objek dalam karya seni.

Apakah siluet?
Siluet ialah imej seseorang, haiwan, objek atau pemandangan, dipersembahkan sebagai bentuk pepejal satu warna, biasanya hitam, dengan tepi yang sepadan dengan garis besar objek. Bahagian dalam siluet adalah tanpa ciri, dan siluet itu biasanya dipersembahkan pada latar belakang yang terang, biasanya putih atau tiada langsung. Anda boleh menggunakan Illustrator untuk mencipta siluet untuk kegunaan digital atau untuk mencetak dan memotong. Memandangkan Illustrator adalah berasaskan vektor, siluet boleh diregangkan atau dikecilkan tanpa mengubahnya menjadi piksel. Illustrator menyediakan beberapa cara untuk mencipta siluet, tetapi terdapat cara yang sangat mudah untuk mencipta siluet dalam Illustrator. Selagi anda boleh mendapatkan laluan/garis besar imej, anda boleh mencipta siluetnya. Anda boleh membuat siluet dengan alat Pen, Pensel dan Imej Surih. Terdapat cara lain jika anda mempunyai kemahiran. Anda mungkin perlu menggunakan gabungan alatan untuk mendapatkan hasil yang terbaik, tetapi ini adalah alatan asas.
Cara membuat bayang dalam Illustrator.
Untuk membuat siluet vektor hitam dan putih dalam Adobe Illustrator, kami akan menggunakan pilihan Jejak Imej untuk mencipta siluet:
- Dapatkan imej dalam Illustrator
- Analisis imej
- Jejak imej
- Kembangkan imej
- Keluarkan warna yang tidak diingini
- Warnakan semula imej
- laluan kontur
- Simpan
1] Muatkan imej ke dalam Illustrator.
Langkah pertama untuk menukar imej kepada bayang adalah untuk memuatkan imej ke dalam Illustrator. Anda boleh membuka ilustrator, kemudian pergi ke Fail, kemudian Buka, kemudian cari imej, pilihnya dan klik Buka. Anda juga boleh mencari fail imej yang disimpan di dalamnya, klik kanan padanya dan pilih 'Buka Dengan' dan kemudian 'Buka Dengan Adobe Illustrator (Versi)'. Imej akan dibuka dalam Illustrator di atas kanvas.
windows 1 backup easyus todo
2] Analisis imej
Langkah ini sangat penting, ia akan membantu anda memilih kaedah yang akan anda gunakan untuk mengubah imej menjadi bayang. Latar belakang mesti dialih keluar agar objek imej bertukar menjadi bayang. Ini bermakna imej dengan latar belakang yang sangat terang akan menjadi lebih sukar untuk dipotong. Walau bagaimanapun, Illustrator menjadikannya agak mudah. Jika anda boleh menggunakan alat pen, anda boleh memangkas objek imej dengan mudah. Artikel ini akan menggunakan pilihan jejak imej, tetapi anda masih perlu menganalisis imej untuk menentukan sama ada kaedah ini adalah yang terbaik. Imej dengan banyak warna yang serupa akan sukar digunakan dengan Surih Imej, kerana imej latar belakang dan subjek mungkin mempunyai warna yang serupa. Ini akan menyukarkan untuk mengeluarkan warna yang tidak diingini.
3] Surih imej
Memandangkan imej itu berada dalam Illustrator dan anda telah menganalisisnya, anda sudah bersedia untuk mengesan imej tersebut.
Pengesanan Imej ialah alat Ilustrator yang membolehkan anda mengvektorkan imej secara automatik atau membahagikannya kepada warna tertentu. Alat ini disertakan dengan set mod yang membolehkannya melakukan kebanyakan kerja secara automatik.
Berikut adalah pilihannya:
- Foto Kesetiaan Tinggi dan Foto Kesetiaan Rendah - Pilihan ini masing-masing menghasilkan imej vektor yang sangat terperinci dan kurang terperinci. Ia sesuai untuk gambar atau karya seni yang rumit.
- 3 warna, 6 warna dan 16 warna. Pratetap ini mengeluarkan imej vektor dengan tiga, enam atau enam belas warna. Pratetap ini sesuai untuk logo atau ilustrasi dengan banyak warna rata.
- Skala kelabu - pratetap ini mencipta imej skala kelabu terperinci.
- Logo Hitam dan Putih - Pratetap ini mencipta logo ringkas dengan dua warna - hitam dan putih.
- Lukisan Lakaran, Siluet, Seni Garisan dan Lukisan Teknikal - Pratetap ini paling sesuai digunakan untuk jenis imej tertentu dan mencipta lukisan hitam putih yang kebanyakannya berasaskan garisan.
Buka imej anda dalam Illustrator, ini akan mengaktifkan pilihan Jejak Imej di bahagian atas. Klik anak panah lungsur di sebelah Jejak Imej untuk melihat pilihan. Anda boleh mencuba setiap pilihan pengesanan imej dan lihat yang mana satu yang paling hampir dengan perkara yang anda cari.
Jika anda memilih imej dan kemudian klik butang Jejak imej, pilihan jejak imej lalai akan digunakan. Anda perlu memilih pilihan pengesanan imej khusus yang ingin anda gunakan.

Untuk mengakses pilihan Jejak Imej, pilih imej pada kanvas, kemudian pergi ke bar menu atas di mana anda akan melihat butang Jejak Imej. Klik anak panah lungsur di sebelah butang Jejak Imej.
Anda mungkin perasan bahawa salah satu pilihan pengesanan imej Siluet . Pilihan Siluet membolehkan anda menukar imej kepada siluet secara automatik. Walau bagaimanapun, pilihan ini tidak akan memberikan hasil terbaik untuk imej dengan latar belakang berwarna.
 Ini adalah imej yang akan digunakan untuk mengesan imej. Imej ini mempunyai latar belakang putih, jadi hasil akan menjadi lebih baik apabila menggunakan pilihan siluet. Hanya pilih imej, kemudian pergi ke bar menu atas, klik anak panah lungsur di sebelah butang Jejak Imej dan pilih Siluet. Imej itu akan menjadi siluet. Jika latar belakang berwarna putih, maka tiada konfigurasi lanjut diperlukan. Anda hanya perlu mengklik 'Kembangkan' pada bar menu atas, ini akan memberikan imej garis besar biru. Ini akan menjadikan imej sebagai imej berskala vektor.
Ini adalah imej yang akan digunakan untuk mengesan imej. Imej ini mempunyai latar belakang putih, jadi hasil akan menjadi lebih baik apabila menggunakan pilihan siluet. Hanya pilih imej, kemudian pergi ke bar menu atas, klik anak panah lungsur di sebelah butang Jejak Imej dan pilih Siluet. Imej itu akan menjadi siluet. Jika latar belakang berwarna putih, maka tiada konfigurasi lanjut diperlukan. Anda hanya perlu mengklik 'Kembangkan' pada bar menu atas, ini akan memberikan imej garis besar biru. Ini akan menjadikan imej sebagai imej berskala vektor.
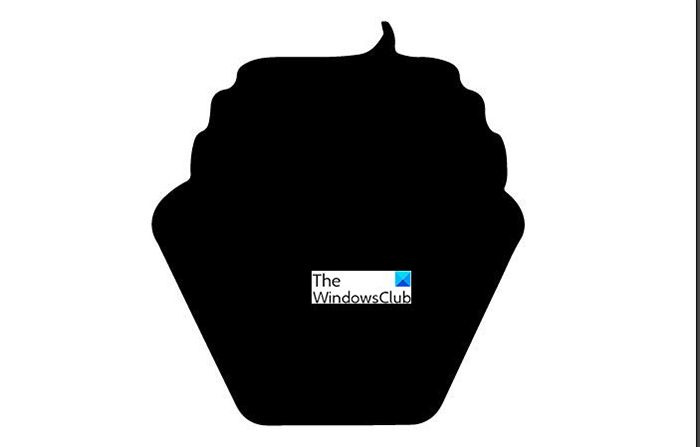 Ini adalah hasil selepas menggunakan pilihan Siluet untuk mengesan imej. Latar belakang imej asal berwarna putih, jadi hasilnya mudah diperoleh dan tidak perlu sebarang pelarasan.
Ini adalah hasil selepas menggunakan pilihan Siluet untuk mengesan imej. Latar belakang imej asal berwarna putih, jadi hasilnya mudah diperoleh dan tidak perlu sebarang pelarasan.
Imej siluet dengan latar belakang berwarna
Bagaimana rupanya jika latar belakangnya bukan hanya putih? Mari lihat imej lain dengan latar belakang yang bukan sahaja putih.
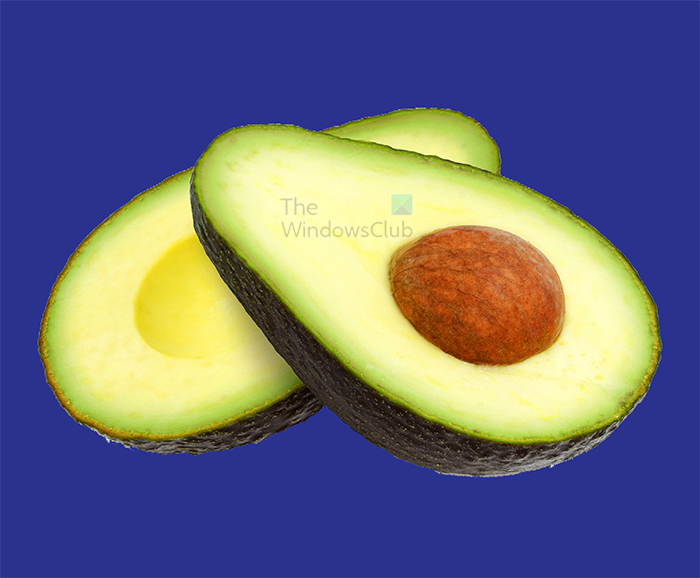
Imej ini mempunyai latar belakang biasa, tetapi ia bukan putih. Jom tengok apa hasilnya bila Jejak imej digunakan.
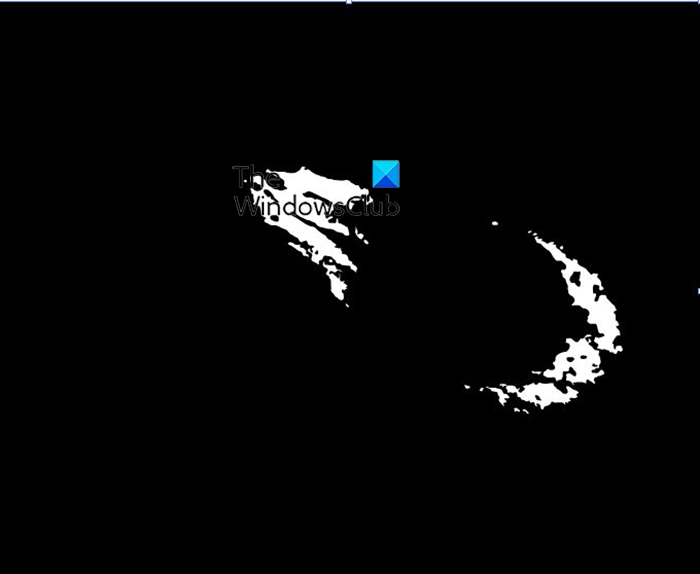
Ini adalah hasil pengesanan imej pada imej dengan latar belakang warna tunggal.
Cara terbaik untuk mendapatkan bayang dengan mengesan imej pada imej dengan latar belakang berwarna adalah dengan mengalih keluar latar belakang imej. Anda boleh menggunakan alat Pen atau alat Jejak Imej untuk melakukan ini. Dalam artikel ini, alat surih imej akan digunakan untuk mengalih keluar latar belakang serta menukar imej kepada bayang.

Langkah pertama untuk mengalih keluar latar belakang dengan Jejak Imej ialah memilih imej, kemudian pergi ke menu atas dan klik anak panah lungsur di sebelah Jejak Imej, kemudian pilih salah satu pilihan. Dalam kes ini foto berkualiti tinggi pilihan akan digunakan. klik foto berkualiti tinggi pilihan, dan Illustrator akan mula bekerja.
aplikasi panggilan percuma untuk windows 10
4] Kembangkan Imej

Apabila pengesanan imej selesai, pergi ke bar menu atas dan klik Kembangkan . Anda akan melihat garis besar biru di sekeliling imej apabila anda mengklik padanya.
5] Keluarkan warna yang tidak diingini

Untuk mengalih keluar latar belakang, anda hanya perlu klik padanya dan klik Padam .
6] Warnakan semula Imej
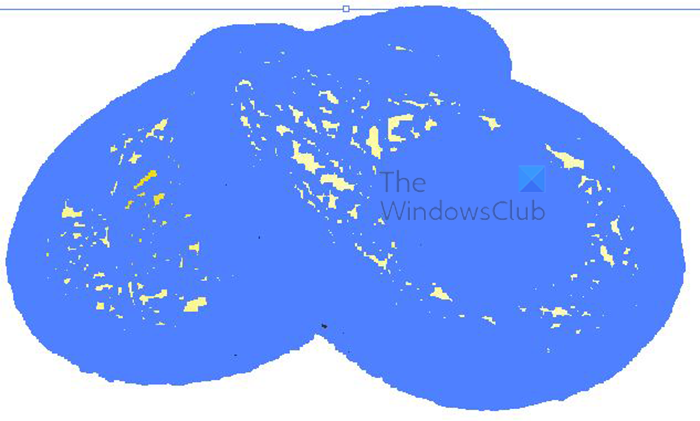 Sebaik sahaja anda telah mengalih keluar latar belakang, anda akan melihat bahawa imej akan bertukar menjadi biru apabila anda mengklik padanya. Garis biru ini ialah Laluan, ia adalah warna yang berbeza, dipisahkan sedemikian rupa sehingga ia boleh dipilih dan dialih keluar secara individu atau ditukar kepada warna lain.
Sebaik sahaja anda telah mengalih keluar latar belakang, anda akan melihat bahawa imej akan bertukar menjadi biru apabila anda mengklik padanya. Garis biru ini ialah Laluan, ia adalah warna yang berbeza, dipisahkan sedemikian rupa sehingga ia boleh dipilih dan dialih keluar secara individu atau ditukar kepada warna lain.
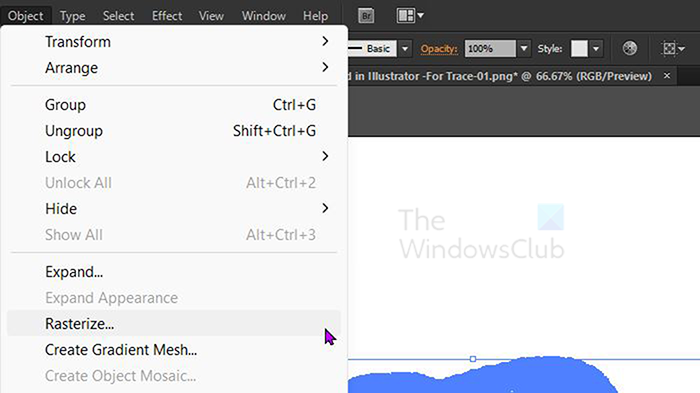
Untuk menukar imej kepada bayang, anda perlu menukar imej daripada laluan kepada satu imej rata. Ini boleh dilakukan dengan merasterkannya. Rasterize imej, pergi ke menu atas dan klik 'Objek' kemudian 'Rasterize'.
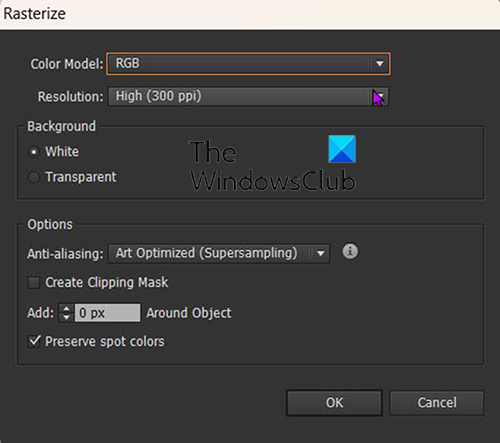
Tetingkap Rasterize akan muncul untuk anda memilih pilihan. Anda boleh klik 'Mod Warna' dan pilih 'RGB












![Papan kekunci permukaan tidak berfungsi [Betulkan]](https://prankmike.com/img/surface/B3/surface-keyboard-not-working-fix-1.jpg)

