Andaikan anda ingin artikel bertajuk 'Cara Mendayakan Lukisan dengan Sentuhan dalam Word': Sebagai pakar IT, anda mungkin mendapati diri anda dalam pelbagai situasi di mana anda perlu mendayakan lukisan melalui sentuhan dalam Word. Sama ada anda sedang mengusahakan dokumen untuk kerja atau sekolah, atau anda hanya cuba menjadikan projek peribadi kelihatan lebih profesional, panduan ini akan menunjukkan kepada anda cara mendayakan lukisan melalui sentuhan dalam Word supaya anda boleh memanfaatkan sepenuhnya peranti anda. Mula-mula, anda perlu membuka dokumen Word yang anda ingin dayakan lukisan masuk. Setelah dokumen dibuka, pergi ke tab 'Fail' di penjuru kiri sebelah atas skrin dan klik padanya. Dari sana, pilih butang 'Pilihan' berhampiran bahagian bawah menu. Sebaik sahaja anda berada dalam menu 'Pilihan', pilih 'Lanjutan' dari bar sisi sebelah kiri. Tatal ke bawah ke bahagian 'Paparan' dan tandai kotak di sebelah 'Lumpuhkan pecutan grafik perkakasan.' Klik 'OK' untuk menyimpan perubahan anda dan keluar dari menu. Sekarang, anda perlu memulakan semula Word untuk perubahan berkuat kuasa. Sebaik sahaja anda telah melakukannya, anda sepatutnya dapat mendayakan lukisan melalui sentuhan dalam dokumen Word dengan pergi ke tab 'Lukisan' dan memilih butang 'Editor Dakwat'. Dengan 'Editor Dakwat' dibuka, anda boleh menggunakan jari anda atau stylus untuk melukis terus pada dokumen Word. Anda juga boleh menggunakan pelbagai alatan dalam 'Editor Dakwat' untuk melukis bentuk, garisan dan objek lain. Mendayakan lukisan melalui sentuhan dalam Word ialah cara yang bagus untuk menambahkan sentuhan peribadi pada dokumen anda atau untuk memudahkannya mengeditnya pada peranti anda. Dengan panduan ini, anda kini sepatutnya dapat mendayakan lukisan melalui sentuhan dalam Word supaya anda boleh memanfaatkan sepenuhnya peranti anda.
Lukis dengan skrin sentuh tidak tersedia pada anda Tab Lukis Perkataan lalai; ia mesti didayakan. Ciri Lukis dengan Sentuhan membolehkan pengguna Microsoft Office melukis lakaran dengan jari mereka atau menggunakan stylus; ia hanya boleh digunakan pada komputer riba skrin sentuh. Pengguna boleh menggunakan ciri Lukis dengan Sentuhan untuk melukis lakaran tanpa menggunakan tetikus, yang kadangkala sukar apabila membuat lakaran. Dalam tutorial ini, kami akan menerangkan cara mendayakan ciri lukisan sentuh dalam Word.

Bagaimana untuk mendayakan lukisan dengan sentuhan dalam Word
Ikut arahan untuk mendayakan ciri Lukisan Sentuh dalam Word:
- Klik Fail.
- Klik Pilihan dalam paparan Belakang pentas.
- Pilih Sesuaikan Reben.
- Klik butang Kumpulan Baru.
- Dalam senarai 'Pilih arahan daripada', pilih 'Semua arahan' dan tatal ke bawah ke ciri 'Lukis dengan sentuhan'.
- Klik Tambah, kemudian klik OK.
Tekan Fail tab, kemudian klik Pilihan lihat di belakang pentas.
pejabat dalam talian vs google docs
An Pilihan Excel kotak dialog akan dibuka.
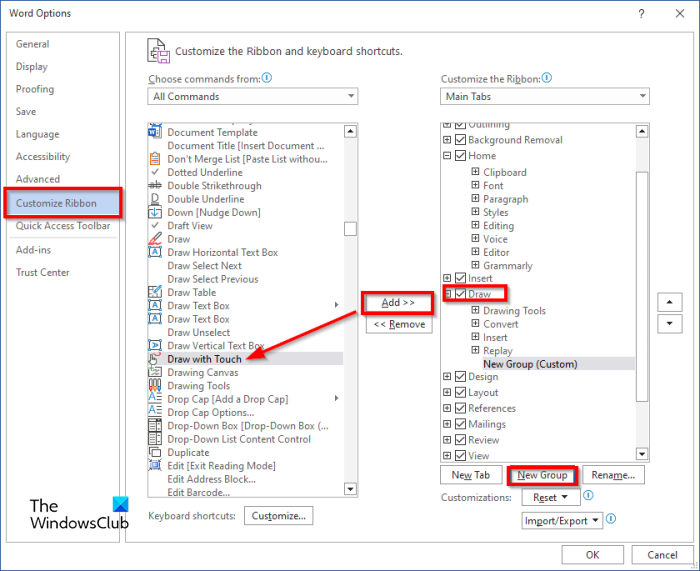
klik Sesuaikan Reben pada panel kiri.
tidak ada ruang yang mencukupi pada cakera
Pilih tab di sebelah kanan tempat anda mahu meletakkan ciri Lukisan Sentuh. Dalam tutorial ini, kami telah memilih tab Draw.
Kemudian klik Kumpulan baru butang dan kumpulan tersuai akan ditambah.
Tertinggal masuk Pilih pasukan daripada senarai, pilih Semua pasukan , kemudian cari Lukis dengan sentuhan keanehan.
Kemudian klik Tambah butang dan ia akan muncul dalam kumpulan tersuai.
Kemudian klik BAIK .
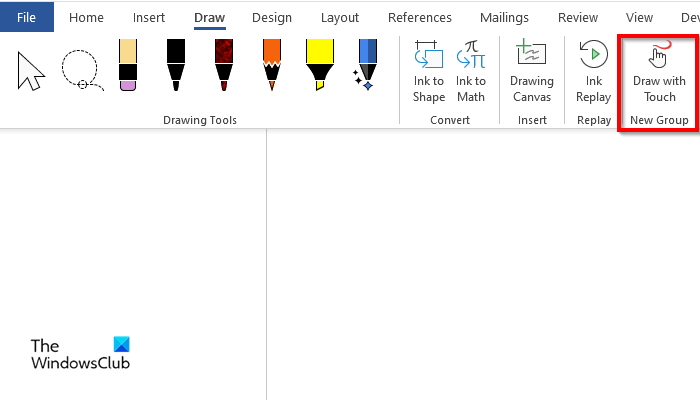
pemacu media yang diperlukan oleh komputer anda tiada
Anda akan melihat ciri Lukis dengan Sentuhan pada tab yang anda pilih sebagai lokasinya.
Sekarang pilih pilihan Lukis dengan Sentuhan dan lukis lakaran dengan jari anda. Ciri Cabutan dengan Sentuhan hanya berfungsi dengan peranti skrin sentuh.
Di manakah bar alat lukisan dalam Word?
Dalam Microsoft Word 365, tab Lukisan berada pada Reben antara muka Word. Tab Lukisan dalam Microsoft Word terdiri daripada ciri seperti pen, pensel, pemilihan laso, penyerlah, pen tindakan, dakwat bentuk, dakwat matematik, kanvas lukisan dan main balik tulisan tangan.
Bagaimana untuk membolehkan lukisan dalam Word 2007?
Ikuti langkah ini untuk mengakses alat lukisan dalam Word 2007.
matikan pautan hiperpautan
- Klik tab Gambaran Keseluruhan.
- Kemudian klik butang 'Mulakan Tulisan Tangan'; anda kini akan melihat alat lukisan yang tersedia.
Bagaimana untuk melukis dalam Word 2016?
- Ikut arahan lukisan dalam Word 2016 di bawah:
- Klik tab 'Fail', kemudian klik 'Pilihan' dalam paparan Belakang pentas.
- Kotak dialog Excel Options dibuka.
- Klik Sesuaikan Reben dalam anak tetingkap kiri.
- Daripada senarai Pilih Perintah Daripada, pilih Tab Alat, kemudian pilih Pen di bawah Sentuhan Dakwat.
- Kemudian klik butang 'Tambah', kemudian 'OK'.
- Kami kini mempunyai tab Pen dengan alat lukisan seperti Pen, Pemilihan, Pemadam, Pemilihan Objek dan Tangan Matematik.
BACA : Cara Menambah Kesan Kaca pada Gambar, Bentuk, WordArt dalam PowerPoint
Apakah lukisan kanvas dalam MS Word?
Kanvas lukisan ialah objek yang boleh digunakan oleh pengguna untuk melukis grafik; ini mewujudkan ruang untuk melukis. Ikuti langkah ini untuk menggunakan kanvas lukisan dalam Microsoft Word:
- Klik tab Lukisan.
- Kemudian klik 'Painting Canvas' dalam kumpulan 'Insert'.
- Objek seperti kotak akan muncul dalam dokumen; anda boleh melukis di atasnya.
BACA : Cara Melukis dalam Microsoft Word Menggunakan Alat Tab Lukisan
Kami harap anda memahami cara mendayakan ciri lukisan sentuh dalam Word.
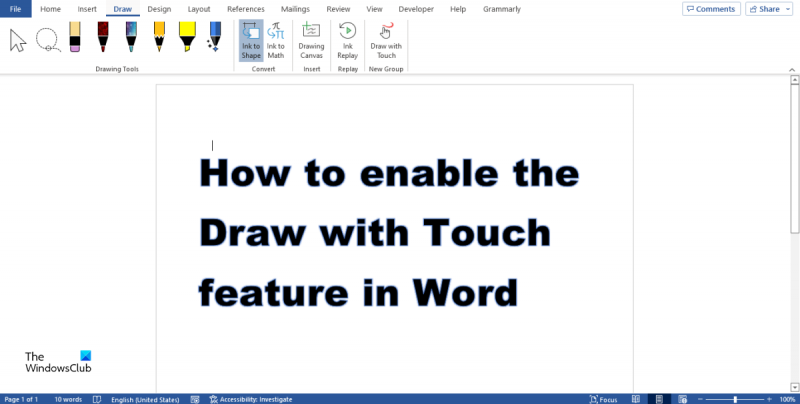






![Tidak boleh memadam fail fon dalam Windows 11/10 [Tetap]](https://prankmike.com/img/fonts/8E/cannot-delete-font-files-in-windows-11/10-fixed-1.png)







