Sebagai pakar IT, saya sering ditanya cara memasukkan imej ke dalam sel dalam Excel. Terdapat beberapa cara berbeza untuk melakukan ini, dan kaedah yang anda pilih bergantung pada perkara yang anda cuba capai. Jika anda hanya ingin memasukkan imej ringkas yang akan dipaparkan dalam sel, anda boleh menggunakan fungsi imej sisip dalam Excel. Untuk melakukan ini, pilih sel yang anda ingin masukkan imej dan kemudian klik tab 'Sisipkan'. Daripada menu 'Sisipkan', pilih 'Gambar' dan kemudian 'Dari Fail.' Pilih imej yang anda ingin masukkan dan kemudian klik 'Sisipkan.' Jika anda ingin memasukkan imej yang akan digunakan sebagai latar belakang untuk sel, anda boleh menggunakan fungsi isian. Untuk melakukan ini, pilih sel yang anda ingin masukkan imej dan kemudian klik tab 'Isi'. Daripada menu 'Isi', pilih 'Gambar' dan kemudian 'Dari Fail.' Pilih imej yang ingin anda masukkan dan kemudian klik 'OK.' Jika anda ingin memasukkan imej yang akan dipaparkan dalam sel dan anda ingin dapat mengubah saiznya, anda boleh menggunakan fungsi sifat sel. Untuk melakukan ini, pilih sel yang anda ingin masukkan imej dan kemudian klik tab 'Format'. Dari menu 'Format', pilih 'Sel' dan kemudian klik butang 'Properties'. Dalam kotak dialog 'Cell Properties', pilih tab 'Picture'. Pilih imej yang ingin anda masukkan dan kemudian klik 'OK.'
Excel ialah program yang digunakan terutamanya untuk menyimpan data dan melakukan pengiraan; ia mengandungi baris dan lajur yang membentuk hamparan dan mengandungi sel untuk kemasukan data. Dalam Microsoft Excel, pengguna boleh menukar warna sel atau menebalkan sempadan sel. Tetapi adakah anda tahu bahawa anda boleh memasukkan imej ke dalam sel hamparan Excel anda? Dalam tutorial ini, kami akan menerangkan langkah-langkah untuk bagaimana untuk memasukkan imej ke dalam sel dalam Microsoft Excel .

Bagaimana untuk memasukkan imej ke dalam sel dalam Excel
Ikuti langkah ini untuk memasukkan imej ke dalam sel dalam Excel:
- Lancarkan Microsoft Excel.
- Klik tab Sisipkan, klik butang Ilustrasi, kemudian pilih Imej.
- Masukkan perkara yang anda mahu dalam kotak carian.
- Kecilkan saiz imej sehingga ia kecil dan muatkan ia ke dalam sel.
pelancaran Excel .
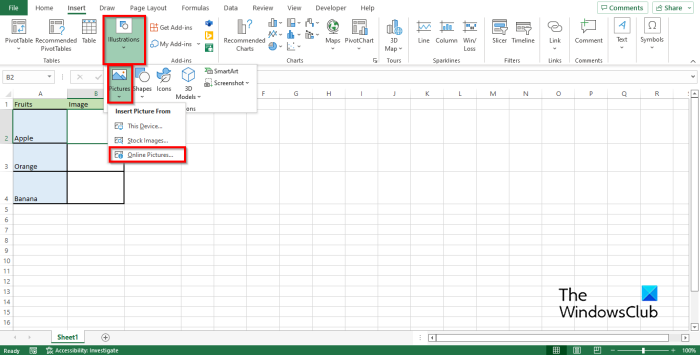
Tekan Sisipkan tab, pilih Ilustrasi butang, kemudian pilih Gambar .
Klik mana-mana pilihan di bawah Peranti , imej stok , atau Imej dalam talian . Kami pilih Imej dalam talian pilihan.
An Gambar dalam talian kotak dialog akan dibuka.
Masukkan perkara yang anda mahu dalam kotak carian.
Pilih imej yang dikehendaki dan klik Sisipkan .
Imej akan muncul dalam hamparan.
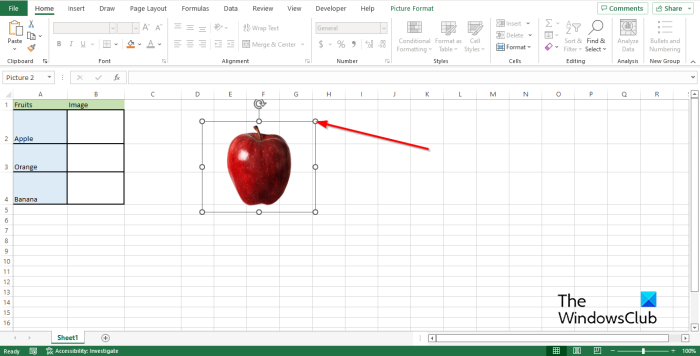
Seret titik-titik imej ke bawah sehingga ia menjadi kecil.
Kemudian masukkan imej ke dalam sel.
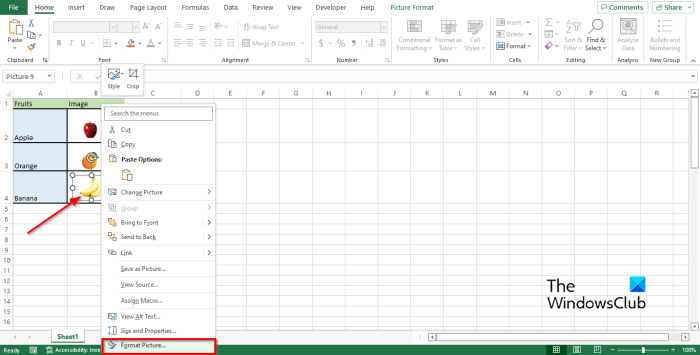
Jika anda mempunyai berbilang imej dalam berbilang sel dan ingin menyembunyikan baris yang mengandungi imej tunggal. Imej masih akan kekal kelihatan, menjadikan jadual anda kelihatan tidak teratur; Untuk membetulkan isu ini, klik kanan pada imej dan pilih Format Imej daripada menu konteks.
A Format Imej Panel akan dibuka.
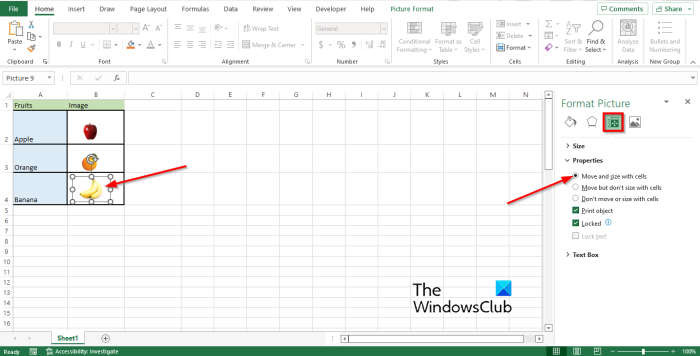
Tekan Saiz dan sifat tab
Tekan Ciri-ciri bahagian dan semak pilihan Pergerakan dan saiz dengan sel .
Kemudian tutup panel.
Cuba alih keluar atau sembunyikan garisan dengan imej. Anda akan melihat bahawa imej akan hilang bersama-sama dengan garisan.
cara membaiki jabat tangan
Mengapa saya tidak boleh menampal imej dalam Excel?
Jika anda perasan bahawa butang untuk memasukkan imej dalam Excel dikelabukan, ini sebenarnya bermakna objek itu tersembunyi; ikut langkah di bawah untuk menyelesaikan masalah ini.
- Klik Fail.
- Klik Pilihan dalam paparan Belakang pentas.
- Kemudian klik tab 'Lanjutan' dalam anak tetingkap kiri.
- Dalam bahagian 'Pilihan paparan untuk buku ini', pilih kotak pilihan 'Semua'.
- Kemudian klik OK.
Bagaimana untuk membuka kunci tab 'Sisipkan' dalam Excel
Tab Sisipkan dalam Excel mengandungi arahan yang membenarkan pengguna menambah imej, carta, SmartArt dan banyak lagi. Ikut arahan di bawah untuk membolehkan penampalan.
- Klik tab 'Fail'.
- Klik Pilihan dalam paparan Belakang pentas.
- Kemudian klik tab 'Lanjutan' dalam anak tetingkap kiri.
- Tatal ke bahagian 'Potong, salin dan tampal'.
- Tandai kotak di sebelah butang Tunjukkan Pilihan Tampal.
- Sekarang tatal ke bawah ke bahagian 'Pilihan paparan untuk buku ini'.
- Tandai kotak untuk semua 'Untuk objek, tunjukkan'.
- Kemudian klik OK.
Bagaimana untuk meletakkan imej di belakang teks dalam Excel?
Ikuti langkah ini untuk meletakkan imej di belakang teks dalam Excel:
- Lancarkan Excel.
- Zum masuk pada baris di mana anda ingin meletakkan imej.
- Lukiskan segi empat tepat dalam sel yang diperbesarkan.
- Kemudian klik kanan pada segi empat tepat dan pilih Format Shape dari menu konteks.
- Kotak dialog Bentuk Format dibuka.
- Klik tab Isi dan Baris.
- Pergi ke tab 'Isi' dan pilih pilihan isian 'Imej dan Tekstur'.
- Kemudian klik tab 'Sisipkan'.
- Klik Imej Dalam Talian.
- Cari imej yang anda mahu dan klik Sisipkan.
- Kemudian pergi ke bahagian 'Barisan' dan klik pada 'Tiada Talian'.
- Klik tab Saiz dan Sifat.
- Klik bahagian Properties, kemudian pilih pilihan Pindah dan Ubah Saiz dengan Sel.
- Tutup panel Format Bentuk.
- Kemudian mula menaip imej dalam sel. Anda akan perasan bahawa teks berada di hadapan gambar.
BACA : Bagaimana untuk memasukkan gambar dalam ulasan dalam Excel
Bolehkah anda memasukkan imej ke dalam sel?
Ya, anda boleh memasukkan imej ke dalam sel Excel; ia tidak mustahil, tetapi anda mesti tahu teknik yang betul untuk melakukan prosedur ini. Dalam artikel ini, kami telah menerangkan cara memasukkan imej ke dalam sel dalam Microsoft Excel.
BACA : Bagaimana untuk mengunci dan melindungi sel dalam Excel daripada menyunting
Kami harap anda memahami cara memasukkan imej ke dalam sel dalam Excel.
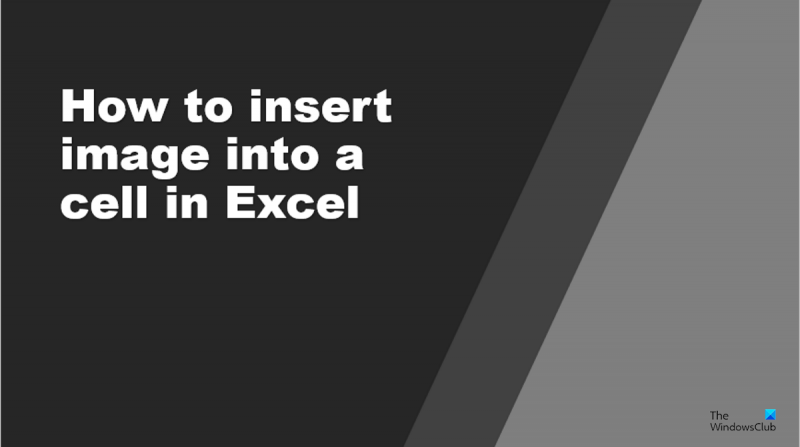

![Stray tidak akan dilancarkan atau dibuka pada Windows PC [Tetap]](https://prankmike.com/img/games/E1/stray-not-launching-or-opening-on-windows-pc-fixed-1.png)












