Discord ialah aplikasi VoIP dan sembang untuk pemain yang membenarkan pemain untuk berhubung antara satu sama lain untuk tujuan permainan. Malangnya, sesetengah pengguna telah melaporkan bahawa apl itu merendahkan volum apl lain pada komputer Windows mereka. Ini boleh mengecewakan, terutamanya jika anda berada di tengah-tengah permainan dan perlu berkomunikasi dengan rakan sepasukan anda. Terdapat beberapa perkara yang boleh anda lakukan untuk menghalang Discord daripada merendahkan volum apl lain pada komputer Windows anda. Mula-mula, pastikan apl Discord ditutup. Seterusnya, buka Windows Volume Mixer dengan mengklik ikon pembesar suara dalam bar tugas. Cari apl Discord dalam senarai dan klik peluncur untuk melaraskan kelantangan. Akhir sekali, klik butang Guna. Jika anda masih menghadapi masalah, anda boleh cuba menetapkan semula peranti audio anda. Untuk melakukan ini, buka Panel Kawalan dan pergi ke Perkakasan dan Bunyi > Bunyi. Di bawah tab Main Semula, pilih peranti audio lalai anda dan klik butang Properties. Dalam tetingkap Properties, pergi ke tab Advanced dan klik butang Reset. Mudah-mudahan, salah satu daripada penyelesaian ini akan menyelesaikan masalah dan anda akan dapat menggunakan Discord tanpa sebarang masalah.
bunyi tidak berfungsi
Discord semakin digunakan untuk pelbagai tujuan. Sama ada penstriman permainan dan video atau perbualan santai dengan orang tersayang, perkhidmatan audio dan video Discord adalah berkualiti tinggi, dan ciri tambahannya hanya membezakannya daripada yang lain. Dengan penggunaan perkhidmatannya yang begitu banyak, ia boleh menjadi beban jika anda menghadapi masalah dengan aplikasi mengecilkan kelantangan dengan sendirinya. Ia berkaitan dengan apl. pengecilan berfungsi dan boleh diperbaiki dengan sewajarnya. Hari ini kita akan melihat bagaimana anda boleh menghalang Discord daripada merendahkan volum apl dengan sendirinya pada sistem Windows.

Jangan biarkan Discord mengecilkan kelantangan apl
Ciri fade out boleh menjadi sangat berguna kerana ia secara automatik mengurangkan kelantangan apl lain supaya anda boleh mendengar dengan jelas apl yang anda gunakan pada masa ini. Memikirkannya dalam konteks masalah yang dihadapi, jika ciri pudar Discord dihidupkan dan berjalan pada kelajuan tinggi, ia boleh mengurangkan volum apl beberapa kali ganda. Berikut ialah perkara yang boleh anda lakukan mengenainya:
- Buka apl Discord pada PC anda.
- Klik pada ikon 'Tetapan' yang tersedia di penjuru kiri sebelah bawah skrin, di sebelah ikon profil anda.
- Dalam tetapan aplikasi pilih Suara dan video tab bar sisi
- Tatal ke bawah sehingga anda sampai ke tetapan pudar. Gunakan peluncur dan kurangkan kecekapan pudar kepada 0%.
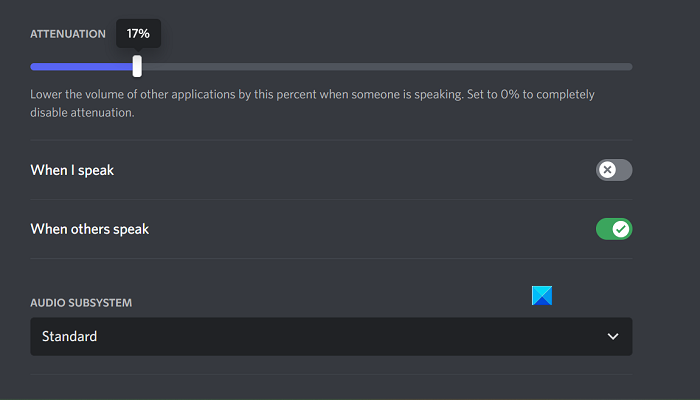
Tekan Esc atau keluar dari menu ini untuk menyimpan perubahan anda dan dengan berbuat demikian, anda tidak sepatutnya berhadapan dengan Discord merendahkan volum apl secara sesuka hati.
Memperbaiki isu di mana pudar tidak dilumpuhkan dalam Discord.
Satu-satunya masalah yang mungkin anda hadapi di sini ialah Discord Attenuation tidak dilumpuhkan, dalam hal ini anda boleh mencuba salah satu daripada dua pembetulan yang dibincangkan di bawah.
- Lumpuhkan kawalan eksklusif dalam tetapan bunyi
- Lumpuhkan aktiviti komunikasi Windows
1] Lumpuhkan kawalan eksklusif dalam tetapan bunyi.
Jika anda mempunyai pilihan kawalan eksklusif yang didayakan pada PC anda, maka mana-mana aplikasi yang pada masa ini menggunakan utiliti bunyi mempunyai tahap kawalan yang tinggi ke atasnya dan mungkin menyebabkan beberapa konfigurasi bunyi tidak berfungsi.
- Buka Tetapan Windows dan pilih tab Sistem.
- Seterusnya, klik 'Bunyi' dan tatal ke bawah untuk membuka Tetapan bunyi tambahan cepat
- Klik kanan pada peranti output audio semasa yang disenaraikan di bawah Main Semula dan pilih Properties.
- Pergi ke tab 'Lanjutan' dan nyahtanda 'Benarkan aplikasi mengambil kawalan eksklusif peranti ini'.
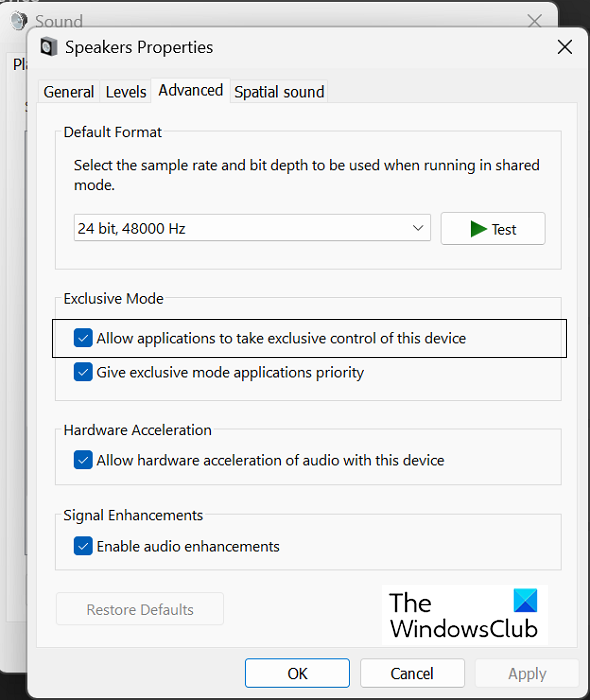
Klik 'Guna' dan kemudian 'OK' untuk menyimpan perubahan ini, selepas itu anda harus kembali ke apl Discord untuk menyemak sama ada pudar boleh dilaraskan semula atau tidak.
Baca: Discord Stream membeku apabila dimuatkan atau tidak akan dimuatkan
2] Lumpuhkan Aktiviti Komunikasi Windows
Windows Communications Activity menguruskan komunikasi audio pada PC anda. Ia bertanggungjawab untuk mengesan sambungan melalui aplikasi dan mengambil tindakan selanjutnya yang sewajarnya. Mematikannya ialah salah satu pembetulan ralat bunyi yang paling biasa dalam Windows.
- Buka Tetapan Windows
- Klik Sistem > Bunyi.
- Tekan Tetapan bunyi tambahan dan dalam gesaan pilihan seterusnya, pilih tab Komunikasi.
- Pilih Tiada apa yang perlu dilakukan pilih 'Apabila Windows mengesan aktiviti komunikasi' dan simpan perubahan ini dengan mengklik Guna > OK.
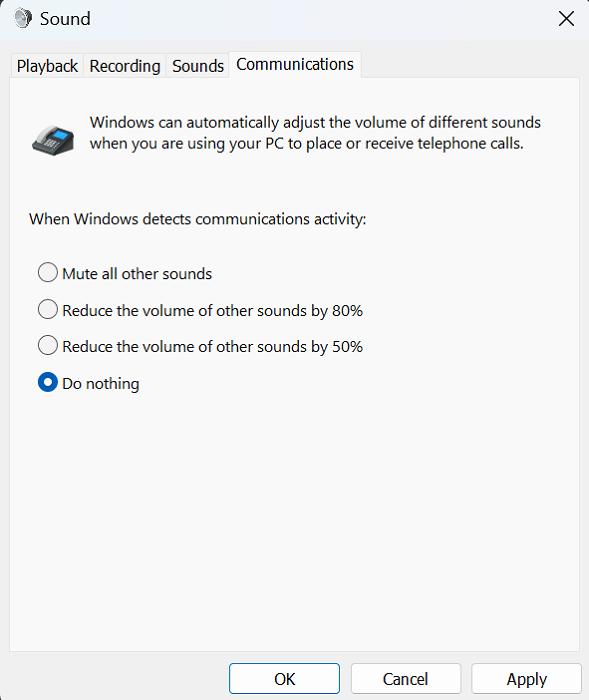
Sebarang isu yang anda alami dengan Discord yang semakin pudar kini harus dibetulkan.
Bagaimana untuk menghalang Windows daripada melaraskan kelantangan secara automatik?
Pengguna mengalami turun naik volum automatik pada PC Windows mereka dari semasa ke semasa. Ini biasanya merujuk kepada sambungan perkakasan audio yang tidak betul atau pemacu audio yang rosak. Pembetulan yang paling biasa untuk menghentikan Windows daripada melaraskan kelantangan secara automatik ialah menjalankan penyelesai masalah Windows, mematikan kesan bunyi dan peningkatan bunyi dan menyemak konflik pihak ketiga.
Bagaimana untuk menghalang pemberitahuan saya daripada kelantangan turun Windows 10?
Pemberitahuan dalam Windows mempunyai bunyi lalai yang berdering setiap kali ia muncul. Jika anda menerima pemberitahuan semasa menonton video atau mendengar audio, ia mungkin mengurangkan kelantangan. Beruntung untuk anda, terdapat penyelesaian yang sangat mudah untuk perkara yang sama. Anda boleh mematikan bunyi pemberitahuan dalam tetapan Windows. Di sini, klik Sistem > Pemberitahuan. Sekarang kembangkan menu lungsur 'Pemberitahuan' dan nyahtandai 'Benarkan pemberitahuan untuk memainkan bunyi'. Selain itu, anda boleh mengelakkan kekacauan yang disebabkan oleh pemberitahuan dengan mematikannya sepenuhnya. Hanya nyahtanda 'Pemberitahuan' dan semua tetapan lanjutan akan dikelabukan.















