Sebagai pakar IT, saya sering diminta untuk menerangkan mesej ralat seperti 'Kod 29: Peranti ini dilumpuhkan kerana perisian tegar peranti tidak memberikannya sumber yang diperlukan.' Dalam istilah orang awam, mesej ini bermakna peranti telah dilumpuhkan kerana ia tidak mempunyai pemacu yang betul.
Jika anda melihat ralat ini, ini bermakna perisian tegar komputer anda (perisian yang mengawal cara perkakasan anda berfungsi) tidak memberikan peranti sumber yang diperlukan untuk berfungsi. Ini boleh berlaku atas beberapa sebab, tetapi yang paling biasa ialah peranti itu sudah lama dan tidak lagi disokong oleh perisian tegar.
Jika anda melihat ralat ini, tidak banyak yang boleh anda lakukan untuk membetulkannya. Anda perlu mencari peranti baharu yang serasi dengan perisian tegar komputer anda. Sementara itu, anda boleh cuba menggunakan peranti lain atau komputer lain.
Jika anda seorang teknikal, anda mungkin boleh mencari jalan untuk membetulkan ralat ini dengan mengemas kini perisian tegar peranti. Walau bagaimanapun, ini tidak disyorkan melainkan anda yakin dengan keupayaan anda untuk berbuat demikian. Mengemas kini perisian tegar boleh menjadi berisiko, dan jika anda tidak tahu apa yang anda lakukan, anda boleh memburukkan masalah.
kalau nampak Kod ralat 29, Peranti ini dilumpuhkan kerana perisian tegar peranti tidak menyediakannya dengan sumber yang diperlukan pada PC Windows 11/10 anda, siaran ini akan membantu anda menyelesaikan masalah tersebut. 
Anda mungkin menghadapi kod ralat ini dengan kad video, kad bunyi, kad pengembangan dan peranti terbina dalam yang lain. Peranti dimatikan dengan Kod Ralat Pengurus Peranti 29 kerana perisian tegar peranti tidak memberikannya sumber yang diperlukan. Ini ialah isu perkakasan tahap rendah yang memerlukan akses BIOS untuk mendayakan peranti. Kod ralat ini boleh berlaku jika pemacu peranti anda sudah lapuk atau rosak.
Kod 29, Peranti ini dilumpuhkan kerana perisian tegar peranti tidak memberikannya sumber yang diperlukan
Jika anda menerima ralat Kod 29 semasa menggunakan peranti perkakasan, kami mengesyorkan anda memulakan semula komputer anda. Ralat ini mungkin disebabkan oleh isu sementara dengan perkakasan anda, jadi but semula akan membantu anda membetulkannya. Jika ralat berterusan, anda boleh membetulkannya dengan pembetulan di bawah:
- Kemas kini atau pasang semula pemacu peranti anda.
- Kemas kini pemandu gulung balik.
- Aktifkan peranti bermasalah dalam BIOS.
- Kosongkan CMOS untuk menetapkan semula tetapan BIOS.
- Pasang semula papan pengembangan.
- Gantikan perkakasan anda.
1] Kemas kini atau pasang semula pemacu peranti anda.
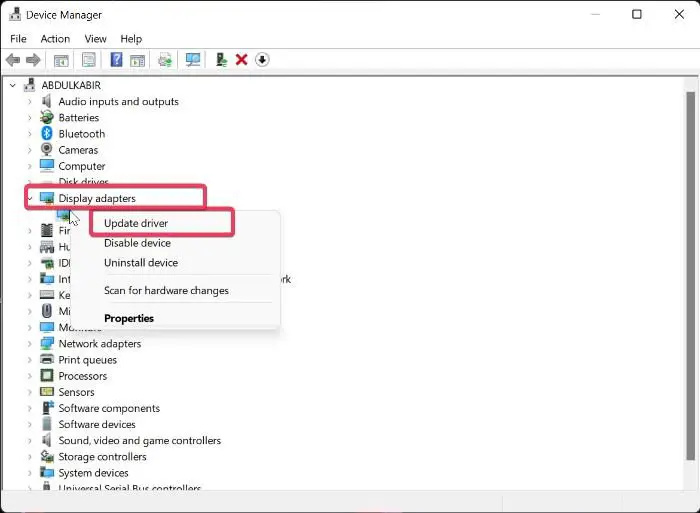
err_connection_closed
Sebaik sahaja anda telah mengenal pasti peranti yang memberikan ralat ini, anda perlu sama ada mengemas kini pemacunya atau memasangnya semula.
Anda boleh mengikuti langkah di bawah untuk mengemas kini pemacunya:
- Tekan Win + X dan pilih Pengurus Peranti.
- Sekarang kembangkan Input dan output audio kategori dan klik kanan pada peranti anda.
- Selepas itu pilih Kemas kini Pemandu daripada menu konteks dan ikut arahan untuk melengkapkan proses.
Anda juga boleh menggunakan apl Tetapan. Buka aplikasi Tetapan dengan menekan Win + I dan klik Windows Update > Advanced options. Sekarang pilih pilihan Kemas Kini Pilihan untuk memuat turun dan memasang kemas kini pemacu peranti. Atau anda boleh memuat turun pemacu terkini dari tapak web rasmi pengeluar peranti anda.
tingkap menyimpan permainan berbilang pemain
Jika ralat terus muncul, kami mengesyorkan anda menyahpasang dan memasang semula pemacu. Ada kemungkinan bahawa pemacu peranti anda rosak atau rosak. Jadi pemasangan semula akan membantu dalam kes ini. Untuk memasang semula pemacu peranti, ikut langkah berikut:
- Lancarkan Pengurus Peranti, kembangkan kategori peranti dan klik kanan pada peranti dengan ralat.
- Sekarang dalam menu konteks, klik pada butang Padam peranti varian.
- Apabila anda selesai, mulakan semula komputer anda dan biarkan Windows memasang semula pemacu yang hilang.
- Atau anda boleh membuka Pengurus Peranti dan klik pada Tindakan > Cari perubahan perkakasan untuk memasang semula pemacu.
Jika anda masih mendapat ralat yang sama, ikut kaedah penyelesaian masalah seterusnya.
Lihat: Windows tidak dapat menentukan tetapan untuk peranti ini, ralat 34 .
2] Kemas Kini Pemacu Rollback
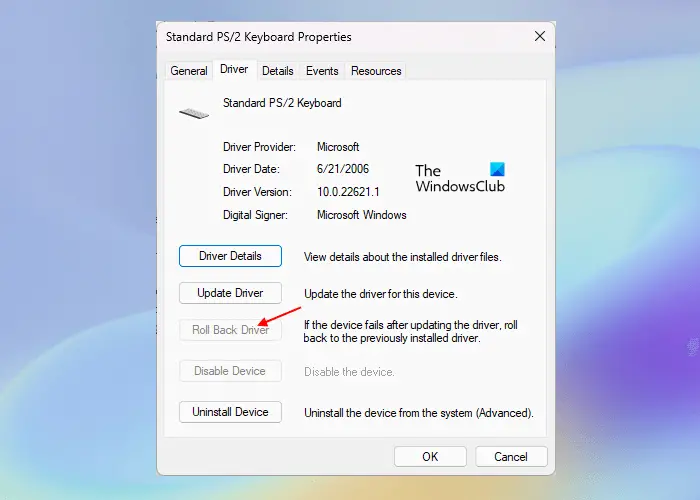
Jika anda mula mendapat ralat Kod 29 selepas mengemas kini pemacu peranti tertentu, ralat mungkin disebabkan oleh kemas kini pemacu. Jadi, jika senario berkenaan, anda boleh melancarkan semula kemas kini pemacu kepada versi sebelumnya untuk membetulkan ralat. Ini caranya:
- Mula-mula, buka Pengurus Peranti, cari dan kembangkan kategori peranti sasaran.
- Sekarang klik kanan pada peranti anda dan pilih Ciri-ciri item daripada menu konteks yang muncul.
- Kemudian pergi ke tab 'Pemandu' dan klik butang Pemandu Rollback butang.
Harap anda tidak mendapat kod ralat yang sama sekarang.
Baca: Ralat 38, Windows tidak boleh memuatkan pemacu peranti untuk perkakasan ini. .
3] Aktifkan peranti bermasalah dalam BIOS.
Perkara seterusnya yang boleh anda lakukan ialah mendayakan peranti perkakasan yang bermasalah dalam tetapan BIOS anda. Ralat mungkin disebabkan oleh perisian tegar anda tidak menyediakan sumber yang diperlukan kepada peranti. Jadi, masukkan tetapan BIOS dan hidupkan peranti untuk melihat sama ada ralat telah diperbaiki.
Mula-mula, masukkan tetapan BIOS anda dengan menekan kekunci DEL atau F12 (mengikut spesifikasi motherboard anda) semasa proses but. Selepas memasuki BIOS, cari peranti yang anda alami ralat ini dan tetapkan statusnya kepada 'Didayakan'. Anda kemudian boleh memulakan semula komputer anda dan ralat harus diperbaiki.
4] Kosongkan CMOS untuk menetapkan semula tetapan BIOS.
Ralat ini mungkin disebabkan oleh tetapan BIOS yang salah. Oleh itu, jika senario berkenaan, anda boleh membetulkan ralat dengan mengosongkan atau menetapkan semula CMOS PC Windows anda. Ini akan menetapkan semula tetapan BIOS kepada lalainya. Anda kemudian boleh memulakan komputer anda dan melihat sama ada ralat Kod 29 telah diselesaikan.
5] Pasang semula kad pengembangan
Ralat mungkin disebabkan oleh perkakasan anda tidak dipasang dengan betul pada papan induk. Oleh itu, jika berkenaan, pasang semula kad pengembangan untuk membetulkan ralat Kod 29.
Untuk melakukan ini, anda perlu membuka sarung komputer dan kemudian memutuskan sambungan kabel atau lekap luaran. Jika anda memasang semula kad bunyi anda, anda perlu melumpuhkan sambungan pembesar suara. Dan sebagainya. Selepas itu, buka skru penetapan dan keluarkan papan pengembangan. Kini anda boleh menyemak sama ada terdapat kotoran atau sebarang kerosakan pada papan pengembangan. Ambil langkah seterusnya dengan sewajarnya, dan kemudian masukkan semula kad pengembangan, selamatkan kad dalam bekas dengan betul, dan tutup bekas itu. Ini sepatutnya membetulkan ralat untuk anda.
Kaedah ini memerlukan pengalaman. Jadi, jika anda tidak biasa dengan ini atau tidak tahu cara membuka sarung komputer dan bekerja dengan papan induk, kami mengesyorkan agar anda menghubungi pakar perkakasan.
Lihat: Betulkan Ralat Pad Sentuh Peranti Ini Tidak Akan Dimulakan (Kod 10)
6] Gantikan perkakasan anda
Anda mungkin perlu mempertimbangkan untuk menggantikan peranti perkakasan jika ralat berterusan. Masalahnya mungkin dengan perkakasan anda. Peralatan anda mungkin tidak dalam keadaan baik atau mungkin rosak. Jadi, gantikannya atau baikinya oleh kedai profesional dan kemudian lihat jika ralat telah diperbaiki.
Bagaimana untuk membetulkan peranti ini tidak berfungsi dengan betul kerana Windows tidak dapat memuatkan pemacu yang diperlukan untuk peranti ini Kod 31?
Untuk membaiki Kod 31 ralat dalam Windows 11/10, anda boleh mengemas kini atau memasang semula pemacu untuk peranti yang anda alami ralat itu. Anda boleh melakukan ini menggunakan apl Pengurus Peranti. Bukanya, cari pemacu peranti anda, klik kanan padanya dan pilih 'Kemas kini Pemacu' untuk mula mengemas kini pemacu peranti anda. Jika itu tidak membantu, pilih pilihan 'Alih keluar peranti' dan bukannya 'Kemas kini pemacu' dan kemudian mulakan semula komputer anda untuk memasang semula pemacu.
Bagaimana untuk membaiki pemacu USB yang rosak?
Jika pemacu USB anda tidak berfungsi, kemas kini pemacu USB anda dengan segera. Jika masalah berterusan, tukar tetapan pengurusan kuasa dan lumpuhkan Benarkan komputer mematikan peranti ini untuk menjimatkan kuasa Pilihan pemacu USB. Atau anda juga boleh menukar nilai UsbStor dalam Registry Editor (sandarkan pendaftaran anda sebelum melakukan ini) untuk menyelesaikan masalah ini.
Sekarang baca: Peranti ini tiada, tidak berfungsi dengan betul, kod 24.
windows 10 iso checksum















