Jika anda mendapat kod ralat PIN-INAPP-INVALIDPIN-8 semasa cuba mengaktifkan Office, ini bermakna kunci produk yang anda gunakan adalah tidak sah. Inilah cara untuk membetulkannya.
Pertama, anda perlu log masuk ke akaun Microsoft anda. Setelah anda log masuk, pergi ke halaman Pejabat Saya. Pada halaman Pejabat Saya, pilih negara/rantau tempat anda membeli Office. Seterusnya, pilih bahasa yang anda mahu gunakan untuk Office. Akhir sekali, pilih pilihan Kunci Produk. Masukkan kunci produk anda, dan kemudian pilih butang Aktifkan.
tingkap penganalisis prestasi tingkap 10
Jika anda masih menghadapi masalah, anda boleh cuba menghubungi Sokongan Microsoft. Mereka sepatutnya dapat membantu anda menyelesaikan masalah dan mengaktifkan Office.
kalau nampak Kod Ralat: PIN-INAPP-8 TIDAK SAH apabila cuba mengaktifkan Office pada PC Windows 11/10, siaran ini menyediakan beberapa penyelesaian untuk menyelesaikan masalah. Ralat ini boleh berlaku jika pengguna memasukkan kunci pengaktifan yang salah. Ini biasanya merupakan isu dengan status langganan Office. Nasib baik, anda boleh mengikuti beberapa langkah mudah untuk membetulkan ralat ini.

Mengapa saya tidak boleh mengaktifkan akaun Office saya?
Microsoft Office ialah satu set aplikasi dengan tujuan dan keperluan yang unik. Sesetengah daripada mereka termasuk Word, Excel, PowerPoint, dll. Baru-baru ini, pengguna telah menghadapi beberapa isu semasa mengaktifkan akaun Office mereka. Berikut ialah beberapa kemungkinan sebab ralat ini mungkin berlaku apabila cuba mengaktifkan Office:
- Kunci pengaktifan tidak sah
- Had pemasangan dicapai
- Langganan Office yang telah tamat tempoh
Betulkan kod ralat PIN-INAPP-INVALIDPIN-8 apabila cuba mengaktifkan Office
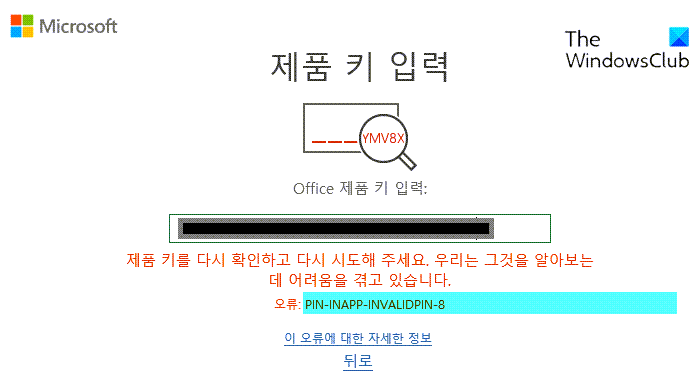
Anda boleh membetulkan kod ralat: PIN-INAPP-INVALIDPIN-8 apabila anda cuba mengaktifkan Office dengan mengikut garis panduan ini:
- Alih keluar berbilang salinan Office daripada peranti anda
- Pejabat Pembaikan
- Semak status langganan Office anda
- Aktifkan Office dalam keadaan but bersih
- Jalankan Pejabat sebagai Pentadbir
- Gunakan Pembantu Sokongan dan Pemulihan
- Pasang semula pejabat
Sekarang mari kita lihat mereka secara terperinci.
1] Alih keluar berbilang salinan Office daripada peranti anda.
Sebelum anda mula menggunakan pelbagai kaedah penyelesaian masalah, semak sama ada anda mempunyai berbilang versi Office yang dipasang pada peranti anda. Jika anda mempunyai berbilang versi Office yang dipasang pada peranti anda, ini mungkin punca kod ralat ini. Alih keluarnya dan semak sama ada kod ralat PIN-INAPP-INVALIDPIN-8 telah diperbaiki.
2] Kedai pembaikan
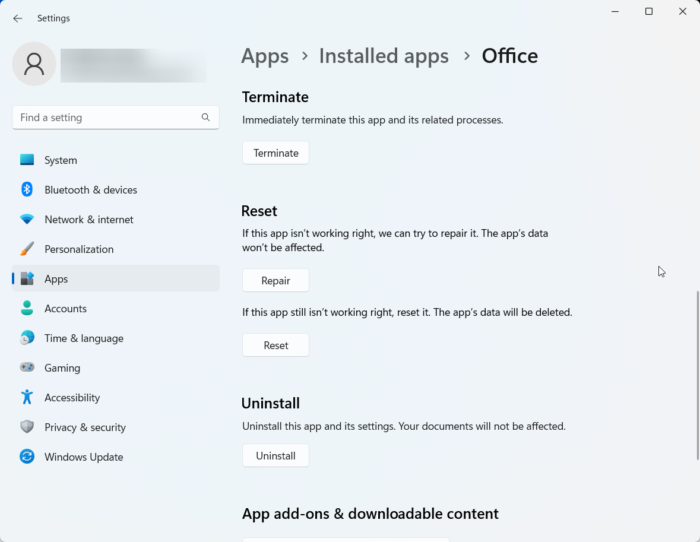
xbox satu skrin hitam kematian 2018
Ralat mungkin terletak pada fail utama aplikasi. Untuk membetulkannya, baiki Microsoft Office. Begini cara melakukannya:
- klik Kekunci Windows + I buka tetapan .
- Bertukar kepada Aplikasi > Aplikasi terpasang > Pejabat .
- Tatal ke bawah dan klik pada baiki .
3] Semak Status Langganan Pejabat
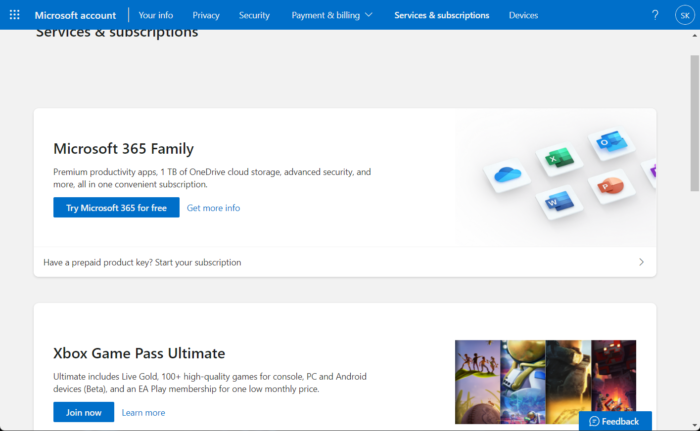
Jika anda mempunyai langganan Office 365, pastikan ia masih aktif. Jika tidak, sila perbaharui langganan anda dan cuba lagi. Berikut ialah cara anda boleh melakukannya:
- Tutup semua aplikasi Office pada peranti Windows anda.
- Pergi ke anda halaman akaun Microsoft .
- Jika anda diminta untuk log masuk, masukkan bukti kelayakan akaun anda.
- Pergi ke Perkhidmatan & Langganan dan semak status langganan Office anda.
4] Aktifkan Office dalam keadaan but bersih
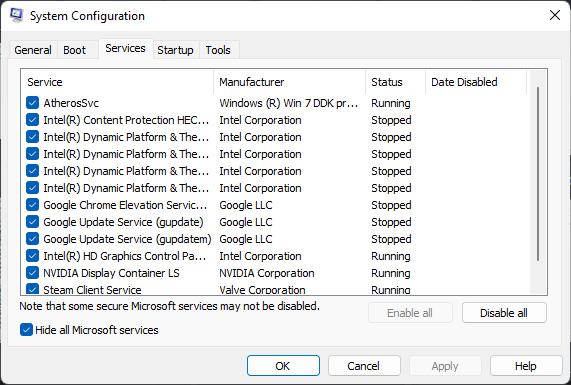
Aplikasi pihak ketiga yang dipasang pada peranti anda mungkin menyebabkan kod ralat PIN-INAPP-INVALIDPIN-8 muncul semasa mengaktifkan Office. Lakukan but bersih pada PC anda untuk menyekat semua aplikasi pihak ketiga. Berikut ialah cara anda boleh melakukan but bersih:
- Tekan Memulakan , cari konfigurasi sistem dan bukanya.
- Bertukar kepada Umum tab dan semak Pelancaran terpilih pilihan dan Memuatkan perkhidmatan sistem Pilihan di bawahnya.
- Kemudian pergi ke Perkhidmatan tab dan semak pilihan Sembunyikan semua perkhidmatan Microsoft .
- Tekan Lumpuhkan semua di sudut kanan bawah dan klik 'Guna













