Sebagai pakar IT, saya boleh memberitahu anda bahawa mesej ralat yang anda lihat adalah disebabkan kekurangan ruang pada cakera keras anda. Windows 11 memerlukan sejumlah ruang untuk dipasang, dan nampaknya PC anda tidak mencukupi. Terdapat beberapa cara untuk membetulkannya. Salah satunya adalah untuk memadam beberapa fail atau program yang mengambil ruang pada cakera keras anda. Satu lagi ialah menggunakan alat pembersihan cakera untuk mengosongkan sedikit ruang. Jika anda tidak pasti cara melakukan salah satu daripada perkara ini, saya cadangkan anda menghubungi juruteknik komputer atau orang sokongan IT untuk mendapatkan bantuan. Mereka akan dapat membimbing anda melalui langkah-langkah dan memasang Windows 11 pada PC anda.
Ramai pengguna tidak dapat menaik taraf kepada PC Windows 11 atau memasang salinan baharu Windows 11 pada PC mereka. Apabila cuba melakukan perkara yang sama, mereka menerima mesej ralat berikut di tengah-tengah proses pemasangan.
Kami tidak dapat menentukan sama ada terdapat ruang yang mencukupi pada PC anda untuk meneruskan pemasangan Windows 11. Cuba jalankan semula pemasang.

Pada asasnya, ralat berlaku kerana kekurangan ruang. Windows 11 memerlukan sekurang-kurangnya 64GB secara lalai untuk dipasang pada mana-mana PC. Jika komputer anda mempunyai kurang daripada 64 GB ruang kosong atau tidak ada ruang yang mencukupi pada pemacu yang telah anda pilih, anda tidak akan dapat memasang Windows 11. Dalam siaran ini, kami akan membincangkan ralat ini secara terperinci dan melihat apa yang anda boleh lakukan untuk menyelesaikan masalah.
Betulkan Kami tidak dapat menentukan sama ada terdapat ruang yang mencukupi pada PC anda untuk terus memasang ralat Windows 11.
kalau nampak Kami tidak dapat menentukan sama ada terdapat ruang yang mencukupi pada PC anda untuk terus memasang Windows 11. apabila mengemas kini OS, mulakan semula pemasangan. Kadangkala masalahnya adalah akibat daripada beberapa jenis gangguan, jika anda melihat mesej ralat untuk kali kedua, ikut penyelesaian yang dinyatakan di bawah untuk menyelesaikan masalah.
alih keluar tetingkap teks pintasan 10
- Padamkan fail sampah
- Padam fail yang tidak diperlukan dan nyahpasang program yang tidak diperlukan
- Gunakan pemacu yang berbeza
- Padam folder Windows.old
- Panjangkan Pemacu C: Menggunakan Pengurusan Cakera
Untuk mengikuti penyelesaian yang dinyatakan di bawah, anda mesti melengkapkan proses pemasangan dan but ke dalam konfigurasi semasa anda.
1] Padamkan Fail Sarap
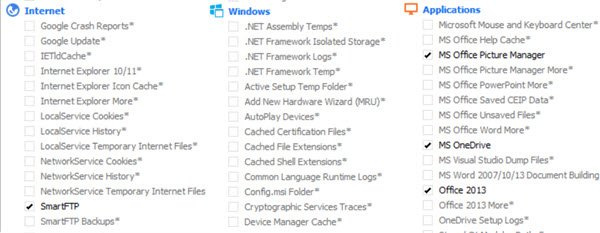
Jalankan Alat Pembersihan Cakera untuk membersihkan ruang cakera, anda juga boleh menggunakan CCleaner dengan CCEnhancer untuk mengalih keluar lebih banyak fail sampah.
cara mendapatkan bantuan dalam virus windows 10
2] Alih keluar fail yang tidak diperlukan dan nyahpasang program yang tidak diperlukan
Adalah berguna untuk menyemak program yang mengambil ruang pada cakera anda. Anda boleh mencari program dan fail dengan mudah yang menggunakan ruang tambahan. Ikuti langkah yang ditetapkan untuk melakukan perkara yang sama.
- klik Windows + saya kunci untuk membuka tetapan Windows.
- Tekan Sistem , dan di bahagian bawah skrin, klik pada Penyimpanan.
- Sekarang pada pemacu tempatan anda (C:) semak aplikasi dan fail yang mengambil berapa banyak ruang cakera.
- Seterusnya klik pada Tunjukkan lebih banyak kategori pilihan, di sini anda boleh melihat dengan lebih terperinci berapa banyak ruang dokumen, imej, video, dsb.
Sekarang setelah anda mengetahui sumber yang menggunakan ruang yang diperlukan, padamkan fail secara manual. Ini adalah proses manual, jadi ia memberi anda kawalan maksimum ke atas memutuskan aplikasi yang hendak dinyahpasang.
Anda juga boleh menyahpasang program yang anda tidak perlukan lagi.
Ini akan membantu mengosongkan dan meningkatkan ruang cakera keras.
2] Gunakan pemacu yang berbeza
Ini adalah penyelesaian yang boleh anda cuba jika pemacu anda ialah C. Semasa proses pemasangan anda akan diminta untuk memilih pemacu, pada masa ini anda boleh memilih pemacu selain daripada pemacu C. Sekiranya pemacu lain penuh atau anda tidak menyukai idea untuk mempunyai dua OS pada satu sistem, pergi ke penyelesaian seterusnya.
3] Padam folder Windows.old.
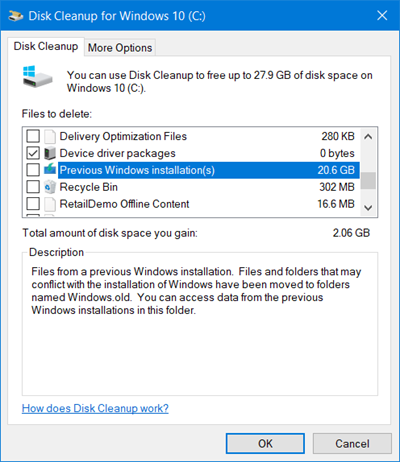
Folder Windows.old dicipta secara automatik apabila anda menaik taraf sistem pengendalian anda kepada versi terkini. Anda harus sedar bahawa ia boleh menggunakan ruang cakera 20 GB atau lebih dengan mudah kerana Windows.old mengandungi semua data daripada versi sistem pengendalian sebelumnya. Jika anda memadamkan folder ini, anda akan mendapat lebih banyak ruang pada pemacu C anda. Untuk memadam folder Windows.old daripada komputer anda, ikuti langkah yang ditetapkan yang diberikan di bawah.
- klik Kunci Windows dan taip Pembersihan Cakera dalam bar carian dan tekan E pter .
- pilih unit pemacu Dengan: dan klik pada BAIK butang.
- Tunggu beberapa saat kerana pemacu anda sedang diimbas dan kemudian klik Bersihkan fail sistem butang.
- pilih C: memimpin sekali lagi apabila digesa dan tekan butang BAIK butang.
- Akhir sekali klik pada Pemasangan Windows sebelumnya kotak semak daripada fail untuk mengalih keluar senarai dan klik pada BAIK butang.
Selepas memadamkan folder Windows.old dari komputer anda, anda mempunyai lebih banyak ruang pada pemacu C: anda dan kini masalah anda akan diselesaikan.
Anda juga boleh menggunakan Perisian Analisis Ruang Cakera untuk mengetahui fail atau folder yang menggunakan ruang yang mana.
4] Panjangkan C: pemacu menggunakan Pengurusan Cakera
Pengurusan Cakera ialah utiliti sistem Windows yang membantu anda melaksanakan tugas berkaitan cakera. Dengan utiliti ini, anda boleh menambah pemacu baharu, mencipta sekatan pada pemacu itu, mengecilkan pemacu dan mengembangkannya. Memandangkan kami agak kekurangan ruang, kami hanya boleh mengembangkan pemacu C dan itu akan membantu.
buka fail yang disulitkan
- klik Windows + R kunci untuk membuka dialog jalankan.
- taip diskmgmt.msc dalam dialog jalankan dan klik masuk butang.
- Klik kanan pada pemacu yang mempunyai lebih banyak ruang supaya kita boleh menambah ruangnya ke pemacu C dan klik Kurangkan kelantangan.
- Masukkan jumlah ruang yang anda ingin kurangkan dan klik mengecut.
- Sekarang klik kanan pada memandu C dan pilih Kembangkan kelantangan.
- Akhir sekali, ikut arahan pada skrin untuk menambah ruang pada pemacu C yang kami kosongkan.
Pastikan anda mengikuti penyelesaian ini jika tiada apa yang berjaya. Selain itu, sandarkan kedua-dua pemacu sebelum meneruskan.
Bagaimana untuk membaiki ruang storan rendah dalam Windows 11?
Pemberitahuan Ruang Cakera Rendah direka untuk memaklumkan anda apabila anda kehabisan ruang cakera. Jika anda rasa anda benar-benar kehabisan ruang cakera, anda boleh mengosongkan ruang cakera anda. Tetapi kadangkala anda boleh mendapatkannya tanpa sebab yang jelas, dalam hal ini anda boleh melumpuhkannya melalui pendaftaran.















