Jika anda seorang pakar IT, anda tahu bahawa anda tidak boleh menambah penanda halaman dalam Chrome pada Windows PC. Tetapi mengapa ini? Nah, sebabnya ialah Chrome pada Windows tidak menyokong ciri penanda halaman. Ini kerana Chrome ialah pelayar web dan bukan aplikasi desktop tradisional. Jadi, jika anda ingin menanda halaman tapak web kegemaran anda, anda perlu menggunakan penyemak imbas yang berbeza, seperti Firefox atau Internet Explorer. Nasib baik, terdapat banyak pelayar hebat lain di luar sana yang menyokong penanda halaman. Jadi, jika anda sedang mencari penyemak imbas yang menyokong ciri ini, pastikan anda menyemak senarai penyemak imbas terbaik kami untuk Windows.
jika anda adalah tidak boleh menambah penanda halaman dalam chrome pada PC Windows anda, maka siaran ini menawarkan panduan tentang perkara yang boleh anda lakukan untuk menyelesaikan isu dan berjaya mencipta atau mengedit penanda halaman Chrome.

Bagaimana untuk menambah penanda halaman dalam Chrome?
Untuk menanda buku Chrome pada PC Windows, anda boleh memasukkan URL halaman web yang ingin anda tandai halaman dalam bar alamat. Selepas membuka halaman, klik butang Bintang ikon di sebelah bar alamat web. Sebagai alternatif, anda membuka halaman web sasaran, klik butang Ctrl+D kekunci pintas, dan kemudian klik Selesai.
Walau bagaimanapun, sesetengah pengguna tidak dapat menambah, melihat atau mengedit penanda halaman dalam penyemak imbas Chrome mereka. Kini, masalah ini boleh disebabkan oleh pelbagai sebab seperti sambungan penyemak imbas yang jahat, cache yang rosak, profil pengguna yang rosak, data pilihan dan tetapan yang rosak, atau pemasangan Chrome yang salah.
Sebelum beralih kepada penyelesaian, kami mengesyorkan anda menyemak folder yang dipilih untuk menambah penanda halaman. Beberapa pengguna telah memilih Penanda Halaman Mudah Alih folder semasa menambah penanda halaman anda. Akibatnya, mereka tidak dapat melihat penanda halaman mereka yang baru ditambah pada papan pemuka komputer mereka. Oleh itu, jika ya, klik pada butang Bintang untuk menambah penanda halaman, dan kemudian di bawah Sebuah folder pilihan, pilih Bar penanda halaman folder. Selain itu, jika bar penanda halaman penuh, klik butang anak panah untuk mengakses penanda halaman baharu.
Tidak dapat menambah penanda halaman dalam Chrome pada PC Windows
Jika anda tidak dapat menambah, melihat atau mengedit penanda halaman atau Pengurus Penanda Halaman tidak berfungsi dengan betul dalam penyemak imbas Chrome pada Windows PC, anda boleh mengikuti pembetulan ini untuk menyelesaikan isu tersebut:
- Muat semula penyemak imbas Chrome anda.
- Mulakan semula komputer anda.
- Hidupkan bar penanda halaman.
- Namakan semula fail penanda halaman
- Padamkan penanda halaman lama dan cuba tambahkannya sekali lagi.
- Lumpuhkan sambungan anda dan alih keluar sambungan yang bermasalah.
- Pastikan penyegerakan penanda halaman Chrome didayakan.
- Padamkan cache penyemak imbas Chrome.
- Buat profil pengguna baharu dalam Chrome.
- Tetapkan semula atau nyahpasang dan pasang semula Chrome.
1] Muat semula penyemak imbas Chrome anda
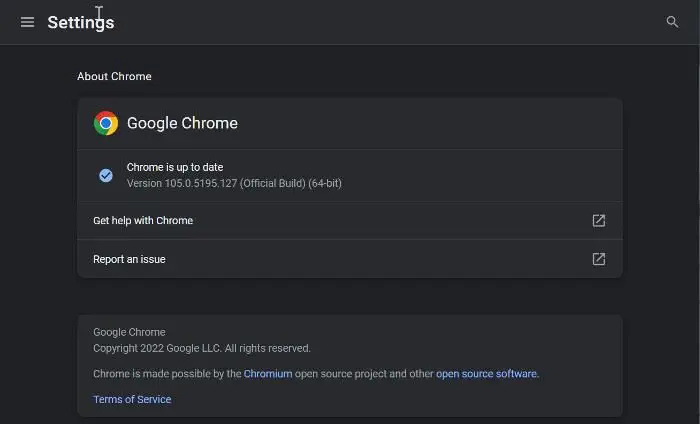
Untuk mengemas kini Chrome , buka penyemak imbas, klik butang menu dengan tiga titik dan klik Bantuan > Mengenai Google Chrome pilihan. Ia kemudiannya akan mula menyemak kemas kini yang tersedia dan jika terdapat sebarang kemas kini yang tersedia, ia akan memuat turunnya. Selepas melakukan itu, mulakan semula penyemak imbas anda untuk memasang kemas kini baharu dan kemudian lihat sama ada masalah itu telah dibetulkan.
2] Mulakan semula komputer anda
Kadangkala ini boleh menjadi gangguan sementara atau isu yang harus diselesaikan dengan mulakan semula yang mudah. Oleh itu, anda harus memulakan semula komputer anda dahulu dan kemudian melancarkan Chrome dan cuba menanda halaman halaman atau membuka pengurus penanda halaman.
Bersambung: Penanda Halaman Chrome Hilang atau Tidak Ditunjukkan
3] Dayakan bar penanda halaman
Semak sama ada anda telah mendayakan penanda halaman kami atau tidak. Anda mungkin telah menyembunyikan bar penanda halaman dalam Chrome supaya anda tidak dapat melihat penanda halaman anda dan menganggap anda tidak boleh menambah penanda halaman. Untuk melakukan ini, ikuti langkah berikut:
- Pertama, buka Chrome dan klik pada butang menu dengan tiga titik.
- Sekarang pilih tetapan pilihan daripada pilihan yang muncul dan pergi ke Penampilan tab pada panel kiri.
- Selepas itu hidupkan suis yang dikaitkan dengan Tunjukkan bar penanda halaman pilihan.
4] Namakan semula fail penanda halaman.
Isu ini mungkin berkaitan dengan fail penanda halaman yang rosak. Jadi, dalam kes ini, anda boleh cuba menamakan semula fail penanda halaman yang disimpan pada komputer anda dan kemudian lihat jika masalah itu telah dibetulkan. Begini cara melakukannya:
- Pastikan Chrome tidak berjalan di latar belakang.
- Kemudian tekan Win + R untuk membuka tetingkap arahan Run dan taip Data Permohonan dalam kotak terbuka.
- Di lokasi yang terbuka, navigasi ke folder setempat, dan kemudian buka Google > Chrome > Data Pengguna folder.
- Selepas itu pergi ke folder profil pengguna dan cari Penanda buku dan Penanda buku.bak fail dan sandarkan fail tersebut agar lebih selamat.
- Sekarang tukar nama Penanda buku fail masuk Penanda buku.lama dan Penanda buku.bak Kepada Penanda buku .
- Selepas berbuat demikian, mulakan semula Chrome dan cuba buat penanda halaman untuk melihat sama ada isu itu telah diselesaikan.
Jika isu itu berterusan, teruskan ke pembetulan seterusnya.
Lihat: Bagaimana untuk memulihkan bar alat teratas Chrome yang hilang?
5] Padamkan penanda halaman lama anda dan cuba tambahkannya sekali lagi.
Anda juga boleh cuba memadamkan penanda halaman sedia ada daripada Chrome, memulakan semula penyemak imbas dan kemudian menambah semula penanda halaman baharu. Ini ialah penyelesaian yang boleh membantu anda menambahkan penanda halaman pada Chrome.
Bersambung: Penyegerakan Google Chrome tidak berfungsi
perbezaan antara wpa dan wep
6] Lumpuhkan sambungan anda dan alih keluar sambungan yang bermasalah.
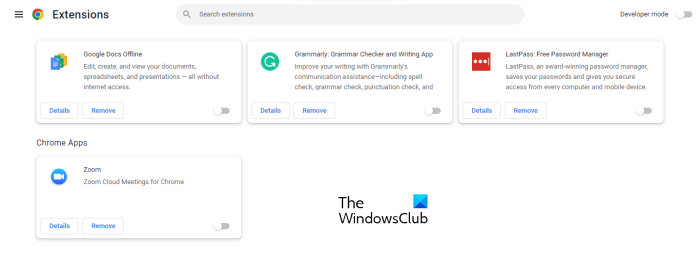
Perkara seterusnya yang boleh anda lakukan ialah melumpuhkan sambungan anda dalam Google Chrome. Sesetengah sambungan penipuan pr yang mencurigakan mungkin mengganggu operasi biasa penyemak imbas anda dan menyebabkan masalah dengan penanda halaman.
- Buka penyemak imbas Google Chrome, masukkan chrome://extensions dalam bar alamat dan tekan kekunci Enter.
- Pada halaman Sambungan, lumpuhkan semua sambungan dengan menogol suis yang sesuai.
- Sekarang semak jika anda boleh menanda halaman halaman sekarang dan jika Pengurus penanda halaman berfungsi dengan baik atau tidak.
Jika penanda halaman anda berfungsi dengan baik selepas melumpuhkan sambungan dalam Chrome, anda boleh yakin bahawa satu atau lebih sambungan adalah punca utama. Kini anda boleh mula mendayakan sambungan anda satu demi satu dan kemudian menganalisis perkara yang menyebabkan masalah.
Sebaik sahaja anda menemui sambungan yang bermasalah, anda boleh menggunakannya Padam butang untuk mengalih keluar sambungan secara kekal.
Baca: JavaScript Chrome tidak berfungsi, tidak mengemas kini atau memuatkan.
7] Pastikan penyegerakan penanda halaman Chrome didayakan
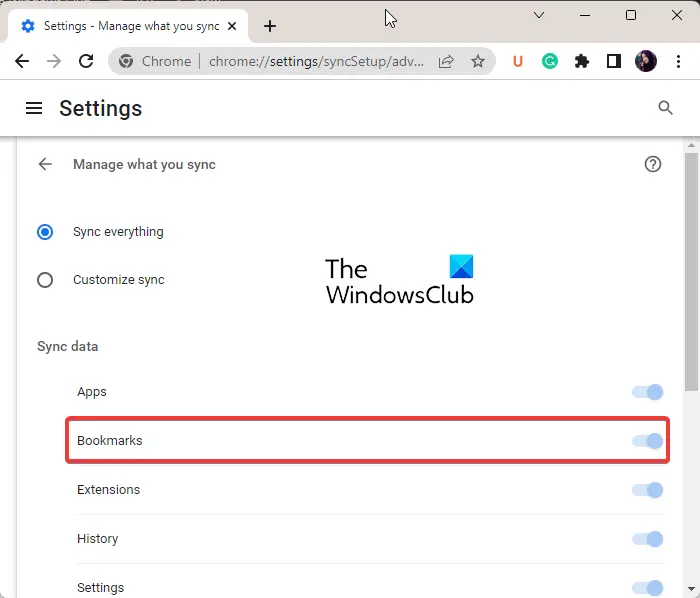
Jika masalah anda ialah penanda halaman Chrome tidak disimpan ke awan, ini mungkin terpakai kepada anda. Penanda halaman mungkin tidak disimpan jika anda telah melumpuhkan penyegerakan penanda halaman dalam Chrome. Oleh itu, hidupkan penyegerakan penanda halaman seperti berikut:
- Buka Chrome, tekan butang menu dengan tiga titik dan pilih tetapan pilihan daripada menu yang muncul.
- Sekarang klik pada Penyegerakan dan Perkhidmatan Google pilihan dan kemudian klik pada Urus perkara yang anda segerakkan pilihan.
- Selepas itu anda boleh memilih Segerakkan Semua keupayaan untuk menyegerakkan semua kandungan.
- Walau bagaimanapun, jika anda hanya mahu menyegerakkan item terpilih, klik butang Sediakan penyegerakan pilihan dan hidupkan Penanda buku suis.
- Selepas itu, semak sama ada anda boleh menyimpan penanda halaman Chrome atau tidak.
8] Padamkan Cache Penyemak Imbas Chrome
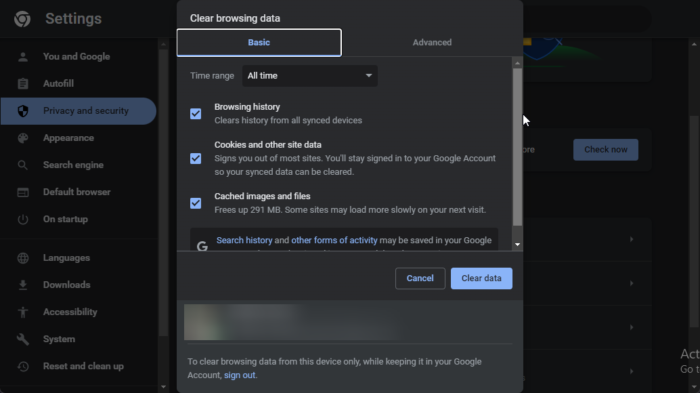
Anda mungkin menghadapi masalah dengan penanda halaman anda dalam Chrome disebabkan oleh cache yang rosak. Kosongkan cache penyemak imbas, dan lihat sama ada masalah itu telah dibetulkan.
- Buka Chrome dan klik pada item menu dengan tiga titik.
- Sekarang klik pada Alat Tambahan pilihan dan klik pada Kosongkan data penyemakan imbas pilihan.
- Jika anda ingin mengosongkan pilihan paparan data dengan cepat, tekan Ctrl+Shift+Del.
- Kemudian tetapkan julat masa kepada Sepanjang masa dalam kotak dialog yang baru dibuka.
- Sekarang pilih Imej dan fail dalam cache kotak semak dan bendera data lain yang anda mahu alih keluar.
- Klik pada Kosongkan Data butang dan data cache akan dialih keluar daripada penyemak imbas anda.
- Selepas berbuat demikian, anda boleh membuka penyemak imbas Chrome sekali lagi dan menyemak sama ada masalah telah dibetulkan.
Baca: Cara membuat penanda halaman untuk memulakan semula Chrome, Edge atau Opera ?
9] Buat profil pengguna baharu dalam Chrome.
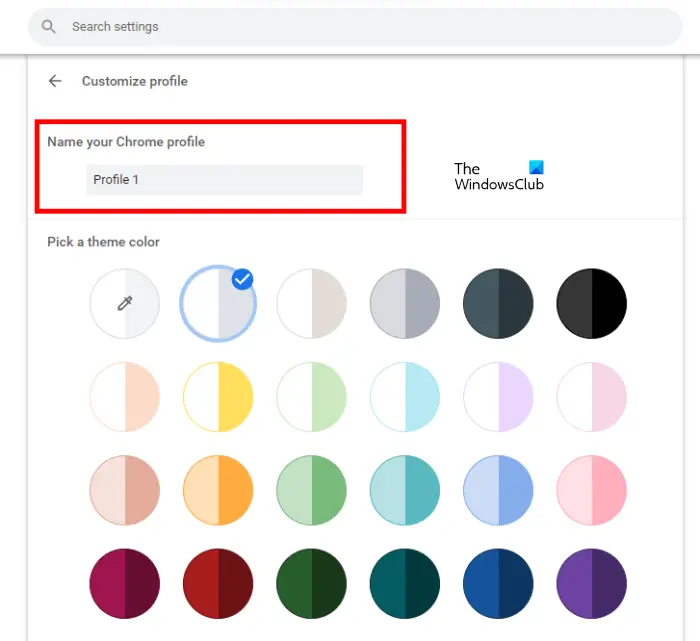
Jika anda masih tidak dapat menambah penanda halaman dalam Chrome, isu itu mungkin berkaitan dengan profil pengguna semasa anda. Profil pengguna biasanya rosak dan menyebabkan masalah sedemikian dalam penyemak imbas. Oleh itu, dalam kes ini, anda boleh membuat profil pengguna baharu yang baharu dan kemudian menyemak sama ada masalah itu telah hilang.
- Untuk melakukan ini, buka Chrome dan klik pada ikon profil pengguna di penjuru kanan sebelah atas.
- Sekarang klik butang Tambah dan kemudian klik butang Untuk masuk butang untuk log masuk ke akaun Google yang lain. Atau anda juga boleh klik pada butang Teruskan tanpa akaun butang untuk meneruskan tanpa satu.
- Selepas itu, tambahkan nama, pilih warna tema, pilih gambar profil, dan isikan butiran lain.
- Akhir sekali, klik butang 'Selesai' untuk membuat profil pengguna baharu.
- Kini anda boleh mula menambah dan mengurus penanda halaman anda dalam Chrome dan melihat sama ada isu itu telah diselesaikan atau tidak.
Baca: Bagaimana untuk berhenti mengedit penanda halaman dalam Chrome?
10] Tetapkan semula atau nyahpasang dan pasang semula Chrome
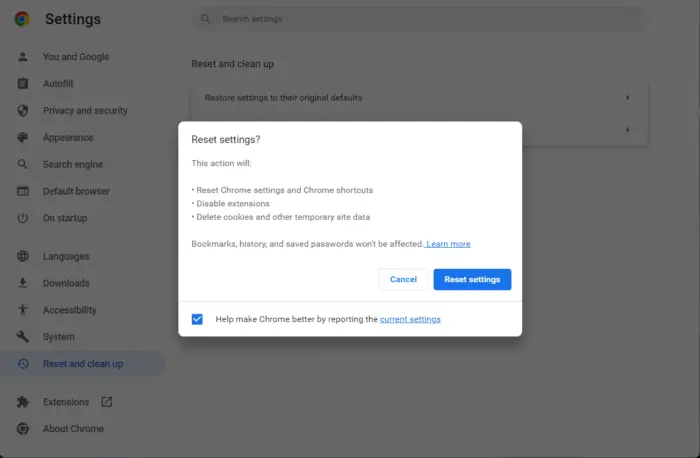
Pembetulan seterusnya yang boleh anda gunakan ialah menetapkan semula penyemak imbas Google Chrome anda. Mungkin terdapat beberapa kerosakan dalam penyemak imbas yang hanya boleh diperbaiki dengan memulakan semula Chrome. Tetapan semula akan memulihkan Chrome kepada keadaan asalnya tanpa sebarang tetapan. Selepas menetapkan semula Chrome kepada keadaan asalnya, anda akan dapat membuat penanda halaman baharu. Walau bagaimanapun, jika anda masih tidak boleh, kami mempunyai penyelesaian lain yang akan membantu anda. Jadi mari kita beralih kepada penyelesaian seterusnya.
Jika ini tidak membantu, maka pilihan terakhir ialah menyahpasang sepenuhnya dan kemudian memuat turun dan memasang versi terkininya.
gagal memuatkan steamui.dll
Apakah pintasan papan kekunci untuk menyimpan penanda halaman dalam Chrome?
Untuk menyimpan penanda halaman dalam Chrome, anda boleh menggunakan pintasan papan kekunci Ctrl+D. Jika anda ingin menyimpan semua tab terbuka sebagai penanda halaman dalam folder baharu, anda boleh menekan kekunci pintas Ctrl+Shift+D. Jika anda ingin membuka Pengurus Penanda Halaman, anda boleh menekan kombinasi kekunci Ctrl+Shift+O dengan cepat. Untuk menunjukkan atau menyembunyikan bar penanda halaman, tekan Ctrl+Shift+B.












![Skrin Hitam Berkelip Microsoft Edge [Tetap]](https://prankmike.com/img/edge/11/microsoft-edge-flashing-black-screen-fixed-1.jpg)


