Sebagai pakar IT, saya sering ditanya apa yang menyebabkan mesej ralat 'Media tidak sah atau trek 0 gagal - cakera tidak boleh digunakan'. Terdapat beberapa punca yang berbeza untuk ralat ini, tetapi yang paling biasa ialah cakera yang rosak atau rosak.
Cakera yang rosak atau rosak boleh menyebabkan ralat ini atas beberapa sebab yang berbeza. Sebab yang paling biasa ialah cakera rosak secara fizikal dan tidak lagi boleh dibaca oleh pemacu optik. Ini boleh berlaku jika cakera tercalar atau jika terdapat retakan di dalamnya.
Satu lagi sebab biasa untuk ralat ini ialah cakera tidak diformat dengan betul. Apabila cakera tidak diformat dengan betul, pemacu optik tidak boleh membaca data pada cakera. Ini boleh berlaku jika cakera dicipta pada jenis pemacu optik yang berbeza atau jika ia tidak dimuktamadkan dengan betul.
ikon peningkatan windows 10 tiada
Jika anda menerima ralat ini, perkara pertama yang perlu anda lakukan ialah mencuba cakera lain. Jika ralat berterusan, maka anda perlu menyemak keadaan cakera dan pastikan ia tidak rosak. Jika cakera rosak, anda perlu menggantikannya. Jika cakera tidak rosak, anda mungkin perlu cuba memformat cakera.
Apabila anda cuba memformat pemacu anda, termasuk pemacu keras, pemacu USB, SSD, kad SD, dsb. menggunakan borang arahan pada gesaan arahan pada komputer Windows 11 atau Windows 10 anda Windows mungkin tidak dapat melengkapkan pemformatan dengan mesej ralat Media tidak sah atau trek 0 gagal - cakera tidak boleh digunakan . Siaran ini bertujuan untuk membantu anda dengan penyelesaian mudah untuk menyelesaikan isu ini pada sistem anda.

Apabila anda menghadapi ralat ini semasa memformat cakera, anda mungkin tidak dapat mengakses data pada peranti storan. Ralat tidak semestinya bermakna trek 0 rosak, kerana anda boleh mendapat ralat atas sebab lain, termasuk:
membaiki fail jpeg yang rosak dalam talian secara percuma
- MBR atau jadual partition rosak atau rosak.
- Cakera dikonfigurasikan secara salah.
- Sektor buruk pada cakera keras.
- Pembahagian cakera rosak.
- Pemacu keras dengan ruang yang tidak diperuntukkan dalam pengurusan cakera.
- Cakera mempunyai perlindungan tulis didayakan.
Trek pada cakera keras ialah laluan bulat pada permukaan cakera yang maklumat ditulis dan dari mana maklumat yang direkodkan dibaca. Track 0 sendiri terletak pada bahagian paling awal cakera dan digunakan untuk menyimpan maklumat tentang struktur cakera dan biasanya terdiri daripada 64 sektor pertama cakera, yang termasuk rekod but induk.
Media tidak sah atau trek 0 gagal - cakera tidak boleh digunakan
Jika anda menerima mesej ralat Media tidak sah atau trek 0 gagal - cakera tidak boleh digunakan Apabila anda cuba memformat pemacu keras atau SSD, pemacu USB, kad SD, dsb. pada PC Windows 11/10 anda, pembetulan kami yang disyorkan di bawah akan membantu anda menyelesaikan masalah pemacu pada sistem anda.
- Pemulihan fail/data dengan perisian pemulihan data
- Semak sambungan USB untuk pemacu luaran
- Lumpuhkan perlindungan tulis
- Format pemacu kepada sistem fail yang berbeza
- Format pemacu melalui File Explorer menggunakan perisian DiskPart, Pengurusan Cakera, PowerShell atau OEM.
- Jalankan CHKDSK
- Pulihkan Rekod But Induk (MBR)
- Gantikan Drive
Mari kita lihat huraian proses berhubung dengan setiap penyelesaian yang disenaraikan.
1] Pemulihan fail/data dengan perisian pemulihan data
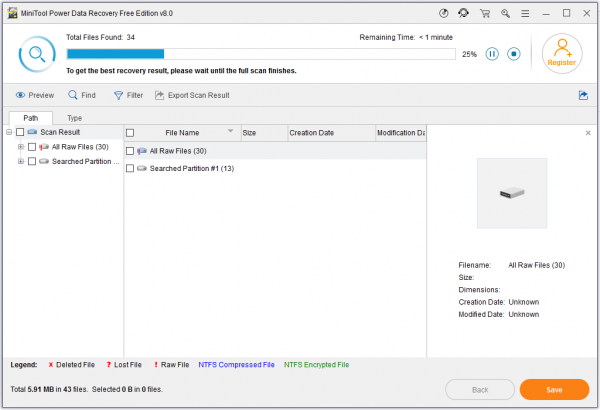
kb3123303
Penyelesaian Drive Media tidak sah atau trek 0 gagal - cakera tidak boleh digunakan ralat boleh mengakibatkan kehilangan data. Jadi, dengan mengandaikan terdapat beberapa data penting pada pemacu yang anda tidak mempunyai sandaran, kami mencadangkan sebelum meneruskan, gunakan perisian pemulihan data percuma seperti MiniTool Power Data Recovery untuk mencuba dan memulihkan fail/data yang ada pada memandu.
Lakukan perkara berikut:
- Muat turun dan pasang MiniTool Power Data Recovery pada komputer anda.
- Lancarkan perisian.
- Pada antara muka utama, anda akan melihat berbilang pilihan seperti 'PC ini














