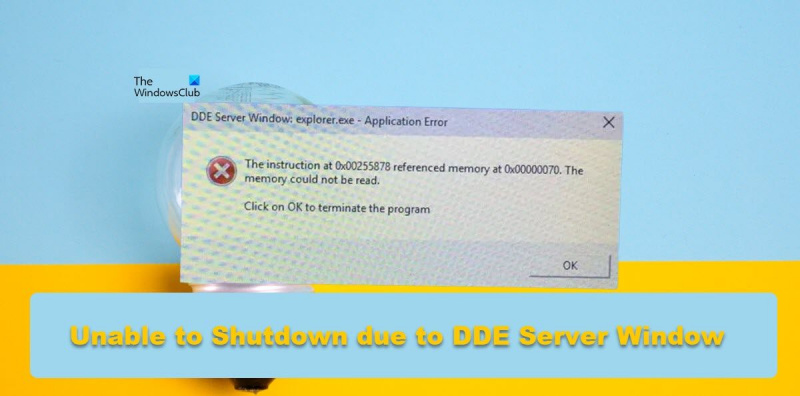Sebagai pakar IT, saya sentiasa menyelesaikan pelbagai isu yang timbul pada komputer saya. Baru-baru ini, saya menemui isu di mana komputer saya tidak akan ditutup kerana ralat Tetingkap Pelayan DDE. Saya telah melakukan beberapa penyelidikan dan dapat menyelesaikan isu tersebut. Begini cara saya melakukannya. Mula-mula, saya cuba menamatkan proses dengan pergi ke Pengurus Tugas dan menamatkan pepohon proses yang termasuk Tetingkap Pelayan DDE. Walau bagaimanapun, ini tidak berjaya dan proses itu terus berjalan. Seterusnya, saya cuba mematikan proses menggunakan baris arahan. Saya menggunakan perintah taskkill untuk menamatkan proses. Ini berfungsi dan Tetingkap Pelayan DDE tidak lagi berjalan. Akhir sekali, saya but semula komputer saya dan isu itu telah dibetulkan. Jika anda menghadapi isu ini, cuba langkah ini dan lihat sama ada ia berfungsi untuk anda.
Sesetengah pengguna telah menyebut bahawa PC Windows mereka tidak dapat ditutup kerana Tetingkap Pelayan DDE . Pelayan DDE ialah utiliti Windows terbina dalam yang membenarkan program pada komputer anda untuk berkomunikasi antara satu sama lain. Walau bagaimanapun, apabila anda ingin mematikan komputer, utiliti sepatutnya membenarkan anda melakukannya, tetapi itu tidak berlaku di sini. Dalam siaran ini, kami akan membincangkan isu ini dan melihat perkara yang boleh anda lakukan untuk membetulkannya.
Tetingkap Pelayan DDE: explorer.exe - Ralat Aplikasi
Arahan pada 0x00255878 merujuk kepada memori pada 0x00000070. Ingatan tidak boleh dibaca.
Klik OK untuk menutup program
muat turun skrip tron
Tidak dapat ditutup kerana amaran DDE Server Window Explorer.exe
Jika komputer anda tidak dapat dimatikan kerana amaran tetingkap pelayan DDE, ikut petua ini:
- Mulakan semula Penjelajah Fail
- Laraskan tetapan pendaftaran ini
- Gunakan kaedah lain untuk menutup sistem anda
- Lumpuhkan penyembunyian automatik bar tugas
- Jalankan SFC dan DISM
- Menyelesaikan masalah Clean Boot
Mari kita bercakap tentang mereka secara terperinci.
1] Mulakan semula Penjelajah Fail.
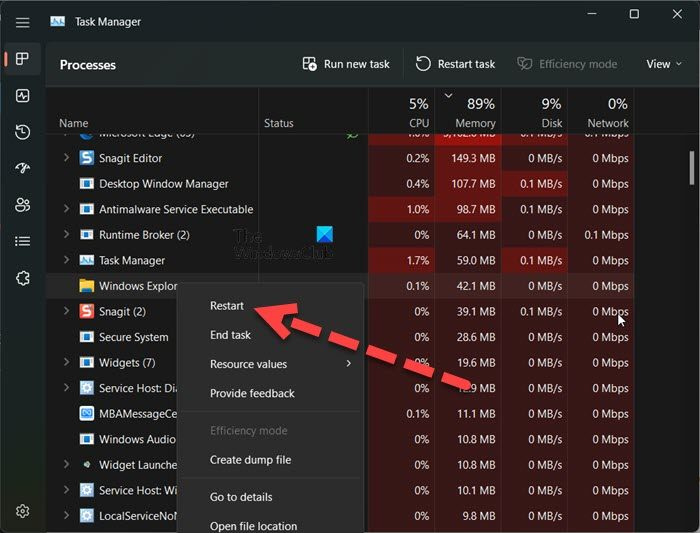
Perkara pertama yang perlu anda lakukan ialah mulakan semula File Explorer. Memulakan semula File Explorer mungkin menyelesaikan masalah yang mungkin menyebabkan kod ralat yang dipersoalkan. Untuk melakukan perkara yang sama, ikuti langkah yang ditetapkan.
- buka Pengurus tugas.
- Klik kanan Windows Explorer atau Explorer.exe.
- Pilih Muat Semula.
Bar tugas anda akan bersembunyi dan muncul semula. Akhir sekali, cuba matikan sistem sekali lagi dan lihat sama ada ia berfungsi.
2] Ubah tetapan pendaftaran ini
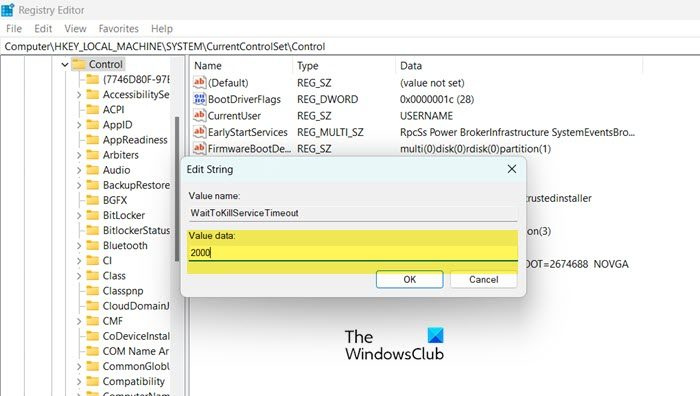
Apabila anda mengarahkan Windows untuk menutup sistem anda, ia mengambil masa 4-5 saat untuk melumpuhkan semua tugas latar belakang sebelum menutup sistem. Dalam penyelesaian ini, kami akan mencipta dua kunci pendaftaran berikut dan mengkonfigurasinya untuk mengurangkan masa yang diperlukan untuk melumpuhkan tugas latar belakang.
- whitekillservicetimeout: Kunci ini digunakan untuk memaklumkan sistem berapa lama masa yang diperlukan untuk menutup semua tugasan.
- AutoConecTasks: Tutup paksa semua aplikasi sebaik sahaja anda menekan butang 'Matikan'.
Kami akan menyediakan dua perkhidmatan ini untuk menyelesaikan masalah anda. Walau bagaimanapun, sebelum melakukan ini, adalah lebih baik untuk membuat sandaran pendaftaran anda sekiranya berlaku masalah. Ikuti langkah yang ditetapkan untuk melakukan perkara yang sama.
- buka Editor Pendaftaran daripada menu mula.
- Navigasi ke lokasi seterusnya. |_+_|.
- Klik dua kali pada WhitekillServiceTimeout tetapkan Nilai kepada 2000 dan klik OK.
- Sekarang cuba matikan komputer anda dan lihat sama ada isu itu telah diselesaikan. Sekiranya masalah berterusan, kami juga perlu mengkonfigurasi AutoEndTask.
- Navigasi ke lokasi berikut dalam Registry Editor.|_+_|
- Klik kanan pada desktop dan pilih Baharu > Nilai rentetan.
- Namakan semula kepada autolengkap tugas, klik kanan nilai dan pilih Edit.
- Tetapkan Nilai kepada 1 dan klik OK.
Akhir sekali, matikan komputer anda. Ini akan melakukan kerja untuk anda.
Anda juga boleh menggunakan Ultimate Windows Tweaker untuk menukar tetapan ini.
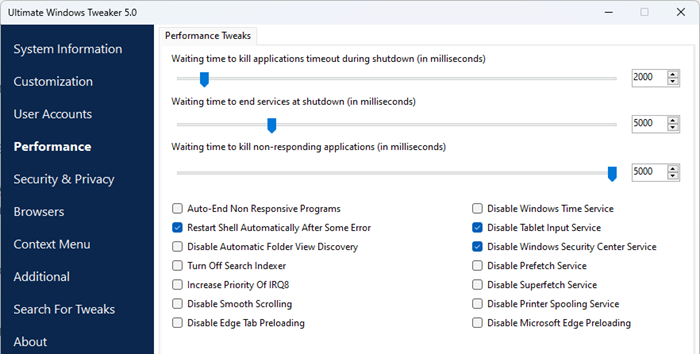
Anda akan melihat tetapan dalam bahagian Prestasi.
Baca: Tukar berapa lama Windows menunggu sebelum menutup aplikasi semasa penutupan
3] Gunakan kaedah lain untuk mematikan sistem anda.
Jika anda cuba menutup sistem daripada menu Mula dan menerima mesej ralat, gunakan mana-mana kaedah berikut untuk mematikan komputer anda.
- Tekan Alt+F4, pilih Matikan daripada menu lungsur, dan klik OK.
- Buka Run (Win+R), taip tutup -s -f -t 00 dan klik OK.
4] Lumpuhkan auto-sembunyi bar tugas
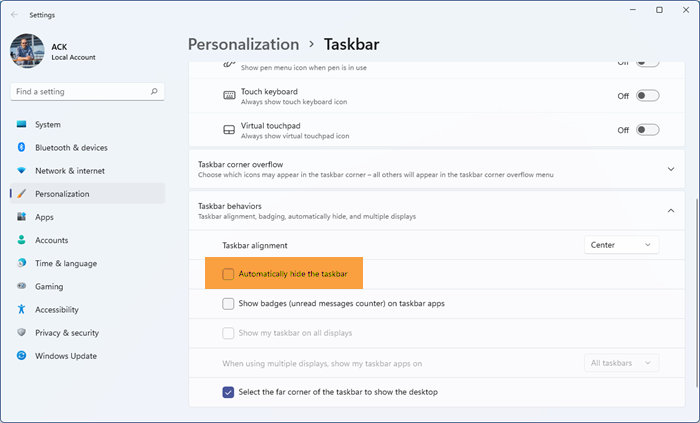
Ia mungkin kelihatan agak pelik, tetapi sesetengah pengguna melaporkan bahawa mereka menghadapi masalah ini apabila ciri sembunyi automatik Taskbar didayakan. Keadaan ini mungkin berlaku dalam kes anda juga, kami boleh cuba melumpuhkan pilihan 'Auto-sembunyikan bar tugas' dan lihat jika itu membantu. Ikuti langkah yang ditetapkan untuk melakukan perkara yang sama.
- buka tetapan mengikut Win + I.
- Pergi ke Pemperibadian > Bar tugas.
- Kembangkan gelagat bar tugas (anda tidak perlu melakukan ini pada Windows 10) dan lumpuhkan Sembunyikan bar tugas secara automatik atau Sembunyikan bar tugas secara automatik dalam mod desktop.
Akhir sekali, tutup tetapan dan lihat sama ada isu itu telah diselesaikan.
fail kumpulan senyap
5] Jalankan SFC dan DISM
Anda juga mungkin menghadapi isu yang dipersoalkan jika fail sistem anda rosak. Untuk memulihkan fail sistem, kita perlu menjalankan beberapa arahan. Jadi mari kita mulakan Barisan arahan sebagai pentadbir dan kami akan menjalankan beberapa arahan.
Mula-mula, mari jalankan Pemeriksa Fail Sistem arahan SFC dan lihat jika ia berfungsi.
|_+_|Jika isu anda telah diselesaikan selepas menjalankan arahan di atas, tutup cmd dan kembali bekerja. Jika masalah berterusan, jalankan arahan DISM yang dinyatakan di bawah.
|_+_|Selepas menjalankan dua arahan, semak sama ada isu itu telah diselesaikan.
6] Penyelesaian Masalah Boot Bersih
Jika tiada apa-apa yang berjaya, sebagai pilihan terakhir penyelesaian masalah but bersih untuk melihat sama ada terdapat aplikasi pihak ketiga yang bercanggah dengan proses penutupan. Jika anda boleh memulakan semula sistem dalam mod Clean Boot, kami boleh mengatakan bahawa masalah ini disebabkan oleh perisian pihak ketiga. Kemudian hanya aktifkan proses secara manual dan ketahui puncanya. Akhir sekali, nyahpasang atau lumpuhkan program yang menyebabkan masalah dan masalah anda akan diselesaikan secara kekal.
Bersambung: Windows PC tidak akan dimatikan
Saya harap anda boleh menyelesaikan masalah menggunakan penyelesaian yang dinyatakan dalam siaran ini.
fltmgr.sys
Adakah pelayan DDE virus?
DDE ialah akronim untuk Dynamic Data Exchange. Pelayan DDE membenarkan aplikasi pada sistem anda untuk berkomunikasi antara satu sama lain. Ini adalah utiliti Windows lama dan jelas bukan virus. Jika anda masih ragu-ragu, cuba imbas sistem anda dengan antivirus atau alat Microsoft Defender.
Baca: Cara mengimbas fail individu secara manual dan dengan Microsoft Defender
Bagaimana untuk membaiki pelayan windows DDE?
Pelayan DDE tidak membenarkan pengguna menutup sistem mereka. Untuk menyelesaikan masalah ini, anda boleh melumpuhkan auto sembunyikan bar tugas atau gunakan beberapa penyelesaian lain yang disebut dalam siaran ini. Walau bagaimanapun, kami mengesyorkan agar anda mulakan dengan penyelesaian pertama dan kemudian turun ke bawah. Harap anda boleh menyelesaikan masalah menggunakan penyelesaian ini.
Baca juga: Kemas Kini Windows dan tutup/mulakan semula tidak berfungsi dan tidak akan hilang.