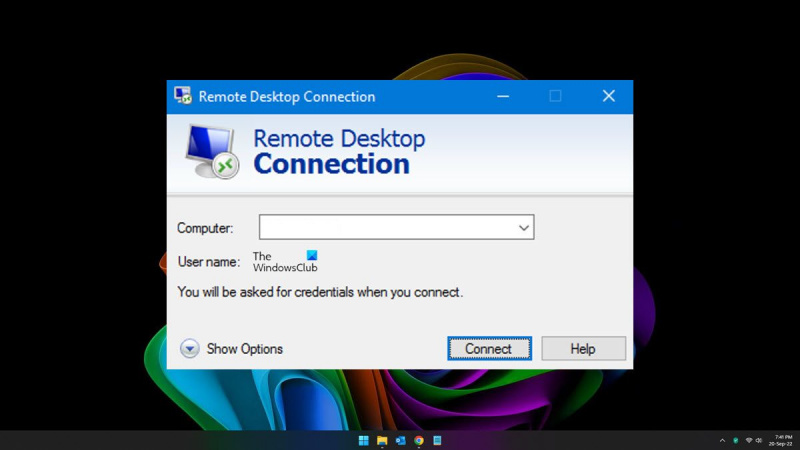Jika anda pakar IT, anda tahu bahawa sambungan desktop jauh yang perlahan boleh menyusahkan. Windows 11/10 boleh menjadi sangat menyusahkan, tetapi terdapat beberapa perkara yang boleh anda lakukan untuk mempercepatkan perkara.
Mula-mula, pastikan anda memasang pemacu terkini. Pemandu lapuk selalunya boleh menyebabkan masalah prestasi. Kedua, cuba tingkatkan lebar jalur sambungan anda. Ini boleh dilakukan dalam menu tetapan klien desktop jauh anda.
Jika kedua-dua perkara itu tidak membantu, anda mungkin perlu menghubungi pentadbir rangkaian anda. Mereka mungkin boleh membantu anda menyelesaikan masalah atau, jika ia adalah masalah dengan rangkaian, mereka boleh membetulkannya.
Dengan sedikit usaha, anda sepatutnya dapat memastikan sambungan desktop jauh anda berjalan lancar dalam masa yang singkat.
Jika Sambungan desktop jauh sangat perlahan Pada PC Windows 11 atau Windows 10, cuba petua dan kiat penyelesaian masalah ini untuk membetulkannya. Terdapat beberapa sebab mengapa anda mungkin mengalami masalah ini pada komputer anda. Walau bagaimanapun, artikel ini menerangkan kebanyakan punca biasa bersama-sama dengan penyelesaian.
perlindungan anda telah tamat tempoh virus

Sambungan desktop jauh yang sangat perlahan dalam Windows 11/10
Jika sambungan desktop jauh dalam Windows 11/10 sangat perlahan, ikut langkah berikut:
- Lumpuhkan VPN
- Tukar sambungan internet
- Tukar tetapan paparan
- Dayakan Tetapan Dasar Kumpulan
- Semak nilai pendaftaran
- Gunakan Apl Desktop Jauh Pihak Ketiga
Untuk mengetahui lebih lanjut tentang penyelesaian ini, teruskan membaca.
1] Lumpuhkan VPN
Ini adalah perkara pertama yang perlu anda lakukan jika sambungan desktop jauh pada komputer anda sangat perlahan. Jika anda menggunakan VPN dengan beberapa isu pelayan, sambungan internet anda akan terganggu. Inilah sebabnya mengapa anda mungkin mendapat kelajuan perlahan apabila menggunakan Sambungan Desktop Jauh. Dengan itu, anda perlu melumpuhkan VPN anda untuk menyelesaikan masalah ini.
2] Tukar sambungan internet
Walaupun anda tidak menggunakan VPN atau proksi, anda boleh cuba menukar sumber internet komputer anda. Oleh kerana Sambungan Desktop Jauh memerlukan sambungan Internet yang aktif, anda perlu menyediakannya pada komputer anda. Jika sambungan Internet anda mengalami kehilangan ping atau beberapa isu lain, ini mungkin punca masalah sambungan desktop jauh yang perlahan. Itulah sebabnya sangat disyorkan untuk bertukar kepada sumber internet lain secepat mungkin.
windows klien ftp percuma 10
3] Laraskan tetapan paparan
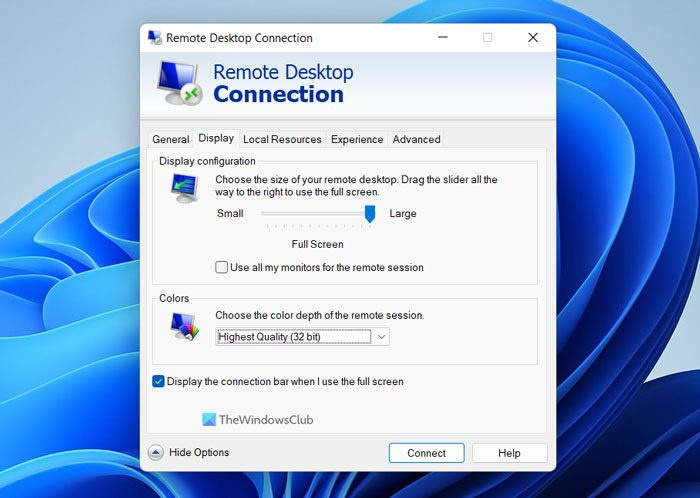
Kadangkala menukar tetapan paparan anda boleh menyelesaikan masalah anda dalam beberapa minit. Jika komputer anda tidak menyokong resolusi yang sama seperti hos atau komputer jauh, anda mungkin mengalami masalah ini. Itulah sebabnya ikuti langkah ini untuk mengkonfigurasi tetapan paparan anda untuk Sambungan Desktop Jauh:
- Cari sambungan komputer jarak jauh dalam kotak carian pada bar tugas.
- Klik pada hasil carian individu.
- Tekan Tunjukkan Pilihan butang.
- Bertukar kepada paparan butang.
- Bergerak Konfigurasi paparan bar di sebelah kanan.
- Kembangkan Warna menu lungsur.
- Pilih kualiti terbaik pilihan.
- Tekan Bersatu butang.
Kini anda sepatutnya tidak lagi menghadapi masalah yang sama.
4] Dayakan tetapan Dasar Kumpulan
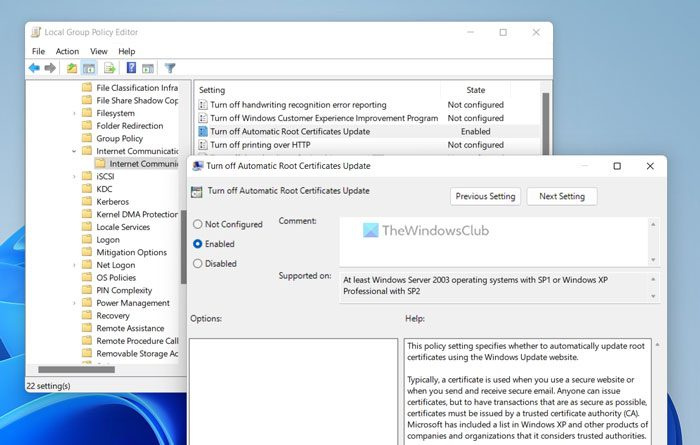
msdt.exe
Terdapat tetapan dasar kumpulan yang dinamakan Lumpuhkan pembaharuan automatik sijil akar , yang mungkin menyebabkan ralat ini. Jika tetapan ini dilumpuhkan dalam Editor Dasar Kumpulan Tempatan, sambungan anda mungkin menjadi perlahan. Dalam erti kata lain, perkara yang sama boleh dicerminkan dalam Sambungan Desktop Jauh. Itulah sebabnya ikuti langkah ini untuk mendayakan tetapan Dasar Kumpulan:
- Tekan Win+R > taip gpedit.msc > klik pada BAIK butang.
- Navigasi ke: Konfigurasi Komputer > Templat Pentadbiran > Sistem > Pengurusan Komunikasi Internet > Tetapan Komunikasi Internet
- Klik dua kali pada Lumpuhkan pembaharuan automatik sijil akar parameter.
- pilih Termasuk pilihan.
- Tekan BAIK butang.
Seterusnya, anda perlu memulakan semula Panel Sambungan Desktop Jauh.
5] Semak Nilai Pendaftaran
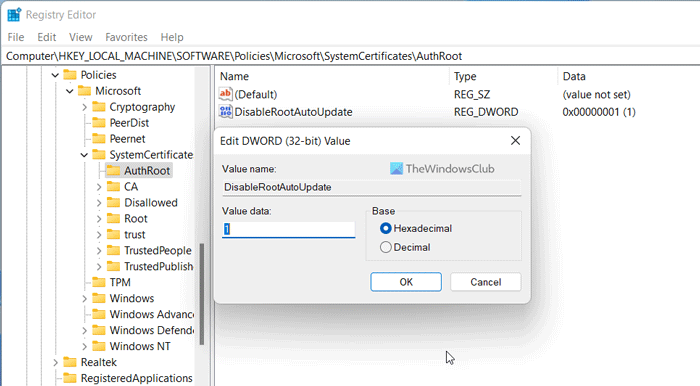
Tetapan Dasar Kumpulan yang sama boleh didayakan atau dilumpuhkan menggunakan Editor Pendaftaran. Jika anda selesa bekerja dengan Windows Registry, ikuti langkah berikut:
- Tekan Win+R > taip regedit > pukul Untuk masuk butang.
- Tekan ya butang pada gesaan UAC.
- Ikut laluan ini: |__+_|
- Klik kanan AuthRoot > Baharu > Nilai DWORD (32-bit) .
- Tetapkan nama sebagai Lumpuhkanrouteaudate .
- Klik dua kali padanya untuk menetapkan nilai yang diberikan sebagai 1 .
- Tekan BAIK butang.
- Mulakan semula komputer anda.
Selepas itu, semak sama ada isu itu telah diselesaikan atau tidak.
6] Gunakan aplikasi desktop jauh pihak ketiga.
Jika tiada penyelesaian di atas berfungsi untuk anda, anda boleh menggunakan apl desktop jauh pihak ketiga. Sebagai contoh, TeamViewer ialah salah satu aplikasi desktop jauh terbaik untuk Windows.
Baca: Dayakan Desktop Jauh Menggunakan Prompt Perintah atau PowerShell
memasang tingkap cortana 10
Mengapa sambungan desktop jauh saya sangat perlahan?
Terdapat pelbagai sebab mengapa sambungan Desktop Jauh anda sangat perlahan. Daripada VPN yang rosak kepada sambungan internet sebenar anda, apa sahaja boleh menyebabkan masalah ini. Itulah sebabnya disyorkan untuk menggunakan penyelesaian yang disebutkan di atas untuk menyelesaikan masalah.
Bagaimana untuk mempercepatkan Desktop Jauh dalam Windows 11/10?
Untuk menjadikan desktop jauh lebih pantas dalam Windows 11/10, anda perlu mempunyai sambungan internet berkelajuan tinggi terlebih dahulu. Anda kemudian boleh menyingkirkan VPN atau aplikasi tembok api pihak ketiga. Anda kemudiannya boleh mengikuti penyelesaian yang dinyatakan sebelum ini untuk mengaktifkan dan menjalankan Desktop Jauh anda dalam beberapa minit.
Saya harap penyelesaian ini berkesan untuk anda.
Baca: Bukti kelayakan anda tidak berfungsi dalam Desktop Jauh.