Sebagai pakar IT, saya sering diminta untuk membetulkan ralat yang timbul daripada menggunakan DistributedCOM. Salah satu ralat paling biasa yang saya lihat ialah ralat '10001', yang menunjukkan bahawa pelayan DCOM tidak dapat dimulakan. Ralat ini boleh disebabkan oleh beberapa faktor, tetapi punca yang paling biasa ialah tetapan DCOM yang salah konfigurasi. Dalam artikel ini, saya akan menunjukkan kepada anda cara menyelesaikan masalah dan membetulkan ralat ini.
Langkah pertama dalam menyelesaikan masalah ralat ini ialah menyemak tetapan DCOM. Untuk melakukan ini, pergi ke Mula > Jalankan dan taip 'dcomcnfg'. Ini akan memaparkan utiliti konfigurasi DCOM. Dalam pepohon perkhidmatan komponen, kembangkan 'Komputer' dan 'Komputer Saya'. Klik kanan pada 'My Computer' dan pilih 'Properties'.
Dalam dialog sifat 'Komputer Saya', pergi ke tab 'COM Security'. Dalam bahagian 'Kebenaran Akses', klik butang 'Edit Lalai'. Pastikan kotak semak 'Dayakan COM Teragih pada komputer ini' dipilih. Selain itu, pastikan kumpulan 'Pengguna Disahkan' mempunyai kebenaran 'Benarkan' untuk 'Kebenaran Pelancaran dan Pengaktifan' dan 'Kebenaran Akses'.
Jika tetapan DCOM dikonfigurasikan dengan betul, langkah seterusnya ialah menyemak log peristiwa untuk sebarang petunjuk mengapa pelayan DCOM tidak dapat dimulakan. Untuk melakukan ini, pergi ke Mula > Jalankan dan taip 'eventvwr'. Ini akan memaparkan Pemapar Acara. Dalam anak tetingkap kiri, kembangkan 'Log Windows' dan pilih 'Aplikasi'. Dalam anak tetingkap kanan, cari sebarang mesej ralat yang mempunyai sumber 'DistributedCOM'.
Jika anda menemui sebarang mesej ralat, salin teks mesej yang tepat dan Google untuk mendapatkan maklumat lanjut. Anda mungkin mendapati bahawa anda perlu mengemas kini pemacu komputer anda atau anda perlu memasang hotfix atau pek perkhidmatan. Sebaik sahaja anda menyelesaikan isu asas, ralat '10001' tidak sepatutnya berlaku lagi.
Beberapa pengguna Windows telah berhadapan dengan sesuatu yang aneh Ralat COM Teragih 1001 apabila mereka membuka pemapar acara. Biasanya, ralat ini muncul apabila orang cuba menjalankan skrip atau mengkonfigurasi ciri tertentu pada sistem pengendalian Windows. Ralat ini juga muncul apabila pengguna cuba melancarkan aplikasi dari Gedung Microsoft.
ID Acara 10001, DistributedCOM, pelayan DCOM tidak boleh dimulakan
tambah-appxpackage

DCOM atau Model Objek Komponen Teragih ialah teknologi proprietari Microsoft yang membenarkan perisian Component Object Model (COM) berkomunikasi melalui rangkaian. Perkhidmatan Komponen memerlukan protokol wayar DCOM untuk berkomunikasi dengan komponen Model Objek Komponen (COM) pada komputer lain. Pada sistem berasaskan Windows, secara lalai, komputer rangkaian pada mulanya dikonfigurasikan untuk mendayakan DCOM. Apa itu COM ? Ia adalah alat yang digunakan untuk konfigurasi lanjutan dan penyelesaian masalah.
Bagaimana untuk Membetulkan Ralat DistributedCOM 10001
Untuk membetulkan ralat DCOM 10001 pada komputer Windows 11/10, ikut langkah berikut:
- Selesaikan masalah dengan apl daripada Microsoft Store
- Baiki Fail yang Rosak dengan Pemeriksa Fail Sistem
- Kebenaran Editor Pendaftaran
- Tukar kebenaran id apl
ID Acara 10001, DistributedCOM, pelayan DCOM tidak boleh dimulakan
1] Selesaikan masalah Apl daripada Microsoft Store
Sebagai permulaan, kita harus melihat cara untuk membetulkan isu yang berkaitan dengan apl yang ditemui dalam Gedung Microsoft. Terdapat beberapa cara untuk melakukan ini, jadi mari kita lihat beberapa cara yang kami tahu pasti boleh berfungsi.
- Pastikan Windows dikemas kini : Tekan kekunci Windows + I untuk membuka apl Tetapan. Dari sana, pergi ke Kemas Kini Windows > Semak Kemas Kini. Jika sebarang kemas kini tersedia, pilih 'Pasang Sekarang' dan tunggu.
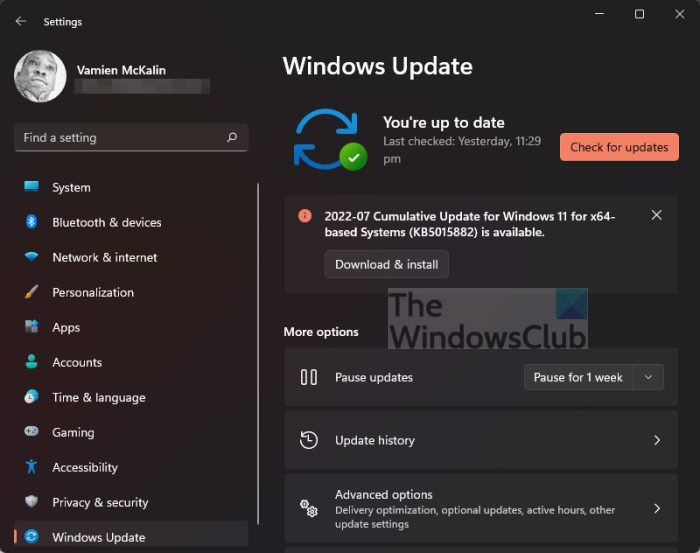
- Pastikan apl berfungsi dengan Windows 11. J: Dalam sesetengah kes, apl mungkin tidak berfungsi kerana tidak serasi dengan Windows 11. Kami mengesyorkan agar anda menyemak kemas kini apl baharu untuk mendapatkan versi terkini yang berfungsi untuk sistem pengendalian.
- Kemas kini Gedung Microsoft J: Perkara seterusnya yang perlu anda lakukan jika perkara di atas tidak berfungsi ialah mengemas kini Gedung Microsoft. Anda lihat, Kedai ialah apl yang berasingan, jadi jika anda ingin mengemas kininya, anda mesti mengklik ikon Kedai untuk membukanya. Kemudian klik Pustaka > Dapatkan Kemas Kini.
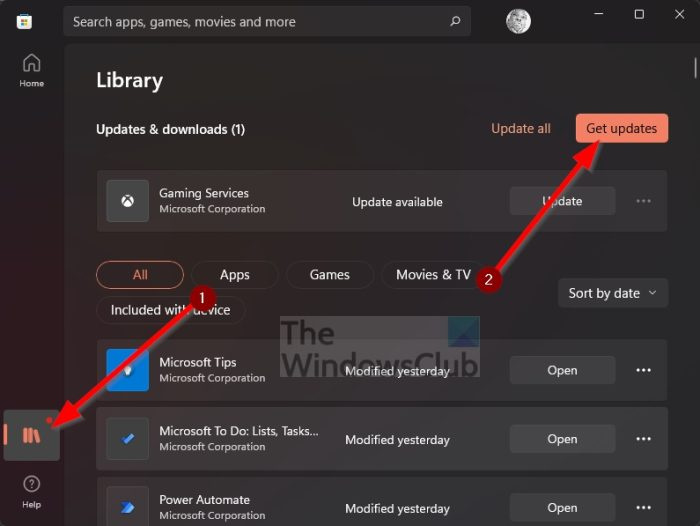
- Pulihkan atau tetapkan semula apl Microsoft Store J: Anda mungkin perlu memulihkan atau menetapkan semula aplikasi yang terjejas.
2] Baiki fail yang rosak dengan Pemeriksa Fail Sistem.
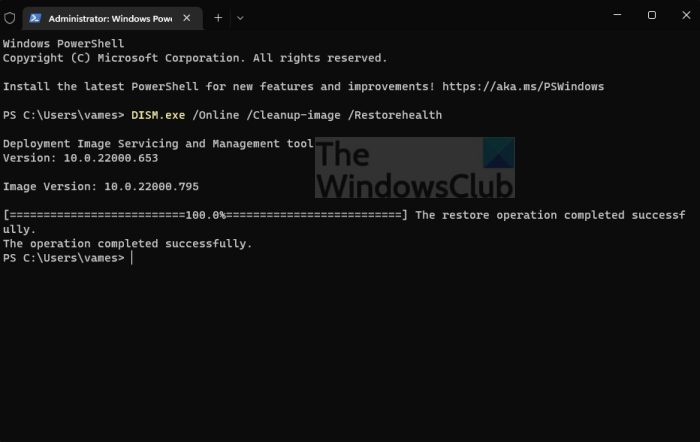
Jika perkara di atas tidak membantu, maka kami cadangkan menggunakan Pemeriksa Fail Sistem dan Alat DISM untuk membetulkan fail atau imej sistem yang rosak.
- Buka gesaan arahan.
- lari sfc/scannow .
- Mulakan semula komputer anda
- Bagaimana hendak berlari DISM.exe/Online/Cleanup-image/Restorehealth dalam CMD
- Mulakan semula komputer anda.
Teruskan dan semak sama ada mesej ralat masih muncul.
3] Salin ID Aplikasi daripada Perkhidmatan Komponen.
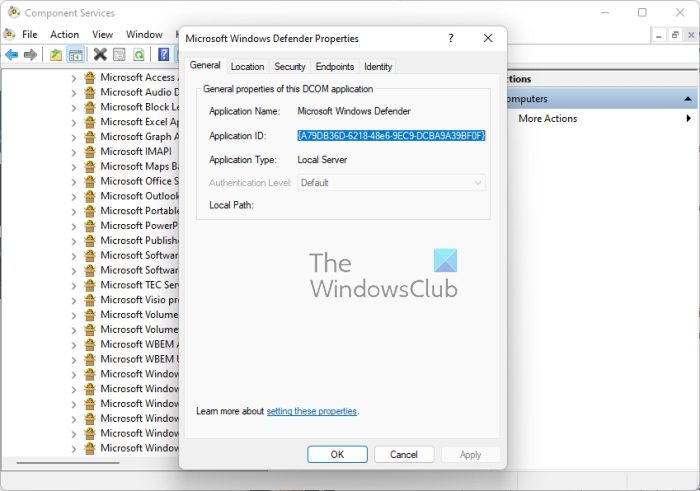
- Pertama, anda perlu mengklik pada ikon carian yang terletak pada bar tugas.
- Selepas itu, masukkan Perkhidmatan Komponen.
- Sebaik sahaja ia muncul dalam hasil carian, klik padanya untuk membukanya.
- Sekarang tetingkap sepatutnya muncul.
- Kembangkan Perkhidmatan Komponen > Komputer > Komputer Saya > Konfigurasi DCOM.
- Sekarang anda perlu klik kanan pada perkhidmatan yang ingin anda ubah.
- Pilih pilihan Properties.
Selepas itu, pastikan anda menyalin ID Permohonan kerana anda akan memerlukannya kemudian.
4] Tukar Kebenaran ID Apl
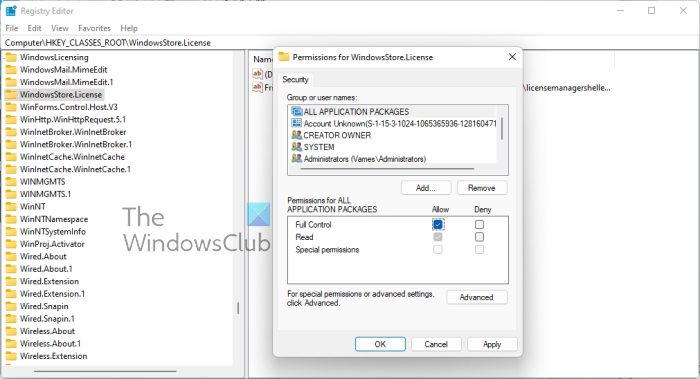
Sekarang kita perlu menukar kebenaran perkhidmatan tertentu. Ini adalah tugas yang mudah, jadi mari kita bincangkan cara menyelesaikannya.
- Tekan kekunci Windows + R untuk membuka kotak dialog Run.
- Taip Regedit dalam kotak dan tekan Enter.
- Saya sampai ke komputer melalui folder 'HKEY_CLASSES_ROOT'.
- Tampalkan ID Aplikasi sejurus selepas ROOT dan tekan Enter.
- Klik kanan folder dengan nombor ID aplikasi.
- Klik 'Kebenaran' daripada menu lungsur.
- Navigasi ke Lagi > TrustedInstaller.
- Sekarang anda mahu menukar pemilik kepada kumpulan Pentadbir setempat.
- Klik 'Guna' untuk menyimpan perubahan.
- Anda kemudiannya harus memilih kumpulan Pentadbir Tempatan yang terletak di bawah tab Keselamatan.
- Tandai kotak Benarkan segera untuk mendapatkan akses penuh di bawah Kebenaran Pentadbir.
- Klik Guna > OK untuk menyimpan semua perubahan.
Sekurang-kurangnya kami berharap ini akan membantu.
Bersambung : Betulkan ralat DistributedCOM 10005
Bagaimana untuk menyelesaikan ralat ID Acara DCOM 10001?
Isu ini boleh diselesaikan dengan memasang semula aplikasi yang terjejas untuk memulihkan fail yang hilang. Ini hanyalah kaedah asas, tetapi kebanyakan masa ia berkesan, jadi cubalah.
Ralat berkaitan: ID Acara DCOM 10016 | Ralat DCOM 1084 | Ralat DCOM 1084 | Tidak dapat memulakan pelayan DCOM, ID Acara 10000.
pandangan fail tidak dapat dibuka
Apakah Ralat Windows 11/10 DistributedCOM
Dalam kebanyakan kes, ralat DCOM menunjukkan kepala hodohnya apabila perkhidmatan atau aplikasi cuba menggunakan DCOM tetapi tidak mempunyai kebenaran yang sepatutnya. Ini tidak sepatutnya menjadi masalah besar kerana dalam kebanyakan kes, ralat DCOM tidak akan menjejaskan sistem komputer anda, tetapi ia tidak boleh menyekat pemapar acara anda.
Apakah kegunaan DCOM?
Jadi, bagi mereka yang mungkin berminat, Model Objek Komponen Teragih (DCOM) ialah lanjutan daripada Mod Objek Komponen, atau singkatannya COM. Ia membenarkan komponen perisian untuk berkomunikasi antara satu sama lain pada berbilang komputer yang terletak pada rangkaian kawasan setempat (LAN), rangkaian kawasan luas (WAN), atau Internet.
- Cara mengosongkan log pemapar acara
- Jika ralat DCOM mengotori log Pemapar Acara, kami perlu membersihkannya.
- Buka Prompt Perintah dengan menekan kekunci Windows + X.
- Dari sana, pilih Command Prompt (Admin) atau Windows Terminal (Admin).
- Seterusnya anda perlu menyalin dan menampal: untuk /F 'token=*' %1 in ('wevtutil.exe el') DO wevtutil.exe cl '%1'.
- Tekan kekunci Enter pada papan kekunci anda.
Log Pemapar Peristiwa kini sepatutnya dikosongkan tanpa masalah.















