Adakah anda tidak dapat melihat kenalan dan menggunakan ciri lain kerana Kenalan anda tidak ditunjukkan dalam Pasukan? Microsoft Teams ialah platform komunikasi perniagaan untuk mesyuarat video masa nyata, pemesejan, perkongsian fail dan banyak lagi. Walau bagaimanapun, sesetengah pengguna melaporkan mengalami masalah semasa cuba mencari kenalan dalam Pasukan. Dalam artikel ini, kami akan menyenaraikan semua pembaikan berfungsi yang berguna apabila Microsoft Teams tidak menunjukkan semua kenalan .

Microsoft Teams tidak menunjukkan semua Kenalan
Jika Microsoft Teams tidak menunjukkan semua kenalan, laksanakan penyelesaian yang dinyatakan di bawah untuk menghapuskan masalah ini.
- Import kenalan sekali lagi
- Lumpuhkan carian direktori Skop
- Bersihkan cache Pasukan
- Alih keluar fail tetapan Pasukan
- Kemas kini Pasukan
- Membaiki atau Tetapkan Semula Pasukan
- Pasang semula Pasukan sekali lagi
Mari kita mulakan.
1] Import kenalan sekali lagi
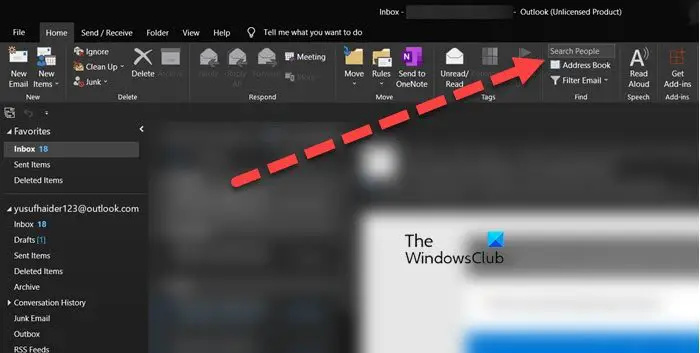
Mula-mula, pastikan bahawa kenalan Outlook disegerakkan dengan Pasukan jika tidak, masalah ini adalah satu kemestian. Walau bagaimanapun, jika ia sudah disegerakkan, namun kenalan tidak ditunjukkan, kemudian import mereka sekali lagi. Untuk melakukan perkara yang sama, ikuti langkah di bawah.
- Lancarkan Outlook, pergi ke Rumah tab, dan klik pada Buku alamat pilihan.
- Klik pada akaun yang anda gunakan pada masa ini, dan kemudian pada Pilih semua pilihan.
- Akhir sekali, pergi ke tab Fail, dan kemudian pilih pilihan Tambah pada kenalan.
Tunggu kenalan disegerakkan dan mudah-mudahan, kenalan akan ditunjukkan dalam Pasukan.
dokumen saya
2] Lumpuhkan carian direktori Skop
Jika kenalan tidak kelihatan pada skrin, minta pentadbir anda untuk melumpuhkan carian direktori Skop. Pilihan carian berskop ialah ciri yang membantu pentadbir mengecilkan hasil carian; walau bagaimanapun, ciri ini mungkin menimbulkan isu ini, oleh itu, hubungi pentadbir dan minta mereka melumpuhkannya. Setelah dilumpuhkan, lihat sama ada isu itu berterusan atau tidak.
3] Bersihkan cache Pasukan
Microsoft Teams menyimpan cache untuk data sementara seperti mana-mana apl lain dan item lain yang membantu apl mengambil data dengan lebih cekap. Walau bagaimanapun, jika ia rosak, kenalan mungkin tidak ditunjukkan dalam Pasukan. Jika itu berlaku, kita akan alih keluar cache Pasukan yang rosak dan ikuti langkah yang ditetapkan di bawah untuk melakukan perkara yang sama:
- Tekan Win+E untuk membuka File Explorer.
- Sekarang, navigasi ke lokasi berikut dalam File Explorer
C:\Users\<YourUserName>\AppData\Roaming\Microsoft\Teams
- Selepas itu, di lokasi yang dibuka, padamkan semua fail dalam folder tmp , blob_storage , cache , cache GPU , pangkalan data , dan storan tempatan folder.
- Seterusnya, buka folder IndexedDB dan padamkan fail .db.
Akhir sekali, mulakan semula PC dan cari isu tersebut.
4] Alih keluar fail tetapan Pasukan
Banyak masa, fail yang mengandungi data tetapan rosak, yang akhirnya menyebabkan masalah seperti itu. Walau bagaimanapun, senario ini mudah dibetulkan dengan memadamkan fail tetapan Pasukan, dan berikut ialah cara untuk melakukan perkara yang sama:
Catatan: Memandangkan fail setempat Pasukan disembunyikan, kami akan menyahsembunyikannya dahulu dan kemudian memadamkannya.
- Klik Win + R untuk membuka kotak dialog Run dan kemudian taip yang berikut dan tekan butang Enter:
Kawal folder - Dalam tab Lihat, pergi ke Fail dan folder tersembunyi pilihan, dan kemudian tandai kotak di sebelah Tunjukkan fail tersembunyi, folder dan pemacu pilihan.
- Sekarang, pilih Guna dan Butang Ok.
- Buka Explorer, dan cari laluan berikut
%appdata%\Microsoft\teams
ATAU
C:/Users/username/AppData/Roaming/MicrosoftTeams
- Cari dan klik kanan pada settings.json folder dan pilih pilihan Padam.
Selepas memadamkan fail JSON, mulakan semula komputer anda dan jika boleh, but semula komputer anda dan kemudian lihat sama ada isu itu telah diselesaikan.
koleksi microsoft solitaire tidak akan membuka windows 10
5] Kemas kini Pasukan
Isu ini mungkin disebabkan oleh pepijat dalam pemasangan atau versi MS Teams yang sudah lapuk. Dan jika ia adalah yang terakhir, maka terdapat peluang yang tinggi untuk menghadapi bukan sahaja kesilapan ini tetapi banyak lagi. Dalam kes sedemikian, kemas kini apl kepada versi terkininya kerana kemas kini baharu menangani pepijat dan isu seperti ini.
Untuk mengemas kini aplikasi Microsoft Teams, klik pada Tetapan dan banyak lagi butang yang terdapat di sebelah gambar profil. Sekarang, tekan pilihan Semak kemas kini untuk membenarkan apl memuat turun dan memasang kemas kini yang tersedia. Sekarang mulakan semula apl dan lihat sama ada kenalan itu kelihatan atau tidak.
7] Membaiki atau Tetapkan Semula Pasukan
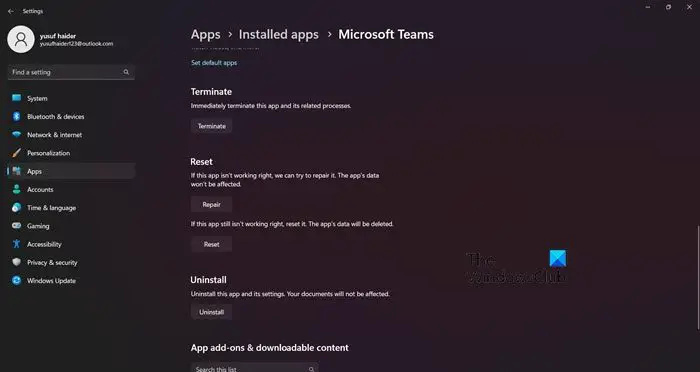
Kemungkinan besar beberapa fail Pasukan rosak. Ia bukan sesuatu yang luar biasa untuk fail apl rosak dan apl itu memaparkan tidak ortodoks. Untuk membetulkan keadaan ini, kami boleh pergi ke Tetapan Windows dan cuba membaiki apl. Ikuti langkah yang dinyatakan di bawah untuk membaiki Pasukan Microsoft.
- Buka Tetapan.
- Pergi ke Apl > Apl yang dipasang atau Apl & ciri.
- Cari Microsoft Teams.
- Windows 11: Klik pada tiga titik menegak dan pilih Pilihan Lanjutan.
- Windows 10: Pilih aplikasi dan klik pada Pilihan Lanjutan.
- Klik pada butang Pembaikan.
Anda perlu menunggu beberapa lama semasa Windows membaiki apl berkenaan. Setelah proses selesai, semak sama ada isu itu telah diselesaikan. Sekiranya, isu itu berterusan, pergi ke panel yang sama, tetapi kali ini, klik pada Tetapkan Semula. Ini akan menetapkan semula tetapan anda kepada lalai.
8] Pasang semula Pasukan sekali lagi
Jika kenalan masih tidak dipaparkan selepas melakukan penyelesaian yang dinyatakan di atas, kami mengesyorkan anda memasang apl baru kerana ini boleh menyelesaikan semua isu yang berkaitan dengan apl.
Untuk melakukan perkara yang sama, taip Pasukan ke dalam bar carian dan kemudian klik kanan pada Pasukan dan pilih Nyahpasang pilihan. Cara lain ialah membuka tetapan, Pada tetapan antara muka, klik pada Apl daripada anak tetingkap kiri dan kemudian pilih Apl dan ciri atau Apl yang dipasang . C jilat titik di sebelah Microsoft Teams dan pilih butang Nyahpasang.
Mudah-mudahan, anda akan dapat menyelesaikan masalah menggunakan penyelesaian ini.
Baca: Betulkan isu Log Masuk Microsoft Teams: Kami tidak dapat melog masuk anda
ada masalah kerana kami tidak dapat memulakan program anda
Mengapa maklumat hubungan saya tidak dikemas kini dalam Pasukan?
Disebabkan oleh rasuah dalam data cache yang menyimpan maklumat yang berkaitan dengan nombor hubungan dan orang, masalah seperti kenalan tidak dipaparkan atau maklumat yang berkaitan dengannya tidak dikemas kini boleh melanda skrin kami. Dalam kes sedemikian, menutup apl Pasukan dengan betul dan kemudian memulakannya semula boleh mengosongkan cache ini, jika tidak, langkah untuk memadam cache secara manual disebutkan di atas. Kami juga mengesyorkan untuk memuat semula status kenalan dalam Pasukan, jadi pergi ke profil Pasukan, dalam tab Status, pilih pilihan Tetapkan semula status.
Mengapa Pasukan tidak menunjukkan semua peserta?
Ramai pengguna keliru mengapa hanya beberapa peserta yang dipaparkan dalam mesyuarat Pasukan. Ini kerana Pasukan mempunyai tetapan lalai Reka Letak Galeri yang mana panduan 2*2 atau 3*3 akan dipaparkan. Untuk mengubah keadaan ini, kita boleh memilih pilihan Galeri Besar. Untuk melakukan perkara yang sama, klik pada pilihan Lagi tindakan (pengguna mudah alih) / Tukar Paparan (pengguna desktop), dan kemudian pilih pilihan Galeri Besar.
Baca: Betulkan kod Ralat Microsoft Teams 80080300 dengan betul .














