Sesetengah pengguna tidak dapat menyimpan fail dalam Excel, Word dan apl Office yang lain. Sesetengah pengguna lain melaporkan isu yang sama apabila cuba mengakses beberapa fail melalui rangkaian. Kedua-dua set pengguna melaporkan bahawa mereka mendapat mesej ralat berikut apabila cuba melakukan tugas masing-masing.
Pelayan tidak dapat menyelesaikan tindakan ini. Kod salah 0x803d000a
mscorsvw exe cpu

Anda mungkin mendapat kod ralat yang berbeza seperti 0x88ffc009 , atau 0x803d0005 , tetapi penyelesaian yang dinyatakan di sini adalah terpakai kepada anda juga, kerana anda juga mendapat ralat kerana isu pelayan dan rangkaian.
Betulkan Pelayan tidak dapat menyelesaikan tindakan ini ralat Office
Jika pelayan tidak dapat menyelesaikan tindakan yang diminta oleh pengguna, kemungkinan besar terdapat beberapa isu dengan rangkaian. Sambungan rangkaian anda mungkin perlahan atau lambat.
Baiki Pelayan tidak dapat menyelesaikan tindakan yang diminta , Ralat 0x803d000a, 0x88ffc009 atau 0x803d0005 dalam Office ikut cadangan ini:
- Mulakan semula Microsoft Word
- Semak sambungan rangkaian anda
- Tutup dokumen yang berpotensi bercanggah
- Tukar lokasi OneDirve
- Pejabat Pembaikan
Mari kita mulakan.
1] Mulakan semula Apl Pejabat
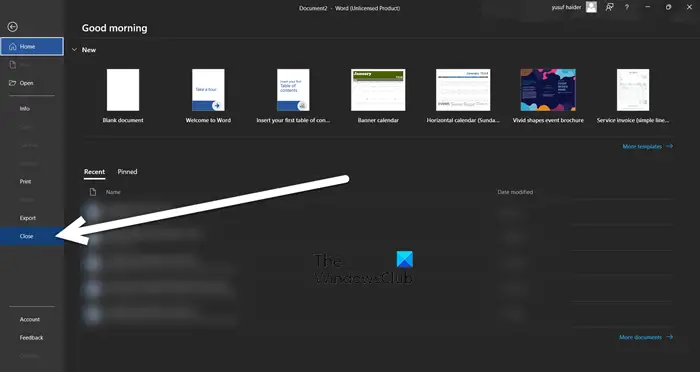
Anda mungkin menghadapi ralat disebabkan oleh beberapa gangguan teknikal. Dalam kes itu, anda boleh menutup aplikasi sepenuhnya dan kemudian membukanya. Walau bagaimanapun, jika anda mendapat ralat ini semasa menyimpan fail, menutup apl bukanlah pilihan yang boleh dilaksanakan. Dalam kes itu, sama ada simpan fail di luar talian atau tampalkan kandungan pada aplikasi alternatif, contohnya, untuk Word, Google Docs ialah perkhidmatan dalam talian alternatif. Sebaik sahaja anda keluar daripada dilema ini, ikut langkah yang dinyatakan di bawah untuk memulakan semula apl.
- Tutup semua fail berkaitan.
- Pilih pilihan Fail dalam menu dan pilih dekat untuk keluar sepenuhnya.
- Buka Pengurus Tugas, lihat jika mana-mana apl Office sedang berjalan, klik kanan padanya dan pilih Tugasan Tamat.
- Tunggu sebentar kemudian buka program semula.
Sebaik sahaja ia dimulakan semula, pergi dan semak sama ada isu itu akan diselesaikan atau tidak.
aktifkan sambungan dalam penyamaran
2] Semak sambungan rangkaian anda
Apabila pengguna cuba mengakses fail yang memerlukan komunikasi dengan pelayan atau rangkaian, tetapi pelayan atau rangkaian tidak bertindak balas dan pengguna mendapat ralat semasa membuka Microsoft Word. Dalam keadaan ini, pastikan sambungan rangkaian berfungsi dan stabil serta pelayan boleh dicapai. Untuk itu, gunakan mana-mana disebut penyemak Kelajuan Internet . Kadangkala memulakan semula penghala dan modem di hujung pelanggan menyelesaikan masalah. Juga, membersihkan Cache DNS membantu menyelesaikan isu DNS dan meningkatkan ketersambungan.
3] Tutup dokumen yang berpotensi bercanggah
Ralat juga boleh berlaku jika pelayan yang sama diakses melalui dua atau lebih dokumen Word atau fail Excel atau beberapa fail Office lain, kerana ia menyebabkan konflik atau perlanggaran. Dalam keadaan ini, pelayan tidak akan dapat menyelesaikan tindakan yang diminta. Dalam senario ini, kita harus menutup dokumen yang bercanggah untuk menyelesaikan isu tersebut. Pertama, simpan semua dokumen Word sebelum menutupnya. Sekarang, buka semula dokumen Word yang membuat ralat. Jika sebab untuk mesej ralat adalah dokumen yang bercanggah, maka menutup fail berlebihan akan melakukan kerja untuk anda.
4] Tukar lokasi OneDirve
Program Office tidak dapat mengakses fail yang disasarkan kerana ia disimpan dalam folder yang tidak dikenali atau dilabel dengan salah. Ini bukan sahaja boleh mencetuskan ralat, ia juga boleh menyebabkan fail hilang. Dalam senario sedemikian, kami mengesyorkan memastikan bahawa fail yang disasarkan disimpan di tempat yang betul.
Navigasi ke File explorer dan kemudian cari semua folder OneDrive yang tidak dikenali atau mempunyai label yang berbeza. Juga, perhatikan dokumen yang memberi anda ralat. Jika terdapat sebarang folder baharu, cari fail yang diingini, dan kemudian letakkannya semula ke folder dokumen yang sesuai dalam OneDrive.
Setelah proses selesai, padamkan semua yang tidak dikenali dan kemudian lancarkan apl dan lihat sama ada isu itu telah diselesaikan
5] Pembaikan Pejabat
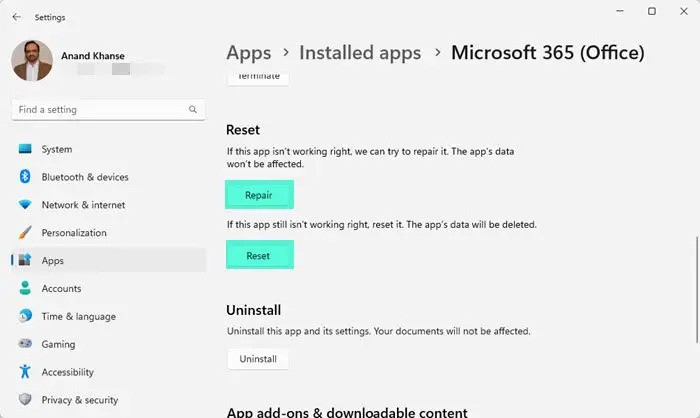
Jika bukan penyelesaian di atas berfungsi dalam kes anda maka anda boleh membaiki pejabat. Membaiki pejabat boleh membetulkan sebarang fail atau tetapan yang rosak atau hilang yang mungkin menyebabkan ralat secara automatik. Kita boleh mengikuti langkah-langkah yang diberikan di bawah untuk melakukan perkara yang sama
bolehkah anda mengimport dokumen perkataan ke dalam dokumen google
- Tutup mana-mana aplikasi yang dibuka.
- Tekan Windows + I untuk membuka Tetapan Windows
- Di sebelah kiri skrin, pilih Apl
- Klik pada apl yang dipasang dan Cari Office.
- Klik pada tiga garis putus-putus untuk membuka lebih banyak pilihan.
- Sekarang klik pada Pilihan lanjutan dan kemudian klik pada baiki butang.
Ikut arahan pada skrin. Setelah proses pembaikan selesai, mulakan semula komputer dan mudah-mudahan, isu itu akan diselesaikan.
Kami berharap anda dapat menyelesaikan isu tersebut menggunakan penyelesaian yang dinyatakan dalam artikel ini.
Baca: Bagaimana untuk membetulkan kod ralat OneDrive
Bagaimanakah saya boleh membetulkan kod ralat 0x8004de40?
Kod Ralat OneDrive 0x8004de40 berlaku apabila komputer anda tidak dapat menyambung ke OneDrive. Ini kebanyakannya berlaku kerana tetapan rangkaian yang salah konfigurasi, dan anda boleh cuba mengedit tetapan dan jika itu tidak berjaya, tetapkan semula perkhidmatan.
Apakah kod ralat 0x8004def7 pada OneDrive?
Ralat OneDrive 0x8004def7 bermakna sama ada anda telah melebihi kapasiti storan anda atau akaun anda telah digantung atau ditamatkan oleh Microsoft.
Baca: Betulkan Kod Ralat 0x8004e4a2 pada OneDrive .



![Firefox tidak memasang pada Windows 11/10 [Betulkan]](https://prankmike.com/img/firefox/B0/firefox-not-installing-on-windows-11-10-fix-1.jpg)











