Photoshop mempunyai banyak alat dan ciri yang akan menjadikan penyuntingan dan penciptaan grafik sangat mudah untuk profesional dan orang baru. Sesetengah pengguna telah melaporkan bahawa apabila cuba menyimpan fail, Photoshop mengambil masa yang lama untuk disimpan !

Photoshop sedang menyimpan perlahan-lahan
Photoshop tidak mengambil masa selama-lamanya untuk menyimpan setiap fail yang anda cuba simpan. Anda akan perasan bahawa sesetengah fail akan disimpan lebih cepat daripada yang lain. Anda mungkin menyedari bahawa fail dengan lebih banyak lapisan dan resolusi yang lebih tinggi memerlukan lebih banyak masa untuk disimpan. Anda mungkin perasan bahawa anda perlu menunggu lama untuk fail disimpan. Ini boleh menjadi masalah jika anda perlu kerap menyimpan dan anda mempunyai masa terhad untuk sesuatu projek.
Photoshop mengambil masa yang lama untuk disimpan
Teruskan membaca untuk mengetahui sebab Photoshop akan menjimatkan perlahan-lahan dan perkara yang boleh anda lakukan untuk membetulkan atau menghalangnya.
- Saiz fail besar
- Reka bentuk yang rumit
- Banyak lapisan
- Pemampatan fail dihidupkan
- Menyimpan ke rangkaian atau pemacu luaran
1] Saiz fail besar
Fail Photoshop boleh menjadi sangat besar terutamanya apabila ia mempunyai resolusi tinggi. Fail ini akan mengambil banyak ruang dalam RAM semasa anda mengusahakannya. Jika anda masih ingat, semasa anda bekerja pada fail, Photoshop akan menyimpan fail ini dalam RAM supaya anda boleh membuat kemas kini semasa anda bekerja. Semasa anda bekerja, Photoshop mempunyai fail sementara yang mempunyai kemas kini terbaharu. Ini bermakna anda akan mempunyai fail semasa dan fail sementaranya. Ini akan mengambil banyak ruang pada cakera keras anda dan RAM komputer anda. Ini boleh menyebabkan Photoshop menjadi perlahan dan ini juga boleh menyebabkan Photoshop mengambil masa selama-lamanya untuk disimpan.
Penyelesaian:
Jika komputer anda perlahan kerana RAM yang rendah atau pemacu keras yang perlahan, anda boleh menaik taraf ini jika boleh. Anda juga harus mengurangkan bilangan keadaan Sejarah dan meningkatkan Cache. Sejarah ini menyatakan bahawa itulah yang membolehkan anda membuat asal kesilapan. Lebih banyak Sejarah menyatakan bahawa anda perlu membuat lebih banyak buat asal yang boleh anda lakukan. Walau bagaimanapun, lebih banyak Sejarah menyatakan, lebih banyak RAM yang anda akan gunakan.
Baca: Bagaimana untuk memasang Pemalam dalam Photoshop
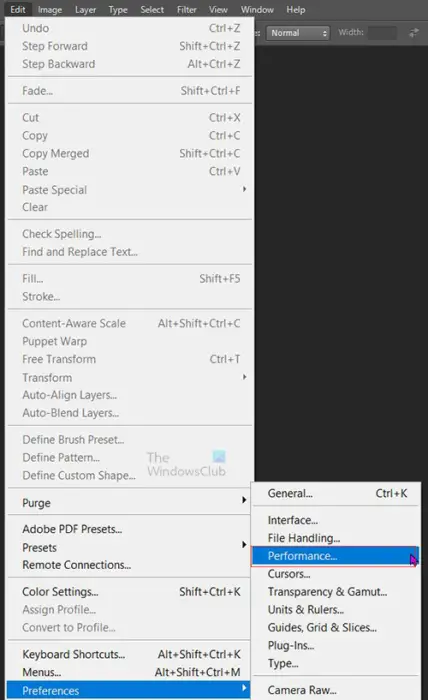
Untuk mengurangkan keadaan Sejarah pergi ke bar menu atas dan tekan Sunting kemudian Keutamaan kemudian Prestasi .
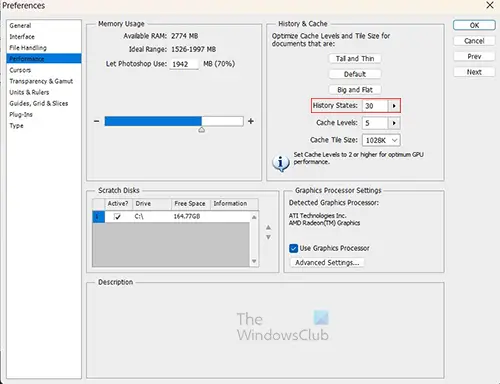
Tetingkap keutamaan akan muncul, cari keadaan Sejarah dan turunkan nilainya. Anda boleh memilih nombor keadaan Sejarah yang anda selesa. Anda kemudian tekan Ok untuk menyimpan perubahan dan menutup tetingkap pilihan Keutamaan.
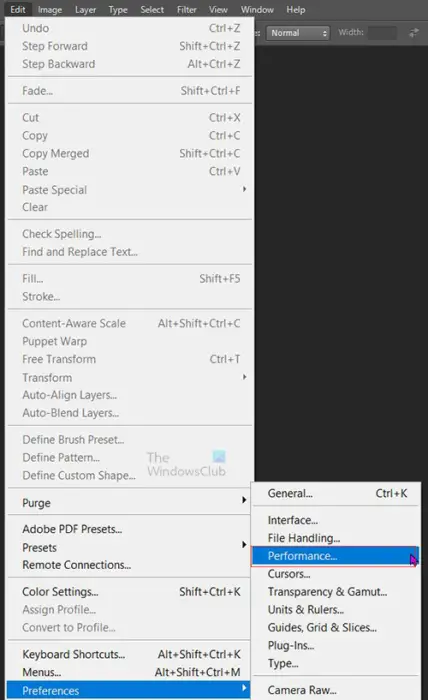
Untuk meningkatkan cache pergi ke bar menu atas dan tekan Sunting kemudian Keutamaan kemudian Prestasi .
cara menyekat program daripada mengakses internet
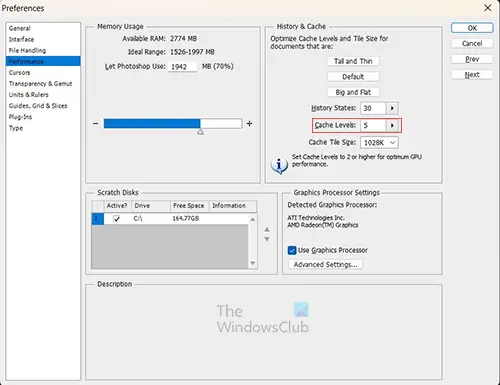
Tetingkap keutamaan akan muncul, cari Tahap cache , dan tingkatkan tahap cache. Pengesyoran ialah sekurang-kurangnya 2 dan yang paling tinggi ialah 8. Apabila anda telah menukar tahap Cache, tekan Ok untuk menyimpan perubahan dan tutup tetingkap pilihan Keutamaan.
2] Reka bentuk yang rumit
Fail Photoshop dengan reka bentuk yang rumit boleh mengambil banyak RAM untuk diproses. Apabila anda pergi untuk menyimpan fail anda, anda akan melihat bahawa ia lambat untuk disimpan. Reka bentuk yang rumit juga lambat disimpan dalam kes di mana anda tidak mempunyai kad grafik khusus. ini bermakna bahawa RAM komputer perlu dikongsi untuk menjalankan tugas kad grafik. Ini bermakna bahawa reka bentuk yang rumit akan memerlukan lebih banyak kuasa pemprosesan, yang akan memberi lebih banyak tekanan pada RAM, ini kemudian akan menjadikan Photoshop mengambil masa selama-lamanya untuk menyimpan fail.
Penyelesaian:
Jika boleh, dapatkan komputer dengan kad grafik khusus. Jika ini tidak boleh dilakukan, anda boleh cuba menaik taraf RAM komputer anda. Ini akan menjadikan penjimatan lebih cepat.
3] Banyak lapisan
Photoshop menggunakan lapisan untuk membentuk karya seni anda. Lapisan adalah seperti helaian lutsinar yang anda letakkan elemen anda. Jika dokumen anda mempunyai banyak lapisan, ini boleh menjadikan Photoshop disimpan dengan perlahan.
Penyelesaian:
Satu cara untuk menjadikan fail lebih kecil dan menyimpan lebih cepat adalah dengan menggabungkan lapisan. Apabila lapisan digabungkan, ia tidak lagi boleh diedit secara individu. Anda boleh menggabungkan beberapa lapisan dalam panel lapisan dan membiarkan yang lain tidak digabungkan. Untuk menggabungkan lapisan, klik salah satu lapisan yang anda ingin cantumkan kemudian tahan Ctrl dan klik yang lain. Apabila lapisan dipilih, pergi ke bar menu atas dan klik Lapisan kemudian Gabungkan lapisan atau tekan Ctrl + E .
4] Pemampatan fail dihidupkan
Apabila anda sedang mengusahakan karya seni anda dalam Photoshop, anda akan perasan bahawa Photoshop akan menyimpan beberapa fail perlahan-lahan. Anda mungkin mempunyai cakera keras yang pantas dan lebih daripada cukup RAM tetapi ia masih mengambil masa yang lama untuk disimpan. Anda mungkin berfikir untuk mengemas kini perkakasan anda untuk membuat penjimatan lebih cepat. Walau bagaimanapun, anda mungkin tidak perlu membuat kemas kini yang mahal, cuma tweak Photoshop.
Matikan pemampatan fail
Pemampatan fail ialah apa yang Photoshop gunakan untuk memastikan bahawa fail Photoshop anda tidak mengisi cakera keras anda terlalu cepat. Semasa anda bekerja dan menyimpan kerja anda, Photoshop akan memampatkan fail semasa ia menyimpan. Walaupun ini bagus, ia melambatkan proses simpan. Anda boleh melumpuhkan pemampatan supaya fail disimpan lebih cepat. Ini akan menjadikan fail lebih besar pada cakera keras anda. Anda boleh memilih untuk memampatkan fail selepas anda selesai membuat semua perubahan anda.
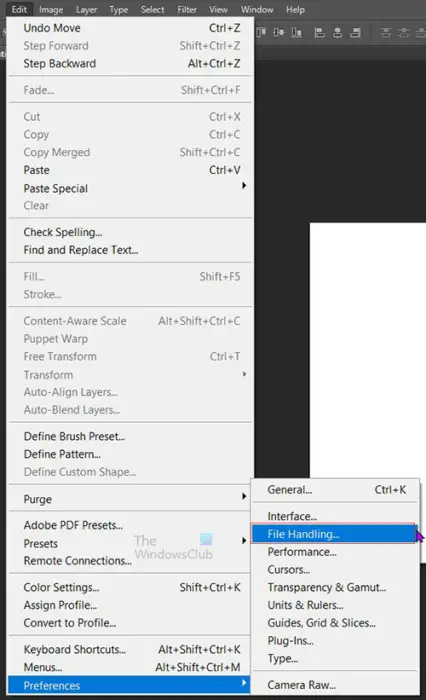
Untuk melumpuhkan pemampatan, pergi ke bar menu atas kemudian tekan Sunting kemudian Keutamaan kemudian Pengendalian fail .
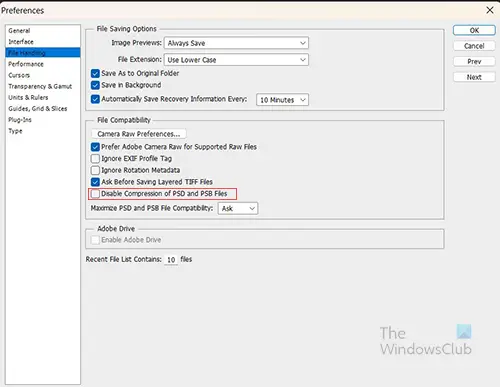
Tetingkap pilihan keutamaan akan dibuka dan di sini anda akan melihat tajuk Keserasian fail . Di bawah tajuk, Keserasian fail pilih pilihan Lumpuhkan pemampatan fail JPA dan PSB . Anda kemudian akan melihat bahawa fail anda disimpan lebih cepat apabila anda bekerja dan apabila anda menyimpan fail JPA boleh diedit anda dalam Photoshop. Anda juga akan melihat bahawa fail lebih besar dan mengambil lebih banyak ruang pada cakera keras anda.
Apabila anda telah menyelesaikan semua pengeditan pada fail, anda kemudian boleh mendayakan pemampatan fail dengan mengikuti langkah yang sama yang anda gunakan untuk melumpuhkannya. Anda hanya perlu nyahpilih Lumpuhkan pemampatan fail JPA dan PSB. Apabila anda telah mendayakan pemampatan fail, anda kemudian menyimpan fail tersebut. Fail itu kemudiannya akan dimampatkan dan dibuat lebih kecil.
wacom lumpuhkan tekan dan tahan windows 10
5] Menyimpan ke rangkaian atau pemacu luaran
Apabila Photoshop perlu menyambung ke fail yang disimpan pada pemacu rangkaian atau pemacu luaran, ia akan menjadi lebih perlahan. Apabila Photoshop perlu bekerja dengan dan menyimpan fail ke rangkaian atau pemacu luaran, ia boleh mengambil masa selama-lamanya untuk disimpan. Komputer akan menjimatkan lebih cepat pada pemacu dalaman mereka lebih cepat daripada mereka menyimpan pada rangkaian atau pemacu luaran.
Penyelesaian:
Setiap kali anda bekerja dalam Photoshop, adalah lebih baik untuk menyimpan fail yang anda sedang kerjakan pada komputer. Anda boleh mengeluarkan fail dari pemacu rangkaian atau pemacu luaran dan meletakkannya pada komputer. Anda kemudian akan mengerjakannya dalam Photoshop. Apabila anda selesai mengerjakan fail, anda kemudian menyimpannya, dan kemudian anda boleh meletakkannya pada pemacu rangkaian atau pemacu luaran.
Baca: Photoshop berjalan perlahan pada PC Windows
Bagaimanakah saya boleh membuat Photoshop menjimatkan lebih cepat?
Photoshop selalunya akan menyimpan lebih perlahan jika fail anda besar, rumit, mempunyai banyak lapisan, mampatan dihidupkan atau jika ia disimpan ke pemacu rangkaian atau peranti luaran. Jika beberapa atau kesemuanya dikaitkan dengan fail anda maka anda akan menyimpan lebih perlahan. Anda mungkin berfikir bahawa meningkatkan perkakasan komputer anda akan membantu, tetapi ini mungkin tidak membantu jika anda mempunyai perkakasan yang dikaitkan dengan fail anda.
Untuk membuat Photoshop menyimpan fail dengan lebih pantas anda harus melumpuhkan pemampatan fail JPA dan PSB sehingga anda selesai melakukan semua pengeditan kemudian anda boleh mendayakan pemampatan untuk fail terakhir. Anda juga harus menyimpan terus ke komputer dan bukannya pada pemacu rangkaian atau pemacu luaran. Anda juga boleh mengurangkan bilangan keadaan sejarah yang disimpan dan meningkatkan saiz cache.
Bagaimanakah cara saya mengosongkan RAM dan mengosongkan papan keratan dalam Photoshop?
Apabila anda bekerja dalam Photoshop, sejarah menyatakan dan cache akan menyimpan fail buat sementara waktu. Ini juga berlaku apabila anda menyalin dan menampal. Ini boleh menjejaskan kelajuan Photoshop kerana ia mengambil ruang RAM. Untuk mengosongkan ini dan membenarkan Photoshop dan program lain mempunyai lebih banyak akses kepada RAM dan bergerak lebih pantas, anda perlu melakukan pembersihan. Untuk melakukan pembersihan pergi ke bar menu atas dan tekan Sunting kemudian Bersihkan kemudian Kepada l. Anda juga boleh mengikuti langkah tersebut tetapi bukannya melakukan semua, anda boleh mengosongkan Papan Klip atau Sejarah.















