Sebagai pakar IT, saya sering menemui ralat Windows yang sukar difahami. Dalam artikel ini, saya akan menerangkan maksud 'Persediaan Windows tidak dapat mencipta partition baharu atau mencari ralat sedia ada'. Ralat ini biasanya berlaku apabila anda cuba memasang Windows pada pemacu keras baharu. Masalahnya ialah Windows tidak boleh mencipta partition baharu pada pemacu, atau ia tidak dapat mencari partition sedia ada. Terdapat beberapa perkara yang anda boleh cuba untuk menyelesaikan masalah ini. Mula-mula, anda boleh cuba memformat cakera keras menggunakan alat pihak ketiga seperti EaseUS Partition Master. Ini akan memadamkan semua data pada pemacu, jadi pastikan anda mempunyai sandaran sebelum anda meneruskan. Jika itu tidak berjaya, anda boleh cuba mencipta partition baharu secara manual dalam Pengurusan Cakera Windows. Ini sedikit lebih teknikal, jadi saya syorkan mengikuti tutorial jika anda tidak pasti cara melakukannya. Jika anda masih menghadapi masalah, kemungkinan cakera keras rosak. Dalam kes ini, anda perlu menggantikannya. Semoga artikel ini telah membantu anda memahami maksud 'Persediaan Windows tidak dapat mencipta partition baharu atau mencari ralat sedia ada'. Jika anda masih menghadapi masalah, sila hubungi saya untuk mendapatkan bantuan.
Semasa pemasangan bersih Windows pada peranti anda menggunakan Adat pilihan, anda mungkin mendapat ralat Kami tidak dapat membuat partition baharu atau mencari partition yang sedia ada . Siaran ini bertujuan untuk membantu pengguna PC yang terjejas dengan penyelesaian dan cadangan untuk menyelesaikan isu pemasangan ini.

Kami tidak dapat mencipta partition baharu atau mencari partition yang sedia ada. Lihat fail log pemasangan untuk mendapatkan maklumat lanjut.
Windows Setup tidak dapat mencipta partition baharu atau mencari partition yang sedia ada
Jika anda menerima Kami tidak dapat membuat partition baharu atau mencari partition yang sedia ada Apabila anda cuba melakukan pemasangan bersih Windows 11 atau Windows 10 pada peranti anda, anda boleh mencuba penyelesaian yang disyorkan dalam susunan yang diberikan di bawah untuk menyelesaikan isu pada sistem anda.
- Pasang semula Windows
- Tukar konfigurasi SATA dalam BIOS
- Gunakan DiskPart untuk Mencipta Partition Baharu
- Pastikan partition pemasangan Windows ditetapkan kepada Primary/Active.
Mari lihat huraian proses yang dikaitkan dengan setiap penyelesaian yang disenaraikan.
Sebelum meneruskan dengan penyelesaian di bawah, pastikan anda melumpuhkan peranti tambahan seperti pemacu keras, pemacu USB dan kad memori. Palamkan hanya pemacu USB boleh boot dan pastikan anda tidak menggunakan pemacu but USB 3.0, tetapi cuba gunakan pemacu USB 2.0. Sebaik sahaja anda telah memutuskan sambungan semua pemacu keras lain, cuba pasang Windows sekali lagi dan lihat jika anda boleh meneruskan pemasangan tanpa menghadapi ralat.
cara menghentikan netflix bermain treler secara automatik
1] Pasang semula Windows
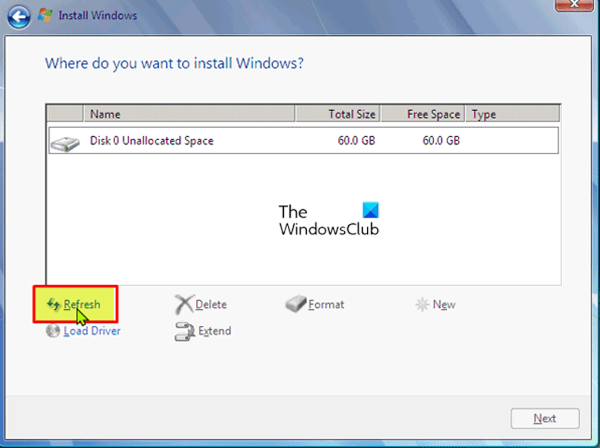
Langkah pertama yang boleh anda ambil untuk menyelesaikannya dengan cepat dan mudah Kami tidak dapat membuat partition baharu atau mencari partition yang sedia ada apabila anda cuba melakukan pemasangan bersih Windows 11/10 pada peranti anda untuk mengemas kini pemasangan dengan cepat. Untuk menyelesaikan tugasan ini, ikuti langkah berikut:
- Putuskan sambungan mana-mana pemacu USB luaran.
- Semasa dalam dialog ralat persediaan Windows, putuskan sambungan pemacu USB pemasangan Windows daripada PC dan tunggu 15-30 saat.
- Sambungkan USB kembali ke PC dan tekan Segarkan semula .
Sekarang lihat jika anda boleh meneruskan pemasangan OS tanpa masalah. Jika tidak, cuba penyelesaian seterusnya.
pengurus muat turun windows 10
Baca : Windows 11 tidak akan memasang [Tetap]
2] Tukar konfigurasi SATA dalam BIOS
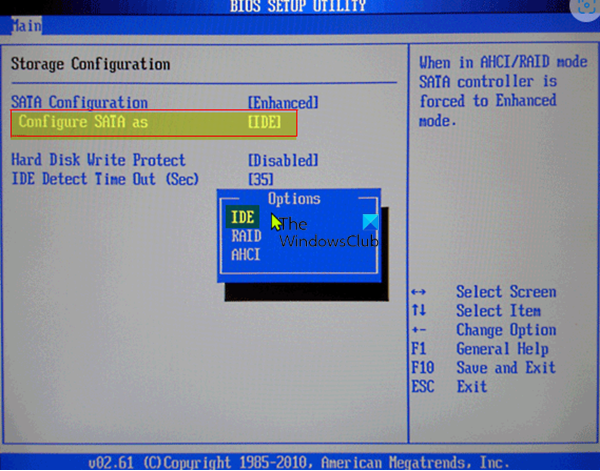
Anda mungkin menghadapi masalah ini jika mod pengawal cakera keras ditetapkan kepada AHCI atau RAID dan sistem tidak mempunyai pemacu yang sesuai. Dalam kes ini, pengawal cakera mesti ditukar kepada IDE untuk menyelesaikan masalah. Untuk tugas ini, anda mesti boot ke dalam BIOS dan membuat perubahan yang diperlukan dengan mengikut arahan yang betul. Anda boleh mendapatkan pengesyoran yang berkaitan dalam manual papan induk yang disertakan dengan pembelian anda, atau semak dalam talian.
Baca : Windows tidak dapat mencipta folder pemasangan yang diperlukan, ralat 0x8030002F.
3] Gunakan DiskPart untuk mencipta partition baharu
Penyelesaian ini memerlukan anda menggunakan Diskpart untuk mencipta partition baharu, kemudian pasang Windows 11/10 pada partition tersebut. Untuk menyelesaikan tugasan ini, ikuti langkah berikut:
- Jalankan Persediaan Windows menggunakan pemacu USB atau DVD boleh boot.
- Jika anda menerima mesej ralat, tutup pemasang.
- Seterusnya klik pada baiki butang.
- pilih Alat lanjutan .
- pilih Barisan arahan .
- Apabila command prompt dibuka, taip arahan berikut dan tekan Enter:
- Kemudian taip arahan berikut dan tekan Enter:
Anda sepatutnya melihat senarai semua pemacu keras yang disambungkan ke komputer anda.
- Cari nombor yang mewakili cakera keras anda dan masukkan arahan di bawah dan pastikan menggantikan 0 dengan nombor yang sepadan dengan cakera keras anda.
- Kemudian jalankan arahan berikut dan tekan Enter selepas setiap baris:
Selepas menjalankan arahan, masukkan keluar dan tekan Enter untuk menutup gesaan arahan. Jalankan proses pemasangan sekali lagi dan lihat jika ia berjaya diselesaikan. Jika tidak, cuba penyelesaian seterusnya.
4] Pastikan partition pemasangan Windows ditetapkan sebagai Primary/Active.
Isu yang anda alami sekarang mungkin kerana partition yang anda cuba pasangkan Windows tidak ditetapkan sebagai partition utama atau aktif. Jadi, pastikan ia tidak.
Lakukan perkara berikut:
- Lancarkan DiskPart seperti yang ditunjukkan di atas.
- Kemudian taip arahan di bawah dan tekan Enter
Anda sepatutnya melihat senarai cakera keras yang tersedia.
- Cari cakera keras anda dan masukkan arahan di bawah, pastikan anda menggantikan 0 dengan nombor yang mewakili cakera keras anda.
- Kemudian taip arahan di bawah dan tekan Enter
Senarai partition yang tersedia akan muncul.
- Sekarang cari partition yang anda ingin pasangkan Windows, taip arahan di bawah dan tekan Enter. Gantikan 1 dengan nombor yang sepadan dengan bahagian anda.
- Akhir sekali, taip arahan di bawah dan tekan Enter untuk menjadikan partition utama/aktif.
- Selepas itu masuk keluar dan tekan Enter untuk keluar dari command prompt.
Perkara lain adalah sama, anda sepatutnya boleh memulakan dan menyelesaikan proses pemasangan tanpa sebarang masalah. Jika tidak, anda boleh menyemak Fail Log Pemasangan untuk penyelesaian masalah selanjutnya.
Catatan berkaitan J: Kami tidak dapat mencipta ralat partition baharu 0x9cfc7550 semasa Persediaan Windows.
Mengapa saya tidak boleh mencipta partition baharu?
Dalam sesetengah kes, ralat 'Gagal mencipta partition baharu' boleh disebabkan oleh cakera but Windows yang dibuat dengan salah, terutamanya jika anda menggunakan Alat Penciptaan Media Windows untuk mencipta cakera but. Untuk menghapuskan kemungkinan ini, cipta peranti boleh boot menggunakan perisian pihak ketiga seperti Rufus.
wsappx
Bagaimana untuk membetulkan ralat partition?
Anda boleh membetulkan ralat pada partition secara manual. Cuma klik kanan pada bahagian dengan ralat dan pilih Maju > Bahagian Semak . Dalam tetingkap pop timbul, pilih pilihan pertama Semak bahagian dan betulkan ralat dalam bahagian ini menggunakan chkdsk.exe .
Harap siaran ini membantu anda!











![Ralat Konfigurasi Pencetak 0x80004005 [Tetap]](https://prankmike.com/img/printer/D8/printer-configuration-error-0x80004005-fixed-1.png)



