Siaran ini memaparkan penyelesaian untuk diperbaiki Ralat dinyahaktifkan produk dalam apl Microsoft 365 . Microsoft 365 ialah platform produktiviti awan dengan apl Office yang inovatif dan keselamatan bertaraf dunia. Beberapa apl yang ditawarkan dalam langganan termasuk Word, Excel, PowerPoint, Outlook, OneDrive, dll. Tetapi baru-baru ini, ramai pengguna telah mengadu tentang ralat dinyahaktifkan produk semasa mengaktifkan Microsoft 365. Nasib baik, anda boleh mengikuti langkah mudah ini untuk membetulkan ralat.
membuka fail rpt

Mengapakah Office 365 terus mengatakan produk dinyahaktifkan?
Ralat dinyahaktifkan produk boleh berlaku jika langganan Microsoft 365 anda tamat tempoh atau pembayaran ditolak pada pertengahan proses. Walau bagaimanapun, Ia juga boleh berlaku jika anda cuba log masuk ke peranti Office yang lain.
Betulkan ralat dinyahaktifkan Produk dalam apl Microsoft 365

Baiki Ralat dinyahaktifkan produk dalam apl Microsoft 365 , mula-mula, mulakan semula peranti anda. Juga, semak status langganan anda untuk perkhidmatan tersebut. Walau bagaimanapun, jika itu tidak berjaya, cuba pembetulan yang diuji ini:
- Semak Status Pelayan
- Sahkan Status Langganan Microsoft 365
- Gunakan Sokongan dan Pembantu Pemulihan Microsoft
- Pastikan anda memasang Office yang betul
- Semak sama ada lesen pengguna diberikan
- Lumpuhkan Antivirus Pihak Ketiga buat sementara waktu
- Aktifkan Pejabat dalam Mod But Bersih
- Baiki Microsoft 365 Online
Sekarang, mari lihat ini secara terperinci.
1] Semak Status Pelayan
Semak Status Pelayan Microsoft , kerana mereka mungkin dalam penyelenggaraan atau menghadapi gangguan oleh pergi ke sini . Anda juga boleh mengikuti @MSFT365Status di Twitter dan semak sama ada mereka telah menyiarkan tentang penyelenggaraan yang berterusan. Jika ramai orang mempunyai isu yang sama, pelayan mungkin menghadapi masa henti.
2] Sahkan Status Langganan Microsoft 365
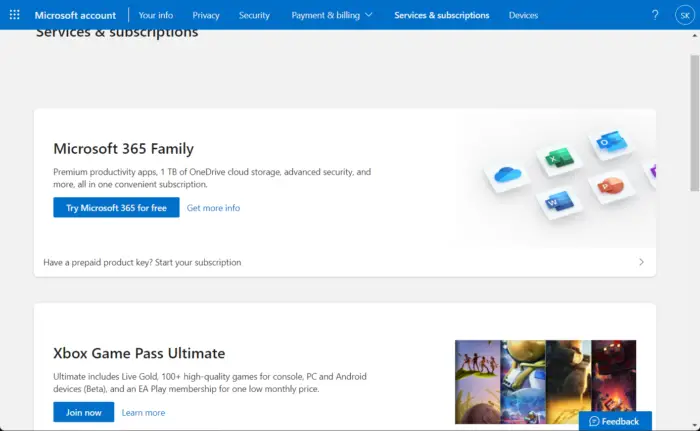
Sekarang semak sama ada anda mempunyai langganan Microsoft 365 dan pastikan ia masih aktif. Jika tidak, perbaharui langganan anda dan cuba lagi. Berikut ialah cara anda boleh melakukannya:
mod gelap penjelajah fail tidak berfungsi
- Tutup semua apl Office pada peranti Windows anda.
- Navigasi ke anda Halaman Akaun Microsoft .
- Jika diminta untuk log masuk, masukkan bukti kelayakan akaun anda.
- Navigasi ke Perkhidmatan & langganan dan semak status langganan Office.
3] Gunakan penyelesai masalah pengaktifan SaRA
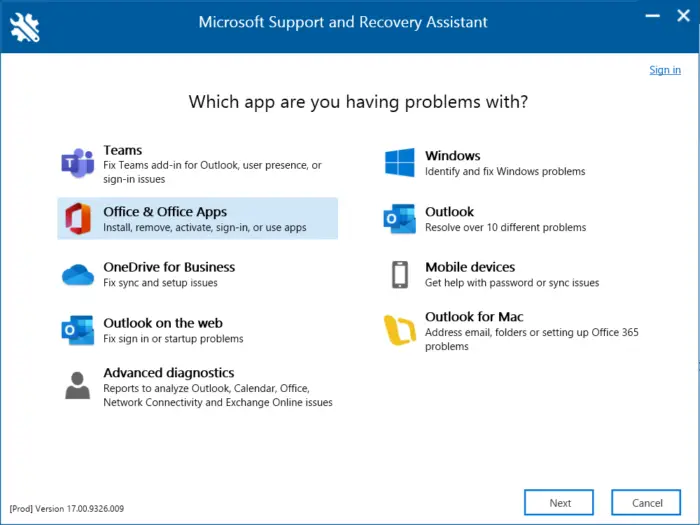
Sokongan dan Pembantu Pemulihan Microsoft atau penyelesai masalah pengaktifan SaRA boleh membantu menyelesaikan masalah Office 365, Outlook, OneDrive & masalah berkaitan Office yang lain. Alat ini boleh membantu anda menyelesaikan masalah dengan Windows Activation, Updates, Upgrade, Office Installation, Activation, Uninstallation, Outlook email, folders, etc. Jalankan dan lihat jika ia membantu.
4] Pastikan anda memasang Office yang betul
Semak sama ada peranti Windows anda mempunyai versi dan edisi Office yang betul dipasang. Anda boleh menyemak versi Office anda di sini . Jika tiada versi Office kelihatan, anda mungkin tidak mempunyai lesen yang diberikan kepada akaun yang anda gunakan untuk log masuk. Jika itu yang berlaku, hubungi pentadbir anda dan dapatkan lesen yang diberikan.
5] Semak sama ada lesen pengguna diberikan
Anda boleh menetapkan atau membatalkan penyerahan lesen untuk sehingga 20 pengguna secara serentak. Semua produk yang anda miliki dan bilangan lesen yang tersedia untuk setiap satu akan tersedia pada halaman lesen. Begini cara anda boleh menyemak sama ada lesen pengguna diberikan:
- Buka Microsoft 365 Pusat Pentadbiran .
- Navigasi ke Pengguna > Pengguna Aktif .
- Pilih pengguna yang ingin anda berikan lesen dan klik pada Lesen dan Apl .
- Semak lesen yang anda ingin berikan di sini dan klik pada Simpan Perubahan .
6] Lumpuhkan Antivirus Pihak Ketiga buat sementara waktu
Perisian antivirus pihak ketiga yang dipasang pada peranti anda boleh bertanggungjawab untuk akaun lain yang ditandatangani dalam ralat. Lumpuhkan perisian antivirus dan semak sama ada ralat telah diselesaikan. Jika melumpuhkan perisian tidak berfungsi, nyahpasang perisian antivirus buat sementara waktu dan semak perkara yang sama. Selain itu, jika anda menggunakan VPN, lumpuhkannya.
7] Aktifkan Pejabat dalam Mod But Bersih
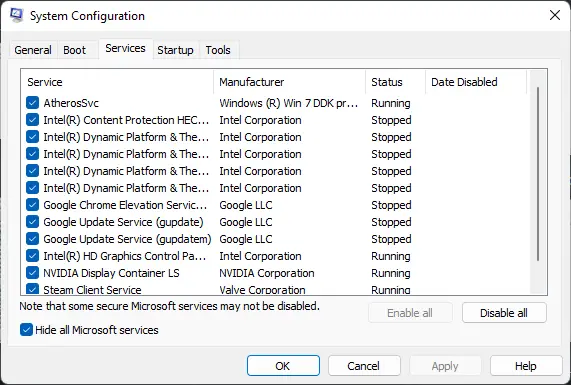
Aplikasi pihak ketiga yang dipasang pada peranti anda boleh bertanggungjawab atas sebab maaf, akaun lain daripada organisasi anda telah dilog masuk pada ralat komputer ini berlaku. Lakukan But Bersih PC anda untuk menyekat semua aplikasi pihak ketiga.
Jika ralat tidak muncul dalam Keadaan Boot Bersih, anda mungkin perlu mendayakan satu demi satu proses secara manual dan melihat siapa puncanya. Setelah anda mengenal pastinya, lumpuhkan atau nyahpasang perisian.
cara membunuh proses di windows
8] Baiki Microsoft 365 Online
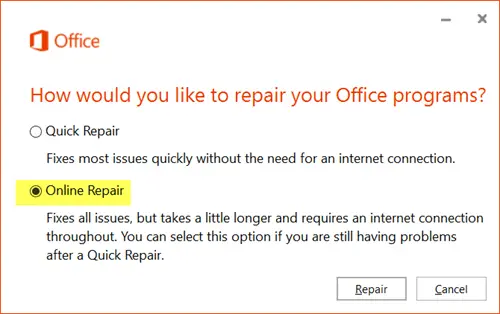
Jika tiada satu pun daripada langkah ini boleh membantu anda, pertimbangkan membaiki Office 365 dalam talian . Ia telah diketahui dapat membantu kebanyakan pengguna mengatasi ralat ini. Begini cara melakukannya:
- Tekan Windows Key + I untuk membuka tetapan .
- Klik pada Apl > Apl & Ciri .
- Sekarang tatal ke bawah, klik pada produk pejabat yang ingin anda baiki, dan pilih Ubah suai .
- klik Pembaikan Dalam Talian dan ikut arahan pada skrin.
Bolehkah saya masih menggunakan Microsoft Office jika pengaktifan produk gagal?
Jika pengaktifan Office anda gagal, ini menunjukkan bahawa anda sedang menggunakan versi percubaan Office. Anda boleh menggunakan perkhidmatan Office untuk tempoh tertentu jika anda tidak mengambil sebarang tindakan dengan segera.




![PowerPoint tidak boleh memasukkan video daripada fail yang dipilih [Betulkan]](https://prankmike.com/img/powerpoint/1E/powerpoint-cannot-insert-a-video-from-the-selected-file-fix-1.png)










