pengenalan Jika anda seorang pakar IT, anda tahu bahawa klik tengah tidak selalu boleh dipercayai dalam Firefox pada Windows. Dalam artikel ini, kami akan menunjukkan kepada anda cara menyelesaikan masalah ini supaya anda boleh kembali bekerja. Pertama, mari kita lihat apa yang boleh menyebabkan masalah. Terdapat beberapa punca yang berpotensi, termasuk: -Konflik dengan program atau sambungan lain -Profil rosak -Kemas kini Firefox buggy Sebaik sahaja anda telah mengenal pasti punca yang berpotensi, anda boleh mengikuti langkah di bawah untuk menyelesaikan masalah tersebut. Penyelesaian masalah Jika anda mengalami masalah ini, perkara pertama yang perlu anda lakukan ialah menyemak konflik. Buka Firefox dan pergi ke Pengurus Tambahan. Dari sini, anda boleh melumpuhkan atau mengalih keluar sebarang program atau sambungan yang bercanggah. Jika itu tidak menyelesaikan masalah, langkah seterusnya ialah mencuba profil lain. Untuk melakukan ini, anda perlu membuat profil baharu dalam Firefox. Setelah anda melakukannya, anda boleh bertukar kepada profil baharu dan melihat sama ada isu itu berterusan. Jika masalah masih berlaku, kemungkinan besar masalahnya adalah dengan kemas kini Firefox baru-baru ini. Dalam kes ini, tindakan terbaik ialah menunggu kemas kini baharu dikeluarkan. Sementara itu, anda boleh menggunakan pelayar lain atau versi Firefox yang lebih lama. Kesimpulan Jika anda seorang pakar IT, anda tahu bahawa klik tengah tidak selalu boleh dipercayai dalam Firefox pada Windows. Dalam artikel ini, kami telah menunjukkan kepada anda cara menyelesaikan masalah ini supaya anda boleh kembali bekerja.
Jika anda pengguna Firefox, anda mungkin tahu bahawa klik tengah tetikus boleh digunakan untuk pelbagai tujuan dalam Firefox, seperti membuka pautan dalam tab baharu, menatal halaman web pada kelajuan berbeza tanpa menggunakan roda skrol, dll. tetikus tengah butang juga melakukan fungsi yang sama dalam pelayar popular lain seperti Chrome, Edge, dll. Bagi sesetengah pengguna klik tengah tidak berfungsi dalam Firefox . Menurut mereka, masalah itu hanya berlaku di Firefox. Apabila mereka menggunakan penyemak imbas lain, klik tengah tetikus berfungsi dengan baik. Dalam artikel ini, kami akan menerangkan perkara yang perlu anda lakukan jika anda menghadapi masalah ini.
tingkap

Mengapa klik tetikus tengah saya tidak berfungsi?
Terdapat banyak sebab mengapa klik tetikus tengah anda tidak berfungsi. Sebab utama adalah kegagalan perkakasan tetikus. Ada kemungkinan habuk telah terkumpul pada roda skrol anda, menyebabkan klik tengah tidak berfungsi. Sebab lain ialah pemandu tetikus yang rosak.
Klik tengah tidak berfungsi dalam Firefox pada Windows 11/10
Jika anda klik tengah tidak berfungsi dalam Firefox , gunakan penyelesaian berikut untuk menyelesaikan isu tersebut. Sebelum meneruskan, kami mencadangkan anda melihat sama ada masalah yang sama berlaku dalam penyemak imbas lain. Jika ya, tetikus anda mungkin rosak. Kami juga mencadangkan anda membersihkan tetikus anda dengan betul.
- Semak Kemas Kini Firefox
- Semak tetapan Firefox anda
- Tukar tetapan konfigurasi Firefox
- Mulakan Firefox dalam mod penyelesaian masalah
- Pasang semula pemacu tetikus
- Muat semula Firefox.
Mari kita lihat semua pembaikan ini secara terperinci.
1] Semak kemas kini Firefox
Ia sentiasa disyorkan untuk memastikan perisian dikemas kini. Walaupun Firefox memasang kemas kini secara automatik apabila ia tersedia, kami mengesyorkan agar anda menyemak kemas kini Firefox secara manual. Untuk melakukan ini, ikuti langkah di bawah:
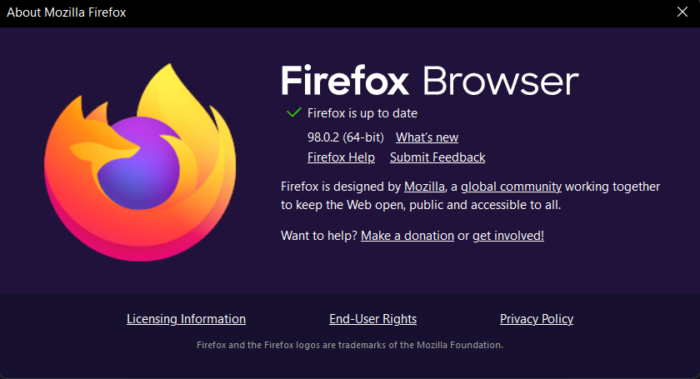
- Buka Firefox.
- Klik pada tiga garisan mendatar di sudut kanan atas.
- Pergi ke ' Bantuan > Mengenai Firefox ».
Firefox kemudiannya akan menyemak kemas kini. Jika anda menggunakan versi terkini, anda akan melihat mesej berikut:
Firefox dikemas kini
2] Semak tetapan Firefox
Apabila anda menekan butang tengah tetikus pada halaman web dalam Firefox, kursor tetikus bertukar menjadi ikon anak panah. Jika halaman web mempunyai tatal menegak dan mendatar tersedia, anda akan melihat empat ikon dengan anak panah menghala ke kiri, kanan, atas dan bawah. Jika tatal mendatar tidak tersedia pada halaman web, anda hanya akan melihat dua anak panah menunjuk ke atas dan ke bawah. Kini anda boleh menggerakkan kursor tetikus dalam mana-mana daripada empat arah ini untuk menatal halaman tanpa menggunakan roda skrol.
Fungsi ini tidak berfungsi jika Gunakan autoscroll pilihan itu dilumpuhkan dalam Firefox. Semak sama ada anda mempunyainya atau tidak. Langkah berikut akan membantu anda:
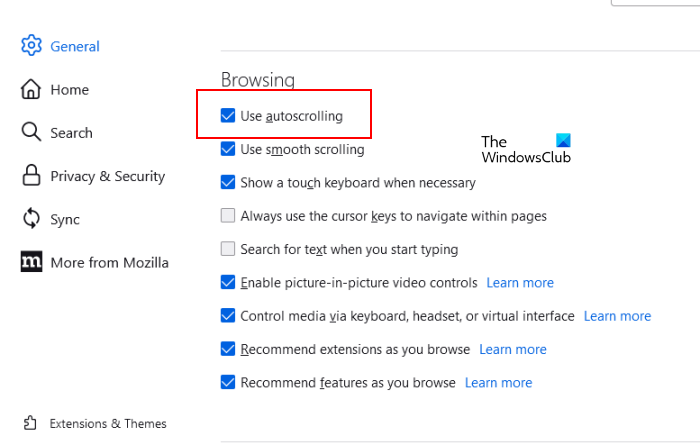
- Klik pada tiga garisan mendatar di sudut kanan atas di Firefox dan pilih tetapan . Juga, anda boleh masuk tentang: keutamaan dalam tab baharu dan klik Untuk masuk .
- Pilih Umum tab di sebelah kiri.
- Tatal ke bawah dan cari Melayari bahagian.
- Pastikan itu Tatal Auto diperiksa. Jika tidak, pilihnya.
3] Tukar tetapan konfigurasi Firefox
Jika klik tengah tidak membuka pautan, menukar pilihan konfigurasi akan menyelesaikan masalah. Langkah-langkah berikut akan membantu anda dengan ini:
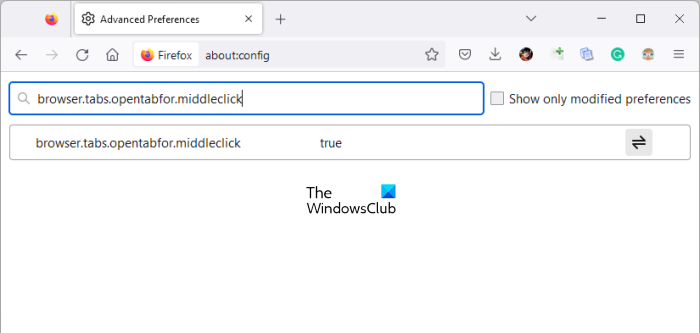
- Buka tab baharu dalam Firefox.
- taip tentang: config dan tekan Untuk masuk .
- klik Ambil risiko dan teruskan .
- taip browser.tabs.opentabfor.middleclick dalam bar carian. Ia sepatutnya menunjukkan nilai sebagai betul .
Jika nilai browser.tabs.opentabfor.middleclick dipasang pada BERBOHONG , klik dua kali padanya untuk menukarnya kepada benar . Firefox kemudiannya akan mula membuka pautan dalam tab baharu apabila anda klik tengah.
Majlis : Anda juga boleh meminta tetikus tengah mengklik pautan terbuka dalam tetingkap baharu dan bukannya tab baharu dalam Firefox. Untuk melakukan ini, anda perlu mencipta nilai baharu dalam Firefox menggunakan editor konfigurasi.
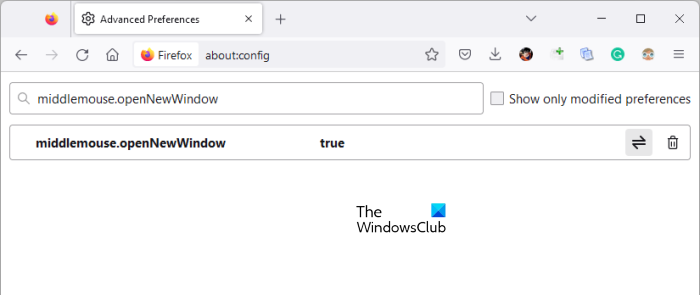
Buka tab baharu dan taip tentang: config , dan pukul Untuk masuk . Klik pada Ambil risiko dan teruskan butang. Sekarang masukkan middlemouse.openNewWindow dalam bar carian. pilih logik dan klik pada Tambahan pula ikon di sebelahnya. Sekarang klik dua kali padanya untuk menukar nilainya kepada benar . Selepas menetapkan nilainya kepada benar, tukar nilainya browser.tabs.opentabfor.middleclick Kepada BERBOHONG .
4] Jalankan Firefox dalam mod penyelesaian masalah.
Kadangkala masalah timbul disebabkan sambungan dalam Firefox. Kami cadangkan anda menjalankan Firefox dalam mod penyelesaian masalah dan lihat jika klik tengah berfungsi. Mod penyelesaian masalah ialah kaedah untuk mendiagnosis masalah dalam Firefox. Apabila anda membuka Firefox dalam mod ini, semua sambungan, tema dan penyesuaian lain akan dilumpuhkan buat sementara waktu.
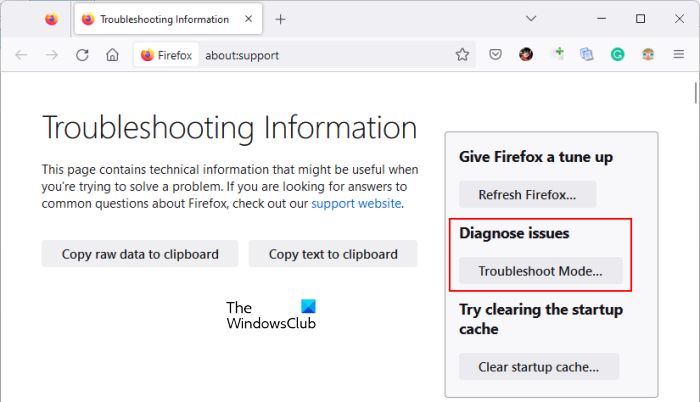
Untuk memulakan Firefox dalam Mod Selamat atau Mod Penyelesaian Masalah, ikuti langkah yang diberikan di bawah:
- Klik pada tiga garisan mendatar di sudut kanan atas.
- Pergi ke ' Bantuan > Maklumat Penyelesaian Masalah Tambahan ».
- Firefox akan membuka tab baharu. klik Mod penyelesaian masalah bawah Diagnosis Masalah bahagian.
Jika klik tengah mula berfungsi dalam mod penyelesaian masalah, anda perlu menyemak sambungan anda. Untuk melakukan ini, keluar dari mod penyelesaian masalah Firefox dan mulakannya semula seperti biasa. Sekarang lumpuhkan sebarang sambungan dan semak sama ada masalah telah hilang. Jika tidak, lumpuhkan sambungan lain dan semak semula status masalah. Ulangi langkah ini sehingga anda menemui sambungan yang bermasalah. Sebaik sahaja anda menemuinya, keluarkannya dan cari alternatif untuknya.
5] Pasang semula pemacu tetikus.
Satu kemungkinan punca masalah ialah pemandu tetikus yang rosak atau ketinggalan zaman. Kami cadangkan anda memasang semula pemacu tetikus anda. Untuk melakukan ini, ikuti langkah yang diberikan di bawah:
- Buka pengurus peranti.
- Kembangkan Tikus dan peranti penunjuk lain nod.
- Klik kanan pemacu tetikus dan pilih Padam peranti .
- Mulakan semula komputer anda.
- Apabila but semula, palamkan tetikus dan pemacu akan dipasang semula.
Anda juga boleh cuba memasang pemacu tetikus dengan memuat turunnya dari tapak web rasmi pengilang.
6] Kemas kini Firefox
Jika tiada penyelesaian di atas membetulkan isu tersebut, kemas kini Firefox.
Harap ini membantu.
Baca lagi : Tema Firefox sentiasa berubah .
buat masalah windows 10


![Papan kekunci terus terputus sambungan dalam Windows 11/10 [Tetap]](https://prankmike.com/img/keyboard/59/keyboard-keeps-disconnecting-in-windows-11/10-fixed-1.png)












