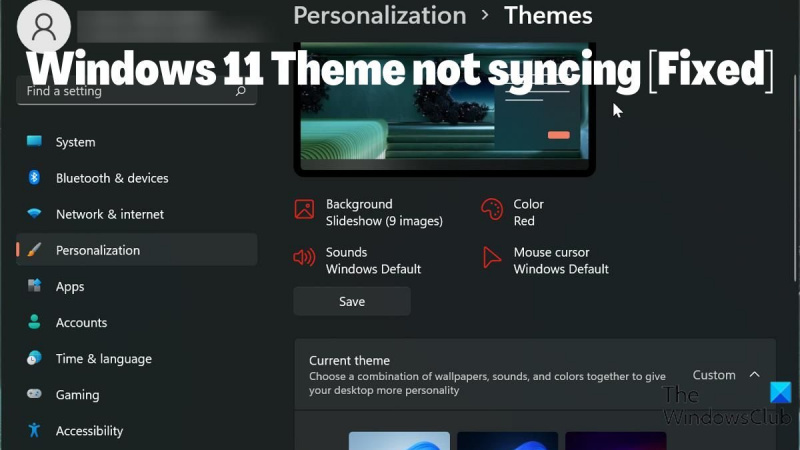Jika anda seorang pakar IT, anda tahu bahawa salah satu perkara yang paling mengecewakan adalah apabila tema Windows anda tidak disegerakkan. Sukar untuk terus menetapkan semula pilihan anda, dan ia boleh menjadi pening kepala jika anda tidak pasti cara menyelesaikan masalah itu. Nasib baik, kami mempunyai beberapa petua yang boleh membantu anda menyegerakkan tema Windows anda dengan betul. Ikut langkah-langkah ini dan anda akan siap dan berjalan dalam masa yang singkat. 1. Mula-mula, pastikan anda menggunakan akaun Microsoft yang sama pada semua peranti anda. Ini ialah akaun yang anda gunakan untuk log masuk ke Windows, dan ini adalah kunci untuk memastikan tetapan anda disegerakkan pada semua peranti anda. 2. Seterusnya, semak untuk melihat sama ada tema anda ditetapkan untuk disegerakkan secara automatik. Untuk melakukan ini, pergi ke apl 'Tetapan' pada peranti Windows 10 anda dan klik pada 'Pemperibadian.' Kemudian, klik pada 'Tema' dan pastikan tetapan 'Segerakkan tema anda' dihidupkan. 3. Jika tema anda masih tidak disegerakkan, cuba tetapkan semula. Untuk melakukan ini, pergi ke apl 'Tetapan' dan klik pada 'Kemas Kini & Keselamatan.' Kemudian, klik pada 'Pemulihan' dan di bawah 'Tetapkan semula PC ini,' klik pada 'Bermula.' 4. Akhir sekali, jika anda masih menghadapi masalah, anda boleh cuba menghubungi sokongan Microsoft. Mereka sepatutnya dapat membantu anda menyelesaikan masalah dan menyegerakkan tema anda dengan betul. Mudah-mudahan, petua ini akan membantu anda menyegerakkan tema Windows anda dengan betul. Jika anda masih menghadapi masalah, hubungi sokongan Microsoft untuk mendapatkan bantuan lanjut.
Keutamaan pengguna diambil kira terutamanya apabila memilih tema untuk digunakan pada peranti mereka. Walaupun Windows 11 mempunyai rupa yang lebih cantik, anda masih boleh menjadikan PC anda kelihatan lebih baik dengan tema yang betul. Apatah lagi, keupayaan untuk menyegerakkan tetapan seperti tema merentas semua peranti anda ialah salah satu ciri hebat Windows PC. Bagi kebanyakan pengguna, menyegerakkan tema dan tetapan lain merentas peranti mereka ialah kaedah mengekalkan rupa dan rasa yang konsisten merentas peranti.
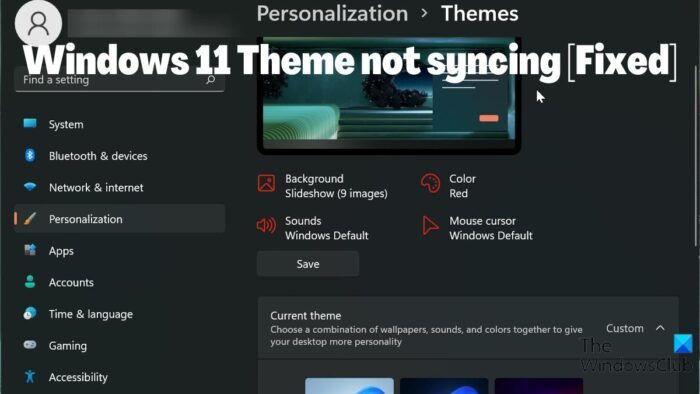
pemeriksa keserasian windows 10
Walau bagaimanapun, sesetengah pengguna melaporkannya Tema Windows 11 tidak menyegerak . Ini boleh menjadi situasi yang mengecewakan, tetapi dalam kebanyakan kes, masalahnya mungkin disebabkan oleh penyegerakan tema yang dilumpuhkan, isu dengan akaun Microsoft anda atau gangguan mudah pada komputer anda. Memandangkan semua faktor yang boleh menyebabkan masalah, kami telah mengumpulkan beberapa penyelesaian yang boleh membantu anda menyelesaikan masalah ini.
Memperbaiki isu yang menyebabkan tema Windows 11 tidak disegerakkan.
Adakah anda menghadapi tema Windows 11 yang tidak akan disegerakkan? Berikut ialah cara terbaik untuk membetulkannya dan memastikannya segerak antara peranti Windows anda:
- Pastikan penyegerakan tema didayakan pada PC Windows 11 anda.
- Semak akaun Microsoft anda
- Lakukan Imbasan SFC
- Lumpuhkan dan dayakan tetapan penyegerakan Windows.
- Kemas kini Windows dan mulakan semula komputer anda
- Tukar tema
1] Pastikan penyegerakan tema didayakan pada PC Windows anda.
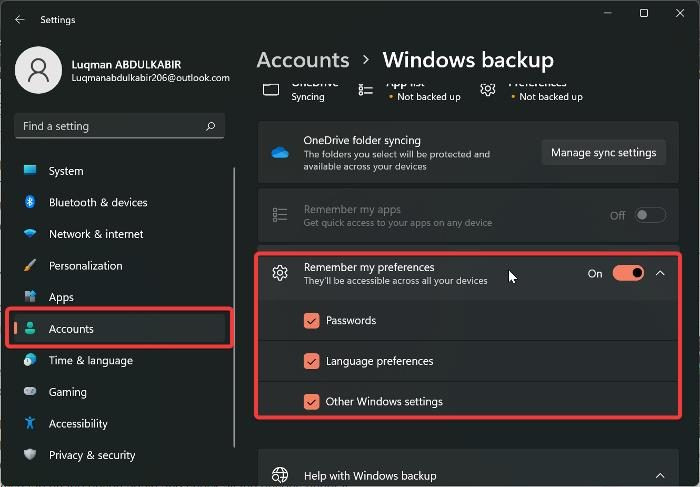
laman web seperti google docs
Anda mungkin tidak mendayakan pilihan penyegerakan pada PC anda jika tema pada PC Windows anda tidak disegerakkan. Dan anda akan menghadapi masalah menyegerakkan tetapan Windows merentas semua PC Windows anda jika tetapan penyegerakan dilumpuhkan. Akibatnya, anda mesti memastikan bahawa penyegerakan tema didayakan pada komputer anda dengan menyemak tetapan Windows anda. Sementara itu, dalam Windows 11, lokasi yang membolehkan tema disegerakkan adalah berbeza daripada versi Windows sebelumnya. Sekarang mari kita lihat cara mendayakan penyegerakan tema pada komputer Windows 11:
- Tekan Windows + saya buka tetapan pada komputer anda.
- Bertukar kepada Akaun dan klik padanya.
- Tekan Sandaran Windows dan togol peluncur sebelum ini Ingat keutamaan saya .
- Juga klik pada pilihan sekali lagi dan semak semua pilihan di bawahnya.
Anda disyorkan untuk memulakan semula komputer anda selepas mendayakan ciri ini.
Bersambung: Cara melaraskan tetapan penyegerakan menggunakan Registry Editor
2] Semak akaun Microsoft anda.
Semua komputer anda mesti dilog masuk ke akaun Microsoft yang sama agar tetapan penyegerakan berfungsi. Oleh itu, anda mesti memastikan bahawa akaun Microsoft anda didaftarkan pada setiap PC anda dan bahawa akaun MS telah disahkan. Bergantung pada keadaan yang mengelilingi isu tersebut, anda boleh melakukan mana-mana perkara ini.
- Log masuk dengan akaun Microsoft yang sama yang anda gunakan pada komputer anda.
- Pastikan akaun anda disahkan.
- Jika semua perkara di atas telah dilakukan dan isu itu berterusan, log keluar daripada akaun Microsoft anda dan log masuk semula pada peranti anda.
3] Lakukan Imbasan SFC
Sesetengah ranap sistem pada PC Windows boleh dikaitkan dengan fail sistem yang rosak, yang mungkin disebabkan oleh tema Windows 11 ini tidak disegerakkan. Oleh itu, anda perlu melakukan imbasan SFC untuk mencari dan menggantikan fail sistem yang rosak pada komputer anda yang mungkin menyebabkan ranap sistem. Berikut ialah cara melakukan imbasan SFC:
- klik Tingkap kunci dan jenis Barisan arahan dalam medan permintaan.
- Klik kanan hasil carian dan pilih Jalankan sebagai pentadbir .
- taip sfc/scannow pada prompt arahan Windows dan tekan Untuk masuk .
- Kemudian mulakan semula komputer anda selepas proses selesai.
4] Lumpuhkan dan dayakan pilihan penyegerakan Windows.
Melumpuhkan dan mendayakan pilihan penyegerakan Windows boleh membantu menyelesaikan isu ini. Jika anda telah mencuba penyelesaian di atas tetapi masalahnya masih belum selesai. Anda harus kembali ke tetapan penyegerakan Windows dan matikannya. Kemudian mulakan semula komputer anda dan hidupkan semula.
5] Kemas kini Windows dan mulakan semula komputer anda.
Kadangkala ralat Windows boleh menjadi sebab mengapa anda menghadapi isu tidak menyegerakkan tema Windows 11. Jika ya, mencuba penyelesaian di atas tidak akan membantu sehingga anda mengemas kini Windows 11 anda kepada versi yang lebih terkini. Begini cara melakukannya:
cara membuka tingkap port 8
- Pergi ke tetapan pada komputer anda.
- Tekan Kemas kini Windows .
- pilih Menyemak kemas kini .
Jika terdapat sebarang kemas kini yang tersedia, ia akan dipasang pada komputer anda selepas proses tersebut. Anda juga mesti memulakan semula komputer anda selepas kemas kini.
6] Tukar Tema
Anda perlu mencuba menukar tema Windows kepada varian yang berbeza dan melihat jika tema itu disegerakkan, kemudian kembali kepada yang sebelumnya, hanya untuk mengetahui beberapa fakta tentang masalah itu. Jika anda telah bertukar kepada tema yang berbeza dan penyegerakan tema berfungsi tetapi tidak berfungsi selepas berbalik kepada yang sebelumnya, anda mungkin perlu menggunakan tema yang berbeza. Walau bagaimanapun, pilihan penyegerakan tema harus kembali kepada keadaan berfungsi selepas bertukar-tukar jika tiada masalah dengan tema yang anda gunakan.
Anda boleh memberitahu kami penyelesaian yang berkesan untuk anda di bahagian komen di bawah.
Baca:
- Tema ini tidak boleh digunakan pada desktop
- Tetapan penyegerakan tidak berfungsi atau dikelabukan
Bagaimanakah saya menyegerakkan tetapan saya dalam Windows 11?
Sebelum anda boleh menyegerakkan tetapan Windows pada komputer anda, anda mesti log masuk dengan akaun Microsoft anda padanya. Selepas itu, anda boleh menyegerakkan tetapan anda pada komputer Windows 11 anda dengan mengikuti langkah berikut:
- Tekan Windows + saya buka tetapan .
- Tekan Akaun .
- pilih Segerakkan tetapan anda dan hidupkan Tetapan penyegerakan pilihan.
Bagaimana untuk menukar tema Windows 11?
Sangat mudah untuk menukar tema Windows 11 kepada tema lain yang tersedia pada komputer anda. Begini cara melakukannya:
- Klik kanan ruang kosong pada desktop anda dan pilih Pemperibadian .
- Pilih Topik pilihan daripada senarai di panel kiri.
- Kemudian klik pada tema yang anda ingin tetapkan sebagai tema Windows anda.
Anda boleh memilih tema daripada tema Windows standard atau memuat turunnya daripada Gedung Microsoft.
menukar warna teks dalam cat