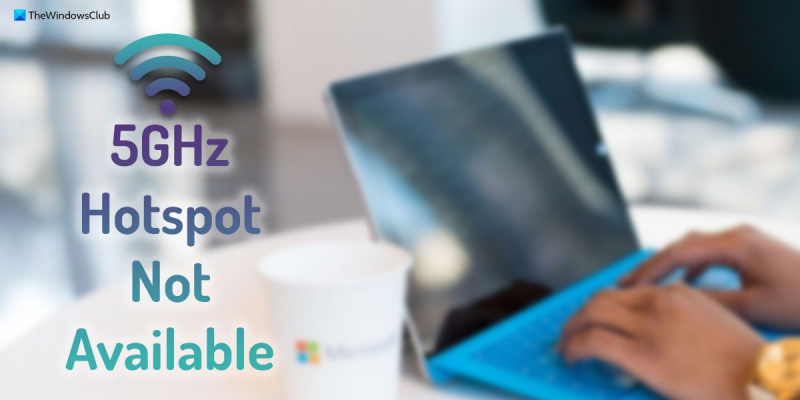Sebagai pakar IT, saya sering ditanya tentang cara terbaik untuk kekal berhubung semasa dalam perjalanan. Dan jawapan saya sentiasa sama: pastikan anda mempunyai tempat liputan yang tersedia. Tempat liputan ialah peranti kecil mudah alih yang memberikan anda akses kepada Internet di mana sahaja anda berada. Ia sesuai untuk anda semasa dalam perjalanan dan perlu sentiasa berhubung. Kebanyakan tempat liputan menggunakan rangkaian data selular yang sama seperti telefon anda, jadi anda boleh mendapatkan dalam talian walaupun tiada Wi-Fi tersedia. Dan jika anda mempunyai pelan data dengan elaun data berkelajuan tinggi, anda boleh mendapatkan dalam talian pada kelajuan sepantas kilat. Walau bagaimanapun, satu perkara yang perlu diingat ialah tidak semua tempat liputan dicipta sama. Sesetengah tempat liputan hanya berfungsi dengan peranti tertentu, manakala yang lain mempunyai elaun data terhad. Jadi, jika anda berada di pasaran untuk hotspot, pastikan anda membuat penyelidikan untuk mencari satu yang sesuai untuk anda.
Jika PC Windows 11 anda tidak menyiarkan hotspot 5GHz, ikuti petua ini untuk menyingkirkan masalah ini. Terdapat pelbagai sebab mengapa komputer anda mungkin tidak menyiarkan hotspot 5 GHz seperti 2.4 GHz. Artikel ini menerangkan beberapa punca dan penyelesaian yang paling biasa untuk menyelesaikan isu ini dalam beberapa minit.

Tempat liputan 5GHz tidak tersedia dalam Windows 11
Jika 5GHz tidak tersedia dalam Windows 11, cuba penyelesaian berikut:
- Semak sama ada komputer anda menyokong jalur 5 GHz.
- Semak tetapan tempat liputan mudah alih
- Kemas kini Wi-Fi pemacu
- Jalankan Penyelesai Masalah Penyesuai Rangkaian
Untuk mengetahui lebih lanjut tentang petua dan petua ini, teruskan membaca.
1] Semak sama ada komputer anda menyokong jalur frekuensi 5GHz.
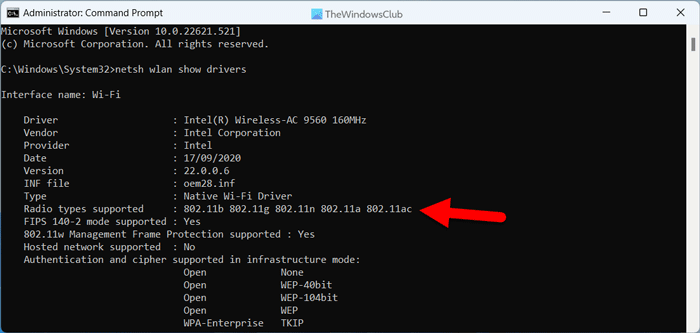
arah bing
Ini adalah perkara pertama yang perlu anda lakukan jika PC Windows 11 anda tidak menyiarkan rangkaian 5GHz, tetapi dengan mudah menyambung ke rangkaian 2.4GHz. Agak mudah untuk menyemak sama ada komputer anda menyokong rangkaian 5GHz atau tidak menggunakan baris arahan. Untuk menyemak tetapan rangkaian ini, ikuti langkah berikut:
- Cari pasukan dalam kotak carian pada bar tugas.
- Klik pada Jalankan sebagai pentadbir pilihan.
- Tekan ya butang pada gesaan UAC.
- Masukkan arahan ini: netsh wlan menunjukkan pemandu
- Semak Jenis radio yang disokong bahagian.
Jika ia dipaparkan 802.11n, 802.11g, dan 802.11b , komputer anda hanya menyokong rangkaian 2.4GHz. Walau bagaimanapun, jika ia dipaparkan 802.11a atau 802.11ac , ini bermakna anda boleh menggunakan rangkaian 5GHz.
2] Semak tetapan tempat liputan mudah alih.
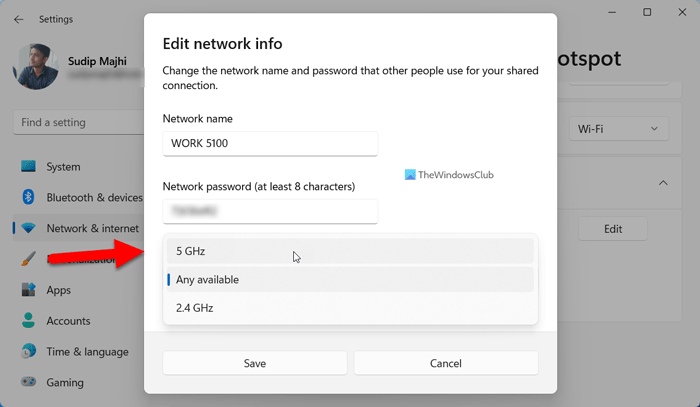
Walaupun anda tahu anda telah memilih rangkaian 5GHz dalam panel tetapan Windows, anda harus menyemak jalur siaran sekali lagi. Untuk melakukan ini, ikuti langkah berikut:
- Tekan Menang+Saya untuk membuka Tetapan Windows.
- Pergi ke Rangkaian dan Internet bahagian.
- Klik pada Tempat liputan mudah alih menu di sebelah kanan.
- Kembangkan Ciri-ciri bahagian.
- Tekan Sunting butang.
- Kembangkan julat rangkaian menu lungsur.
- Pilih 5 GHz pilihan.
- Tekan Simpan butang.
Selepas itu, semak sama ada peranti anda boleh menangkap rangkaian 5GHz atau tidak.
3] Kemas kini Pemacu WiFi
Jika anda baru-baru ini memasang Windows 11, adalah disyorkan agar anda memasang pemacu yang sesuai terlebih dahulu. Walau bagaimanapun, jika anda telah berbuat demikian, anda dinasihatkan untuk menyemak sama ada sebarang kemas kini tersedia untuk pemandu Wi-Fi anda atau tidak. Anda boleh pergi ke tapak web rasmi pengeluar komputer riba anda untuk mencari kemas kini.
Baca: Cara memasang pemacu Wi-Fi untuk Windows
4] Jalankan Penyelesai Masalah Penyesuai Rangkaian.
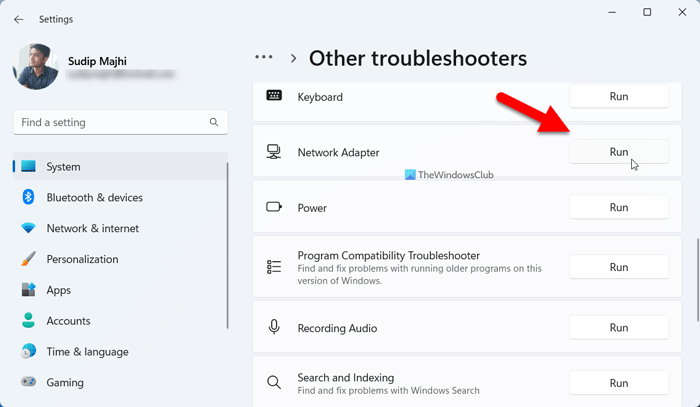
Jika tiada penyelesaian di atas berfungsi untuk anda, anda boleh menjalankan penyelesai masalah Penyesuai Rangkaian. Anda tidak perlu memuat turun atau memasang apa-apa kerana penyelesai masalah ini disertakan dengan pemasangan Windows anda. Untuk menjalankan Penyelesai Masalah Penyesuai Rangkaian, ikuti langkah berikut:
- Tekan Menang+Saya untuk membuka Tetapan Windows.
- Pergi ke Sistem > Penyelesaian masalah > Alat penyelesaian masalah lain .
- cari Penyesuai rangkaian penyelesai masalah.
- Tekan lari butang.
Anda kemudian perlu mengikut arahan pada skrin untuk berbuat demikian.
Baca: Wi-Fi 5GHz tidak muncul dalam Windows
kata laluan kumpulan kerja windows
Bagaimana untuk mendayakan 5GHz dalam Windows 11?
Tidak perlu melakukan apa-apa untuk mendayakan jalur 5GHz dalam Windows 11. Walau bagaimanapun, jika anda menstrim rangkaian, anda perlu membuka Tukar maklumat rangkaian panel untuk menukarnya daripada 2.4GHz kepada 5GHz secara manual. Anda boleh membaca artikel ini untuk mendayakan 5GHz dalam Windows 11.
Tidak dapat menyambung ke rangkaian Windows 11 5GHz?
Jika anda tidak dapat menyambung ke rangkaian 5GHz pada Windows 11, maka anda perlu mengikuti petua penyelesaian masalah di atas. Mulakan proses dengan menyemak sama ada komputer anda mempunyai modul 5GHz atau tidak. Kemudian semak sama ada penghala Wi-Fi menyiarkan sambungan 5GHz atau tidak. Selepas itu, anda boleh mengikuti penyelesaian lain yang dinyatakan di atas.
Itu sahaja! Saya harap panduan ini telah membantu anda.
Baca: Bagaimana untuk memaksa Wi-Fi untuk menyambung pada 5 GHz dalam Windows.