Sebagai pakar IT, saya sering menemui isu dengan Visual Studio yang sukar untuk diselesaikan. Satu isu sedemikian ialah apabila program tidak boleh dimulakan, dan akses dinafikan. Ini boleh menjadi masalah yang mengecewakan untuk diselesaikan, tetapi terdapat beberapa perkara yang boleh anda cuba yang boleh membantu. Pertama, pastikan anda log masuk dengan akaun pentadbir. Jika anda tidak, maka anda tidak akan dapat mengakses program tersebut. Seterusnya, cuba mulakan semula komputer anda. Ini boleh membantu untuk membersihkan sebarang kemungkinan isu yang mungkin menyebabkan masalah. Jika anda masih menghadapi masalah, maka anda mungkin perlu menyahpasang dan memasang semula Visual Studio. Ini boleh menjadi proses yang memakan masa, tetapi selalunya ia merupakan cara terbaik untuk menyelesaikan sebarang isu utama. Mudah-mudahan petua ini akan membantu anda menyelesaikan masalah dan menghidupkan Visual Studio dan berjalan semula.
Apabila menyahpepijat atur cara, jika anda mendapat Tidak dapat menjalankan program , Akses tidak dibenarkan ralat, berikut ialah cara anda boleh menyingkirkan masalah tersebut. Ralat ini boleh berlaku dalam Visual Studio 2019 juga Visual Studio 2022 . Sama ada anda menghadapi isu ini pada Windows 11, Windows 10 atau mana-mana versi lama yang lain, anda boleh mengikuti penyelesaian ini untuk menyelesaikan masalah tersebut.

Visual Studio, program tidak boleh dimulakan, akses ditolak
Untuk membetulkan ralat 'Program tidak boleh dimulakan, akses dinafikan' dalam Visual Studio, ikuti langkah berikut:
bagaimana untuk mengetahui kad tanpa wayar yang anda ada
- Semak dengan akaun pentadbir
- Pilih fail yang betul untuk disusun
- Jalankan pemasang dari pemacu lain
- Lumpuhkan firewall dan antivirus pihak ketiga
- Tetapkan semula Visual Studio
Untuk mengetahui lebih lanjut tentang langkah ini, teruskan membaca.
1] Semak dengan akaun pentadbir
Kadangkala anda mungkin perlu menggunakan akaun pentadbir untuk menjalankan projek dalam Visual Studio pada Windows 11 atau Windows 10 PC. Tidak kira bahasa yang anda gunakan, anda perlu memilih akaun pentadbir untuk menyingkirkan masalah ini. Jika anda sedang menggunakan akaun standard, anda perlu log keluar daripada akaun itu dan mula menggunakan akaun pentadbir.
Pada asasnya terdapat dua cara untuk membuat akaun pentadbir pada PC Windows 11/10. Anda boleh mendayakan akaun pentadbir tersembunyi, atau anda boleh membuat akaun pentadbir setempat. Anda boleh mengikuti sebarang kaedah untuk menyelesaikan kerja. Selepas ini, anda perlu log masuk sebagai pentadbir untuk menyelesaikan masalah.
2] Pilih fail yang betul untuk disusun
Dalam kebanyakan kes, pengguna terlupa memilih fail projek yang betul untuk disusun. Akibatnya, mereka menghadapi masalah ini semasa menyahpepijat dalam Visual Studio. Jika anda pernah mengusahakan satu projek sebelum ini dan kemudian bertukar ke projek lain, ini boleh menjadi kesilapan biasa. Itulah sebabnya sangat disyorkan untuk menyemak fail projek yang betul sebelum mencuba lagi.
3] Jalankan pemasang dari pemacu lain
Jika anda memasang Visual Studio pada pemacu selain daripada pemacu sistem atau pemacu C, anda hanya perlu menjalankan pemasang daripada pemacu itu. Kadangkala, komputer anda mungkin tidak dapat melakukan segala-galanya apabila anda memasang program pada pemacu yang berbeza. Walaupun ini tidak sepatutnya menjadi masalah kerana Windows boleh menjalankan program dari mana-mana pemacu, Visual Studio boleh memberi anda masalah atas sebab ini. Itulah sebabnya anda boleh mengikuti panduan langkah demi langkah ini untuk mengalihkan program yang dipasang ke pemacu lain tanpa kehilangan data dalam Windows 11/10.
4] Lumpuhkan firewall dan antivirus pihak ketiga
Keselamatan Windows tidak menimbulkan masalah dengan Visual Studio kerana ia sangat serasi antara satu sama lain. Walau bagaimanapun, jika anda menggunakan firewall pihak ketiga atau program antivirus pada komputer anda, anda mungkin mengalami masalah ini. Itulah sebabnya dinasihatkan untuk melumpuhkan program firewall dan antivirus anda buat sementara waktu untuk menyemak sama ada itu menyelesaikan masalah atau tidak.
Jika ya, anda boleh cuba menetapkan semula program tersebut dan semak semula. Jika itu tidak menyelesaikan masalah, anda perlu menyingkirkan aplikasi tersebut untuk menggunakan Visual Studio tanpa ralat.
Bersambung : Visual Studio, Program tidak boleh dimulakan, Sistem tidak dapat mencari fail yang ditentukan
notepad desktop
5] Tetapkan semula Visual Studio
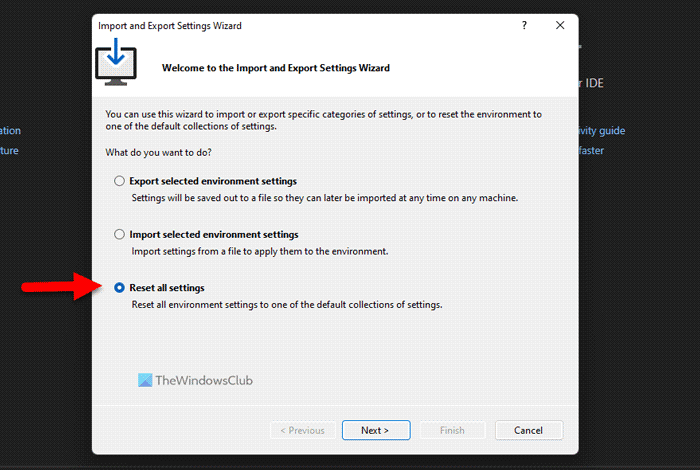
Untuk menetapkan semula Visual Studio pada Windows 11/10, ikuti langkah berikut:
- Buka Visual Studio pada komputer anda.
- Klik pada Alatan menu.
- pilih Import dan eksport Pilihan tetapan.
- Pilih Tetapkan semula semua tetapan pilihan.
- Tekan Seterusnya butang.
- Pilih Ya, kekalkan tetapan semasa saya keupayaan untuk menyimpan tetapan semasa.
- Pilih Tidak, tetapkan semula pilihan untuk menetapkan semula segala-galanya.
- Tekan Seterusnya butang.
- Klik pada tamat butang.
Selepas itu, semak sama ada terdapat masalah atau tidak.
Baca: Pemasang Visual Studio tergantung pada pemuatan
Bagaimana untuk membetulkan akses yang ditolak dalam Visual Studio?
Untuk membaiki Akses tidak dibenarkan ralat dalam Visual Studio, anda perlu mengikuti penyelesaian di atas. Mula-mula, semak sama ada anda mempunyai akaun pentadbir atau tidak. Selepas itu, jangan lupa untuk menyemak tetapan firewall dan antivirus anda. Sebaliknya, anda mungkin perlu membaiki tetapan dalam Windows Registry untuk menyingkirkan masalah ini.
Bagaimana untuk menjalankan Visual Studio sebagai pentadbir?
Untuk menjalankan Visual Studio sebagai pentadbir pada Windows 11 atau Windows 10, anda boleh menggunakan menu mula. Walau bagaimanapun, klik pada menu mula dan cari Studio Visual . Apabila anda melihat hasil carian, pastikan Visual Studio dipilih. Jika ya, klik pada Jalankan sebagai pentadbir pilihan dan klik ya butang pada gesaan UAC.
Baca: Penderia Simulator Lokasi Microsoft Visual Studio Tidak Berfungsi.
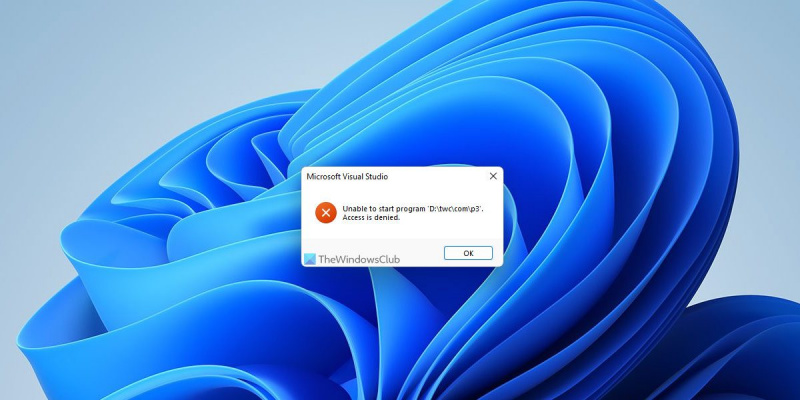





![From Field tiada dalam Outlook [Working fix]](https://prankmike.com/img/outlook/D6/from-field-is-missing-in-outlook-working-fix-1.png)







