Sebagai pakar IT, saya sentiasa mencari cara untuk menambah baik aliran kerja saya dan meningkatkan kecekapan saya. Satu cara saya melakukan ini ialah dengan mengikuti protokol keselamatan terkini dan memastikan bahawa peranti saya semua dikemas kini. Baru-baru ini, saya telah memberi tumpuan untuk mengemas kini sistem pengendalian Windows 11 saya untuk memanfaatkan protokol keselamatan WPA3 baharu. Berikut ialah panduan ringkas tentang cara mendayakan WPA3 dan menyambung ke Wi-Fi dengan keselamatan WPA3 dalam Windows 11. Untuk memulakan, buka apl Tetapan dengan menekan kekunci Windows + I pada papan kekunci anda. Kemudian, klik pada kategori 'Rangkaian & Internet'. Seterusnya, klik pada tab 'Wi-Fi' di sebelah kiri skrin. Kemudian, tatal ke bawah dan klik pada pautan 'Urus rangkaian yang diketahui'. Sekarang, cari rangkaian yang anda ingin sambungkan dan klik padanya. Kemudian, klik butang 'Properties'. Tatal ke bawah dan cari menu lungsur 'Jenis keselamatan'. Klik padanya dan pilih pilihan 'WPA3'. Akhir sekali, klik butang 'Sambung' dan masukkan kata laluan untuk rangkaian apabila digesa. Itu sahaja! Anda kini disambungkan ke rangkaian menggunakan protokol keselamatan WPA3.
Awak mahu sambung ke wifi menggunakan keselamatan WPA3 dalam windows 11 ? Keselamatan WPA3 ialah standard WiFi terkini dengan tahap keselamatan yang jauh lebih tinggi daripada pendahulunya, direka untuk melindungi pengguna WiFi daripada serangan dan ancaman keselamatan. Banyak penghala kini menyokong jenis keselamatan ini, dan anda boleh mendayakannya dengan mudah melalui tapak web penghala. Walau bagaimanapun, pengguna menghadapi masalah apabila cuba menyambung ke Wi-Fi menggunakan WPA3 pada PC mereka kerana mereka mungkin tidak mengetahui keperluan untuk menggunakan jenis keselamatan ini pada Windows 11 mereka.
tambahkan alat pemotong ke bar tugas

Oleh itu, artikel ini akan membincangkan cara untuk menyertai WiFi menggunakan keselamatan WPA3 dalam Windows 11, serta butiran lain tentang jenis keselamatan. Kekal bersama kami!
Apakah WPA3 dan mengapa ia lebih baik daripada WPA2?
Seperti yang dinyatakan di atas, WPA3 ialah versi baharu standard keselamatan Wi-Fi Protected Access yang direka untuk meningkatkan keselamatan orang pada rangkaian Wi-Fi. Seperti kebanyakan kita tahu, penggodaman WiFi untuk mengakses peranti orang lain telah menjadi perkara biasa dan ramai orang telah menjadi mangsa bentuk serangan ini.
Selagi anda menggunakan WiFi dengan jenis keselamatan yang berfungsi dengan kata laluan yang dikongsi, anda menghadapi risiko diserang oleh penggodam yang juga mempunyai akses kepada kata laluan WiFi. Inilah masalah yang sebenarnya direka untuk diselesaikan oleh WPA3 kerana ia tidak berfungsi dengan kata laluan yang dikongsi.
Setiap peranti baharu yang bersambung ke Wi-Fi menggunakan sistem keselamatan ini akan berbuat demikian melalui proses yang tidak memerlukan mereka menggunakan kata laluan yang dikongsi, yang berbeza daripada WPA2.
Cara menyambung ke Wi-Fi menggunakan WPA3 Security dalam Windows 11
Menyambung ke Wi-Fi menggunakan WPA3 adalah hampir sama seperti menyambung ke Wi-Fi dengan jenis keselamatan lain. Walau bagaimanapun, terdapat beberapa keperluan yang perlu dipenuhi sebelum anda boleh berbuat demikian, dan berikut adalah:
- Penghala dengan sokongan WPA3.
- Kemas kini Windows 11 dipasang pada komputer anda.
- PC mesti mempunyai penyesuai rangkaian wayarles yang menyokong WPA3.
1] Penghala berdaya WPA3
Adalah penting untuk mengetahui bahawa kebanyakan penghala hanya dikonfigurasikan dengan keselamatan WPA3. Oleh itu, jika anda ingin menggunakan jenis keselamatan ini pada PC Windows 11 anda, anda mesti memastikan penghala yang anda gunakan menyokongnya. Maklumat ini dalam kebanyakan kes tersedia dalam manual pengguna peranti atau di tapak web pengeluar. Walau bagaimanapun, anda mungkin perlu membuat perubahan pada tapak web penghala untuk mendayakan WPA3.
2] Pasang kemas kini Windows 11 pada komputer anda.
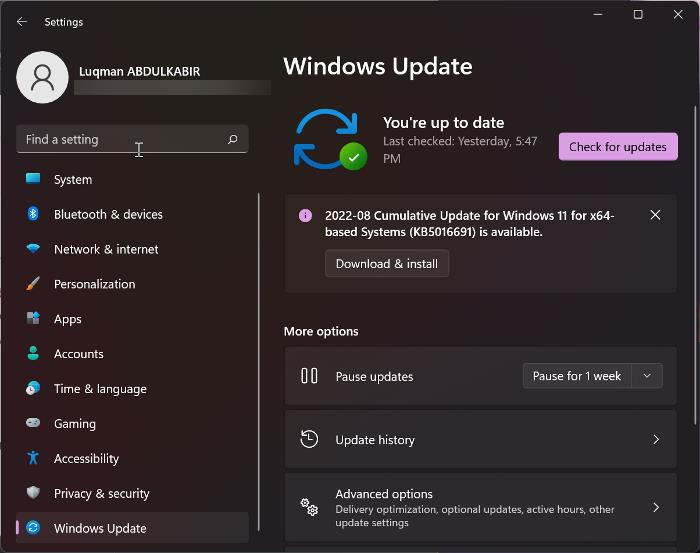
Pada masa ini, hanya Windows 10 (2004) dan Windows 11 menyokong WPA3. Ini bermakna jika komputer anda tidak memasang salah satu daripada versi Windows ini, ia tidak akan dapat menyambung ke Wi-Fi menggunakan keselamatan WPA3. Selain itu, jika anda sudah menggunakan salah satu versi Windows, pastikan anda memasang kemas kini terkini. Berikut ialah cara untuk menyemak kemas kini dalam Windows 11:
- Tekan Windows + saya buka tetapan .
- Tekan Kemas kini Windows .
- pilih Menyemak kemas kini .
3] PC mesti mempunyai penyesuai rangkaian wayarles yang menyokong WPA3.
Setiap PC dilengkapi dengan penyesuai rangkaian wayarles tertentu, yang mungkin berbeza-beza bergantung pada jenama dan mod PC. Setiap penyesuai rangkaian wayarles ini mempunyai ciri dan sokongan tersendiri. Ini bermakna jika penyesuai rangkaian wayarles anda tidak menyokong WPA3, anda tidak akan dapat menyambung ke Wi-Fi menggunakan jenis keselamatan pada komputer anda. Untuk mengetahui sama ada penyesuai wayarles anda menyokong WPA3, anda boleh menyemak tapak web pengeluarnya, atau lebih baik lagi, gunakan kaedah ini:
- Buka gesaan arahan.
- Masukkan n etsh wlan menunjukkan pemandu dan tekan Enter.
- Kemudian lihat di bawah Pengesahan dan penyulitan disokong dalam mod infrastruktur dan lihat jika ia mempunyai WPA3-Personal.
Jika anda mempunyai penghala dan penyesuai rangkaian yang didayakan WPA3, satu-satunya perkara yang diperlukan untuk menggunakan jenis keselamatan ini ialah kemas kini Windows. Jika semua keperluan ini dipenuhi, anda boleh menyambung ke Wi-Fi dengan mudah menggunakan WPA3 Security dalam Windows 11.
aplikasi white noise untuk pc
Baca: Penjelasan Penyulitan Wi-Fi WPA3-Peribadi dan WPA3-Enterprise
Bagaimanakah saya tahu jika saya disambungkan ke WiFi menggunakan keselamatan WPA3?
Untuk mengetahui sama ada anda disambungkan ke Wi-Fi menggunakan jenis keselamatan WPA3:
- Sambung ke Wi-Fi dan klik kanan ikon Wi-Fi di sebelah kanan bar tugas.
- Klik pada Rangkaian dan Perkongsian Internet .
- Dalam tetingkap yang muncul, klik pada Wi-Fi dan pilih rangkaian WiFi yang anda sambungkan.
- Tatal ke bawah halaman rangkaian Wi-Fi dan semak nilai sebelum ini jenis keselamatan .
- Jika ia WPA3, anda disambungkan ke WiFi menggunakan keselamatan WPA3.
Baca : Bagaimana untuk mengimbas kod QR Wi-Fi dalam Windows 11/10?
Bolehkah peranti saya menyambung ke WPA3?
Jika semua keperluan dalam artikel dipenuhi, peranti anda boleh menyambung ke Wi-Fi dengan keselamatan WPA3. Apatah lagi, WPA3 berfungsi dengan semua peranti yang menyokong Wi-Fi 6.











![Ralat Konfigurasi Pencetak 0x80004005 [Tetap]](https://prankmike.com/img/printer/D8/printer-configuration-error-0x80004005-fixed-1.png)



