Jika anda menghadapi masalah untuk mendapatkan Apache untuk memulakan daripada Panel Kawalan XAMPP pada Windows 10, jangan risau - anda tidak bersendirian. Ini adalah isu biasa yang boleh diselesaikan dengan beberapa langkah mudah. Mula-mula, pastikan anda menjalankan versi terkini XAMPP. Jika tidak, anda boleh memuat turunnya dari tapak web Apache Friends. Sebaik sahaja anda mempunyai versi terkini XAMPP, cuba buka Panel Kawalan dan mulakan Apache sekali lagi. Jika masih tidak berjaya, cuba langkah berikut: 1. Buka Panel Kawalan XAMPP 2. Klik pada butang Config di sebelah Apache 3. Pilih pilihan Apache (httpd.conf). 4. Cari baris yang tertera '# Listen 80' dan keluarkan simbol '#' 5. Simpan fail dan tutupnya 6. Cuba mulakan Apache sekali lagi dari Panel Kawalan Jika Apache masih tidak dapat dimulakan, mungkin terdapat masalah dengan Windows Firewall anda. Untuk membetulkannya, anda perlu menambah pengecualian untuk Apache. 1. Buka Panel Kawalan Windows Firewall 2. Klik pada pilihan Benarkan aplikasi atau ciri melalui Windows Firewall 3. Klik butang Tukar Tetapan 4. Tatal ke bawah dan cari Pelayan HTTP Apache 5. Tandai kotak di sebelahnya dan klik OK Setelah anda menambah pengecualian Apache, cuba mulakannya dari Panel Kawalan XAMPP sekali lagi. Jika ia masih tidak berfungsi, anda mungkin perlu but semula komputer anda dan cuba lagi. Jika anda masih menghadapi masalah, perkara terbaik untuk dilakukan ialah menghubungi pasukan sokongan Rakan Apache. Mereka akan dapat membantu anda menyelesaikan masalah ini dan mengaktifkan Apache dan berjalan pada mesin anda.
Selepas memasang panel kawalan XAMPP dalam Windows 10, ramai pengguna melaporkan ralat semasa permulaan Apache . Isu ini biasanya berlaku apabila proses seperti World Wide Publishing Service terus berjalan pada port 80 peranti anda. Oleh sebab itu, sistem pengendalian Windows 10 tidak membenarkan pelayan Apache berfungsi, yang menyebabkan ralat.
|_+_|
Malah, port 80 pada komputer juga digunakan sebagai port TCP/IP lalai yang digunakan oleh modul Apache pada XAMPP. Dan kerana dua aplikasi berbeza tidak boleh menggunakan port rangkaian yang sama, anda perlu menghentikannya sebelum memulakan pelayan Apache XAMPP. Jika anda juga menghadapi masalah ini pada peranti anda, terdapat beberapa penyelesaian mudah yang telah saya nyatakan dalam panduan ini. Jadi mari kita mulakan.
Apache tidak bermula dari panel kawalan XAMPP
Membersihkan Perkhidmatan Penerbitan Web ialah cara terbaik untuk menghidupkan dan menjalankan Apache semula. Walau bagaimanapun, anda juga boleh mendapatkannya dengan menukar nombor port TCP/IP atau dengan menghentikan perkhidmatan jika perlu. Jadi, untuk menetapkan Apache tidak bermula dalam panel kawalan XAMPP, ikut semua kaedah yang mungkin:
- Clear World Wide Web Services
- Tukar Port TCP/IP Default Apache
- Hentikan Perkhidmatan Penerbitan Internet
Mari kita lihat mereka dengan lebih terperinci.
1] Clear World Wide Web Services
Untuk menyelesaikan masalah permulaan perkhidmatan Apache, anda perlu mengosongkan perkhidmatan web seluruh dunia daripada peranti anda. Tetapi sebelum anda mula, pastikan anda tidak mempunyai sebarang aplikasi menggunakan perkhidmatan ini.
Jika semuanya kelihatan teratur, buka panel kawalan pada sistem Windows anda.
Apabila ia dibuka, pilih untuk melihat panel kawalan dalam mana-mana Ikon besar atau ikon kecil pilihan supaya anda boleh melihat semua item Panel Kawalan.
lakukan tingkap alternatif

Pilih daripada item yang tersedia Program dan ciri pilihan.
Di bar sisi kiri terdapat pautan yang dipanggil Hidupkan atau matikan ciri Windows , Tekan di sini.
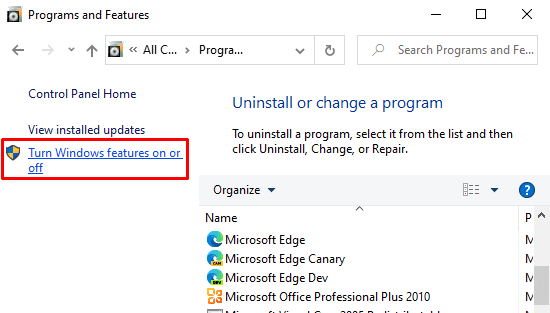
Dalam kotak dialog Ciri Windows, kembangkan Perkhidmatan Maklumat Internet padang.
Sekarang nyahtandai saudara Perkhidmatan Web Sedunia dan kemudian klik pada baiklah butang untuk menyimpan perubahan.
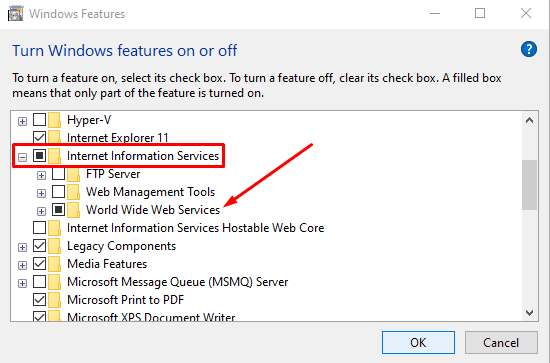
Selepas melengkapkan langkah di atas, but semula peranti anda. Selepas itu, buka Panel Kawalan XAMPP dan klik butang mula dalam Apache. Ia kini sepatutnya berfungsi pada port 80 pada komputer anda.
about.config chrome
2] Tukar port TCP/IP lalai Apache.
Jika atas sebab tertentu kaedah di atas tidak berfungsi untuk anda, anda perlu mengkonfigurasi Apache untuk dijalankan pada port TCP/IP yang berbeza. Jadi, ikuti petua ini:
Buka Panel Kawalan XAMPP pada peranti Windows anda.
Klik pada konfigurasi Butang modul Apache.
pilih Apache (httpd.conf) pilihan daripada senarai menu pop timbul.
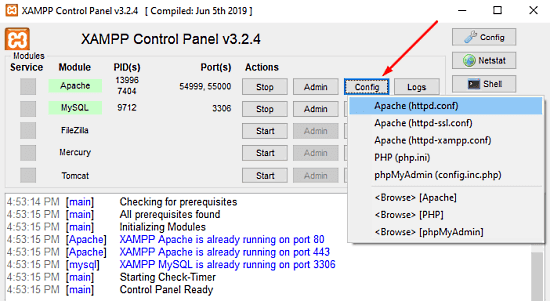
Pada halaman seterusnya pad nota, anda perlu mencari Dengar 80 .
Untuk memudahkan carian, tekan pintasan papan kekunci Ctrl + F. Dalam menu pop timbul, masukkan perkara yang anda mahu cari. tanda membungkus kotak semak, tinggalkan Kes sensitif dinyahtanda, kemudian klik pada Cari seterusnya butang.

Sebaik sahaja anda menjumpai baris yang sesuai, tukar nombor port kepada mana-mana nombor arbitrari pilihan anda.
kesilapan # 105
Sebagai contoh, anda boleh mencuba port 121. Kemudian hasil yang sepadan untuk nombor port TCP/IP adalah seperti ini: Dengar 121 .
Tekan pintasan papan kekunci Ctrl + S untuk menyimpan perubahan anda dalam Notepad.
nota itu: Ambil perhatian bahawa apabila menggunakan konfigurasi ini, anda sentiasa perlu menambah nombor port TCP/IP pada URL yang anda ingin sambungkan ke tapak anda. Sebagai contoh, untuk mengakses pelayan Apache dalam penyemak imbas anda, anda perlu menaip: localhost:121/panel kawalan bukannya localhost / panel kawalan .
Selepas mengikut langkah di atas dengan betul, isu menjalankan Apache dalam XAMPP akan dibetulkan.
3] Hentikan Perkhidmatan Penerbitan Web
Sebagai alternatif, anda perlu menghentikan Perkhidmatan Penerbitan Internet dan menukar tetapannya supaya perkhidmatan hanya boleh dimulakan secara manual. Jadi mari kita mulakan:
Untuk menghentikan Perkhidmatan Penerbitan Internet, anda mesti terlebih dahulu buka pengurus perkhidmatan windows pada PC Windows 10 anda.
Pada skrin Perkhidmatan, cari Perkhidmatan Penerbitan Web varian di bawah Nama kolum.
Setelah ditemui, klik dua kali padanya untuk membuka tetingkap sifat.
matikan pandangan arkib automatik 2010
Tab Umum dibuka dalam tetingkap sifat secara lalai.
Pada tab Umum, cari Jenis pelancaran dan tukarkannya kepada Direktori . Ini akan membolehkan anda memulakan perkhidmatan secara manual apabila diperlukan.
Melangkah ke hadapan, hentikan keadaan berjalan perkhidmatan dan klik Mohon > baiklah butang.
Sekarang buka Panel Kawalan XAMPP dan klik pada Mulakan butang untuk memulakan pelayan Apache.
Muat turun Alat Pembaikan PC untuk mencari dan membetulkan ralat Windows secara automatikInilah dia. Saya harap panduan ini akan membantu anda menyelesaikan isu permulaan perkhidmatan Apache dalam Panel Kawalan XAMPP.













