Adakah anda sedang mencari kaedah untuk menukar cakera FAT32 kepada sistem fail NTFS tanpa kehilangan data? Jika ya, siaran ini akan menarik minat anda.
FAT32 ialah versi 32-bit FAT ( Jadual Peruntukan Fail ) sistem fail yang digunakan terutamanya untuk pemacu USB, kad memori kilat dan pemacu keras luaran. Begitu juga, NTFS , yang bermaksud Sistem Fail Teknologi Baharu ialah sistem fail proprietari oleh Microsoft dan ia sesuai untuk cakera berkapasiti besar. Sekarang, anda mungkin mahu menukar FAT32 kepada NTFS pada sistem anda, dan sebab di sebaliknya mungkin berbeza.
Salah satu sebab utama untuk menukar FAT32 kepada NTFS ialah pemacu FAT32 tidak boleh menyimpan fail individu yang bersaiz lebih besar daripada 4 GB. Semasa memindahkan fail yang lebih besar daripada 4GB ke pemacu FAT32, anda mungkin akan mendapat ralat yang berbunyi Fail terlalu besar untuk sistem fail destinasi .
Selain itu, sistem fail NTFS mempunyai kelebihan berbanding sistem fail FAT32 kerana ia mempunyai kelajuan Baca dan Tulis yang lebih baik, penggunaan cakera yang lebih tinggi, dsb.
Bolehkah anda menukar FAT32 kepada NTFS?
Ya, anda boleh menukar FAT32 kepada NTFS dengan mudah pada Windows 11/10. Awak boleh format pemacu FAT32 ke dalam NTFS menggunakan aplikasi Pengurusan Cakera Windows. Buka aplikasi Pengurusan Cakera, klik kanan pada pemacu FAT32, pilih pilihan Format, tukar sistem fail kepada NTFS, dan tekan butang Format. Walau bagaimanapun, dengan kaedah ini, data sedia ada pada pemacu anda akan dipadamkan. Anda boleh menggunakan alat penukar pihak ketiga untuk menukar FAT32 kepada NTFS tanpa kehilangan data.
Bagaimana untuk menukar FAT32 kepada NTFS tanpa kehilangan data dalam Windows 11/10
Untuk menukar FAT 32 kepada NTFS tanpa kehilangan data anda, anda boleh menggunakan arahan tukar pada Windows. Buka Prompt Perintah dengan hak pentadbir dan masukkan arahan mudah untuk menukar FAT32 kepada NTFS. Jika anda tidak biasa dengan Command Prompt, anda boleh menggunakan penukar berasaskan GUI pihak ketiga untuk melakukan penukaran FAT32 kepada NTFS tanpa memadamkan data anda. Mari kita lihat semua kaedah.
Tukar FAT32 kepada NTFS tanpa kehilangan data menggunakan Prompt Perintah

Anda boleh menukar FAT32 kepada NTFS tanpa kehilangan data melalui Command Prompt. Apa yang anda perlu lakukan ialah memasukkan arahan mudah dan Windows akan menukar pemacu anda daripada sistem fail FAT32 kepada NTFS. Semudah itu.
Pertama, buka Prompt Perintah sebagai pentadbir. Untuk itu, buka Carian Windows, masukkan cmd dalam kotak carian, tuding tetikus pada aplikasi Prompt Perintah, dan pilih pilihan Jalankan sebagai pentadbir.
tetapan kualiti dvr permainan xbox one
Dalam Prompt Perintah pentadbir, masukkan arahan di bawah:
help convert
Perintah di atas akan memaparkan arahan yang tepat dengan perincian untuk menukar cakera anda kepada sistem fail NTFS.
Sekarang, masukkan arahan dengan sintaks di bawah:
CONVERT volume /FS:NTFS [/V] [/CvtArea:filename] [/NoSecurity] [/X]
Sebagai contoh, jika anda ingin menukar pemacu E yang mempunyai sistem fail FAT32 kepada NTFS tanpa sebarang atribut tambahan, arahan akhir anda akan kelihatan seperti di bawah:
CONVERT E: /FS:NTFS
Tunggu arahan selesai dengan jayanya. Setelah selesai, tutup Prompt Perintah. Pemacu FAT32 anda tidak akan ditukar kepada sistem fail NTFS.
Baca: Bagaimana untuk mendayakan atau melumpuhkan Pemampatan Fail NTFS dalam Windows ?
Gunakan perisian penukar berasaskan GUI untuk melakukan penukaran FAT32 kepada NTFS
Baca : Terbaik percuma Perisian penukar NTFS ke FAT32 untuk Windows 11
1] Penukar AOMEI NTFS ke FAT32
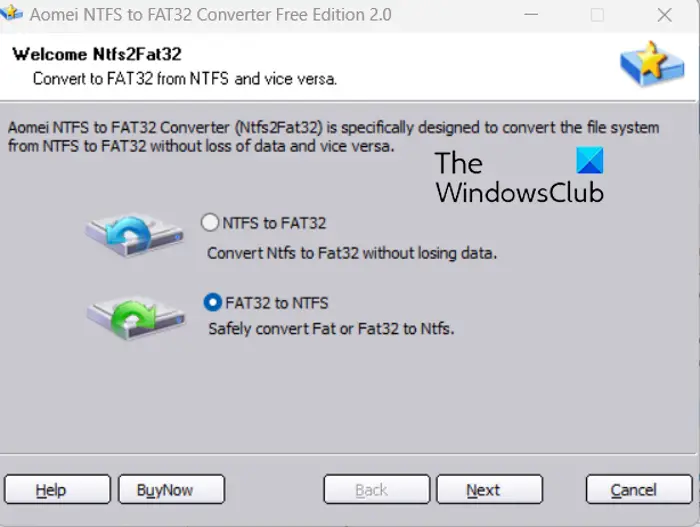
blzbntagt00000bb8 wow
Anda juga boleh menggunakan penukar FAT32 kepada NTFS percuma khusus ini yang dipanggil AOMEI NTFS to FAT32 Converter. Perisian ini membolehkan anda menukar FAT32 kepada NTFS dan NTFS kepada FAT32 tanpa kehilangan sebarang data.
Mula-mula, muat turun perisian ini dari tapak web rasminya dan pasang pada komputer anda. Lancarkan perisian, pilih mod penukaran FAT32 ke NTFS, dan tekan butang Seterusnya. Selepas itu, pilih pemacu yang ingin anda tukar, tekan butang Seterusnya, dan klik butang Teruskan. Ia akan mula menukar pemacu anda daripada FAT32 kepada NTFS.
Ia adalah penukar FAT32 kepada NTFS yang hebat. Walau bagaimanapun, edisi percuma perisian ini mempunyai beberapa batasan. Untuk menikmati semua cirinya, anda mesti meningkatkan kepada versi pro.
Lihat: Bagaimana untuk memformat USB ke NTFS dalam Windows ?
2] EaseUS Partition Master
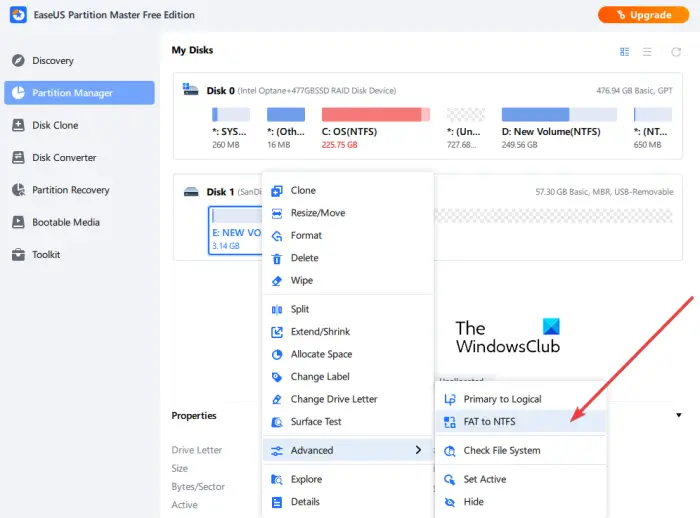
EaseUS Partition Master ialah pengurus cakera dan partition percuma yang popular untuk Windows 11/10. Menggunakannya, anda juga boleh menukar FAT32 kepada NTFS tanpa kehilangan data anda. Anda juga boleh menggunakannya untuk menukar NTFS kepada FAT32.
Untuk menggunakannya, muat turun dan pasang perisian dan kemudian buka antara muka utamanya. Selepas itu, pergi ke bahagian Pengurus Partition untuk melihat senarai cakera yang tersedia. Dari sini, pilih pemacu FAT32 yang ingin anda tukar dan tekan klik kanan padanya. Selepas itu, pergi ke pilihan Lanjutan dan pilih pilihan FAT ke NTFS. Pada gesaan seterusnya, klik pada butang Teruskan dan kemudian Guna butang untuk memulakan penukaran.
Ia adalah pengurus partition yang mudah digunakan yang mampu menukar pemacu FAT32 kepada sistem fail NTFS.
Baca: NTFS FILE SYSTEM Ralat Skrin Biru pada Windows .
3] MiniTool Partition Wizard
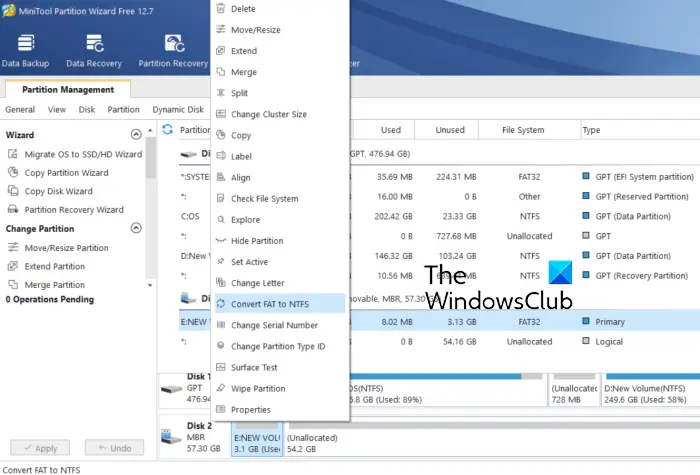
Satu lagi perisian percuma yang boleh anda gunakan untuk menukar FAT32 kepada NTFS ialah MiniTool Partition Wizard (Edisi Rumah). Ia adalah salah satu perisian pengurus partition percuma terbaik yang anda gunakan untuk mencipta, memadam, melanjutkan dan mengatur partition cakera anda. Ia juga menawarkan alat untuk melakukan penukaran sistem fail yang membolehkan anda menukar FAT32 kepada NTFS.
Untuk menggunakan penukar ini, muat turun dan pasang MiniTool Partition Wizard, dan kemudian lancarkan perisian. Anda boleh melihat semua pemacu pada komputer anda pada antara muka utamanya. Klik kanan pada pemacu yang ingin anda tukar dan pilih pilihan FAT ke NTFS daripada menu konteks. Pada gesaan seterusnya, klik pada butang Mula, dan ia akan mula menukar FAT32 kepada NTFS.
didayakan dhcp
Saya harap siaran ini membantu anda menukar FAT32 kepada NTFS tanpa memadam atau kehilangan data anda.
Sekarang baca: Membaiki Pemacu RAW yang rosak tanpa memformat atau kehilangan Data .















