Siaran ini memaparkan penyelesaian untuk diperbaiki PowerPoint Gagal Memuatkan Hlink.dll . Microsoft PowerPoint ialah program pembentangan untuk Windows yang membolehkan pengguna membuat pembentangan dari awal. Pengguna boleh menambah teks, imej, peralihan, animasi, dll. Tetapi baru-baru ini, pengguna telah mengadu tentang menerima mesej ralat ini:
Microsoft PowerPoint 'hlink.dll' tidak boleh dimuatkan.
Microsoft PowerPoint gagal memuatkan 'hlink.dll'.
Nasib baik, anda boleh mengikuti beberapa langkah mudah untuk membetulkannya.

Apakah itu Hlink.dll?
Hlink.dll ialah komponen sambungan aplikasi yang merupakan sebahagian daripada Microsoft Office. Anda akan melihatnya dalam C:\Windows\ SysWOW64 , C:\Windows\ Sistem 32 dan folder WinSxS . Jika fail ini hilang, tidak ditemui atau gagal dimuatkan, program Office seperti PowerPoint mungkin tidak berfungsi dengan betul.
Betulkan PowerPoint gagal memuatkan Hlink.dll
Jika PowerPoint anda tidak dapat memuatkan fail Hlink.dll, anda perlu mengekstrak fail dan kemudian menggantikannya. Walau bagaimanapun, terdapat orang lain yang boleh anda cuba selesaikan isu ini.
- Daftar semula fail DLL
- Ekstrak Fail Hlink.dll
- Jalankan PowerPoint dalam Keadaan Boot Bersih
- Baiki Pejabat Dalam Talian
- Lakukan Pemulihan Sistem.
Sekarang mari kita lihat ini secara terperinci.
1] Daftar semula fail DLL
Jika fail Hlink.dll menyebabkan PowerPoint tidak berfungsi, anda harus mencuba mendaftar semula fail DLL . Ini caranya:
Klik pada kekunci Windows dan cari Arahan prompt .
Klik pada Jalankan sebagai Pentadbir .
Taip arahan berikut dan tekan Masuk :
regsvr32 Hlink.dllSekarang, mulakan semula PC anda dan semak.
2] Ekstrak Fail Hlink.dll
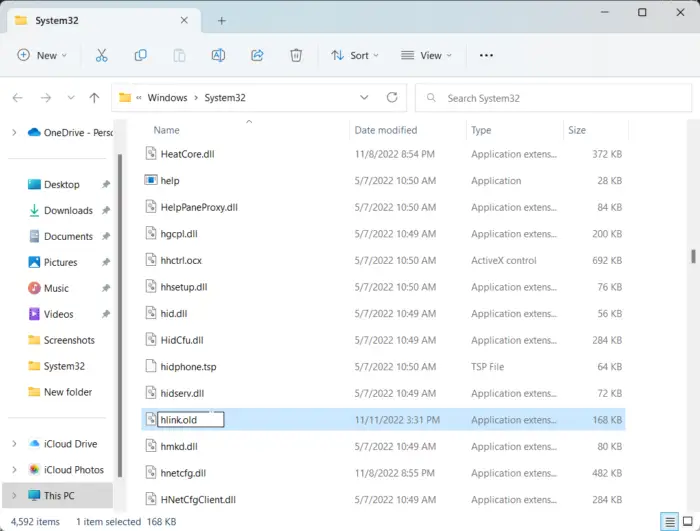
Cadangan seterusnya memerlukan anda menggantikan fail Hlink.dll lama dengan yang baharu. Ada kemungkinan fail itu entah bagaimana telah rosak dan menyebabkan masalah. Ini caranya:
Buka Penjelajah Fail dan navigasi ke lokasi berikut untuk sistem 64-bit.
C:\WINDOWS\SysWOW64\hlink.dll
Klik kanan pada fail Hlink.dll dan namakan semula sebagai Hlink.lama .
Sekarang muat turun yang baharu Fail Hlink.dll daripada Microsoft dan ekstraknya.
Setelah selesai, buka Prompt Perintah sebagai Pentadbir.
Taip arahan berikut di mana pemacu adalah lokasi fail DLL baharu, dan Windows ialah folder dengan sistem pengendalian Windows:
expand drive:\i386 hlink.dl_ c:\windows\SysWOW64\hlink.dll
Setelah selesai, jalankan arahan berikut untuk mendaftar semula fail.
regsvr32 Hlink.dll
Sekarang mulakan semula peranti anda untuk menyemak sama ada isu itu telah dibetulkan.
cara menerima komen dalam perkataan
3] Jalankan PowerPoint dalam Keadaan Boot Bersih
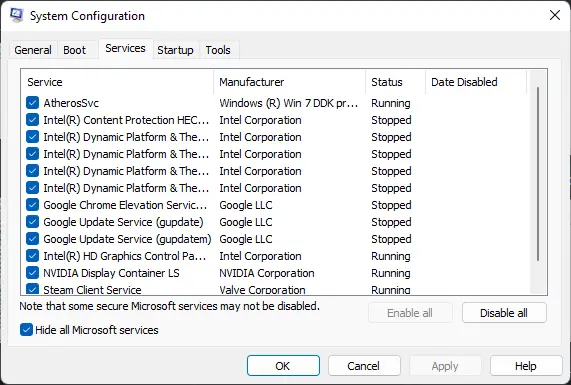
Aplikasi pihak ketiga yang dipasang pada peranti anda boleh bertanggungjawab untuk hlink.dll tidak boleh dimuatkan dalam PowerPoint. Lakukan But Bersih PC anda untuk menyekat semua aplikasi pihak ketiga. Begini cara anda boleh melakukan but bersih:
- Klik pada Mulakan , carian untuk Konfigurasi Sistem dan bukanya.
- Navigasi ke Umum tab dan semak Permulaan Terpilih pilihan dan Perkhidmatan Sistem Muatan Pilihan di bawahnya.
- Kemudian navigasi ke Perkhidmatan tab dan semak pilihan Sembunyikan semua perkhidmatan Microsoft .
- Klik pada Lumpuhkan semua di penjuru kanan sebelah bawah dan tekan Guna, kemudian Ok untuk menyimpan perubahan.
Jika ralat tidak muncul dalam Keadaan Boot Bersih, anda mungkin perlu mendayakan satu demi satu proses secara manual dan melihat siapa puncanya. Setelah anda mengenal pastinya, lumpuhkan atau nyahpasang perisian.
4] Baiki Pejabat Dalam Talian
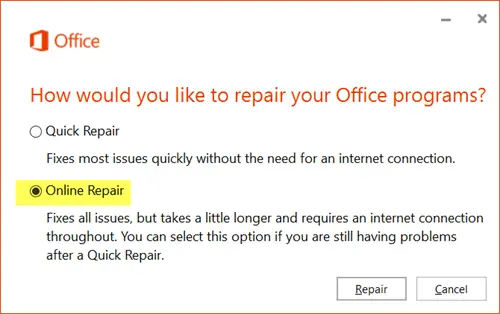
Jika tiada satu pun daripada langkah ini boleh membantu anda, pertimbangkan membaiki Office 365 dalam talian . Ia telah diketahui dapat membantu kebanyakan pengguna mengatasi ralat ini. Begini cara melakukannya:
- Tekan Windows Key + I untuk membuka tetapan .
- Klik pada Apl > Apl & Ciri .
- Sekarang tatal ke bawah, klik pada produk pejabat yang ingin anda baiki, dan pilih Ubah suai .
- Klik Pembaikan Dalam Talian dan ikut arahan pada skrin.
5] Lakukan Pemulihan Sistem
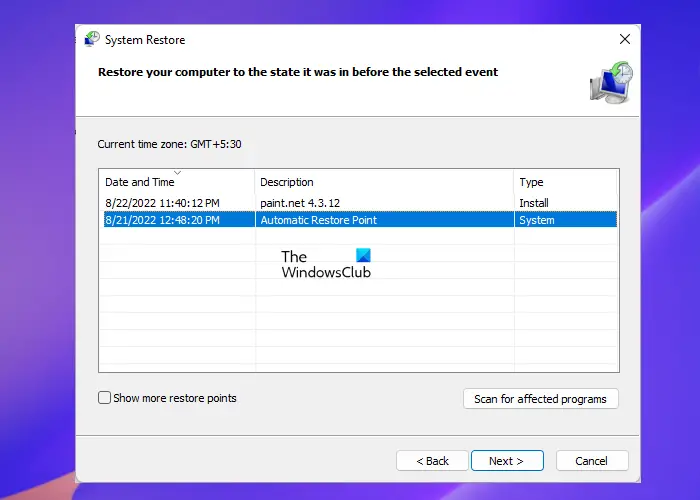
Jika ini tidak membantu anda, melaksanakan Pemulihan Sistem untuk kembali ke titik sebelum masalah bermula. Melakukan pemulihan sistem boleh menjadikan peranti anda berfungsi tanpa memasang semula sistem pengendalian. Melakukannya akan membaiki persekitaran Windows dengan memasang fail dan tetapan yang disimpan dalam titik pemulihan.
Menetapkan: Kod ralat PIN-INAPP-INVALIDPIN-8 semasa cuba mengaktifkan Office
Bagaimanakah saya boleh membetulkan fail PowerPoint yang rosak?
Untuk membetulkan Fail PowerPoint yang rosak, klik kanan pada fail yang rosak, klik pada Properties, dan navigasi ke tab Alat. Di bawah Semakan ralat, klik pada Semak Sekarang dan pilih kotak semak Ralat sistem fail secara automatik.















