Sebagai Penyelesai masalah berasaskan MSDT sedang ditamatkan dalam masa terdekat, Microsoft telah memutuskan untuk memperkenalkan satu set Penyelesai TRoubleshooter baharu melalui apl Dapatkan Bantuan. Berikut ialah cara menggunakan atau menjalankan Rangkaian dan Internet Dapatkan Bantuan Penyelesai Masalah dalam Windows 11 sekarang.
Penyelesai Masalah Rangkaian dan Internet membantu anda menyelesaikan pelbagai isu berkaitan sambungan internet pada Windows 11. Apabila anda perlu mengakses Penyelesai Masalah ini, anda boleh menuju ke Tetapan Windows > Sistem > Selesaikan Masalah > Penyelesai masalah lain. Begitu juga, anda boleh membuka alat MSDT.exe dan mencari Penyelesai Masalah. Walau bagaimanapun, perkara akan berubah dalam binaan Windows 11 yang akan datang.
Cara menjalankan Dapatkan Bantuan untuk Penyelesai Masalah Rangkaian dan Internet dalam Windows 11
Untuk menjalankan Penyelesai Masalah Dapatkan Bantuan Rangkaian dan Internet dalam Windows 11, ikut langkah berikut:
- Buka Dapatkan apl Bantuan .
- Carian untuk Jalankan rangkaian Windows dan penyelesai masalah internet .
- Cari Ya tidak pilihan.
- Klik pada ya butang jika penyelesaian semasa menyelesaikan masalah anda.
- Klik pada Tidak butang jika tidak.
- Teruskan klik pada Tidak butang sehingga ia menyelesaikan isu anda.
Untuk menggunakan apl Dapatkan Bantuan untuk menjalankan Penyelesai Masalah Rangkaian dan Internet pada PC Windows 11, anda perlu membuka Dapatkan Bantuan terlebih dahulu. Untuk itu, anda boleh mencari dapatkan bantuan dalam kotak carian Bar Tugas dan klik pada hasil carian individu.
Sebaik sahaja ia dibuka, cari Jalankan rangkaian Windows dan penyelesai masalah internet . Jangan gunakan sebarang frasa kunci lain, kerana ia mungkin tidak berfungsi pada masa-masa tertentu.
Jika anda ingin membukanya secara terus, anda boleh klik pada pautan ini untuk buka Penyelesai Masalah Rangkaian dan Internet melalui Dapatkan Bantuan aplikasi. Tab baharu akan dibuka, klik pada Buka Dapatkan Bantuan butang.
fixwu.exe

Sebaik sahaja anda berbuat demikian, ia membuka panel di mana ia memaparkan beberapa penyelesaian. Pada penghujung penyelesaian, anda boleh mencari soalan yang dipanggil ' Adakah ini menyelesaikan masalah anda?” bersama dua pilihan - Ya tidak .
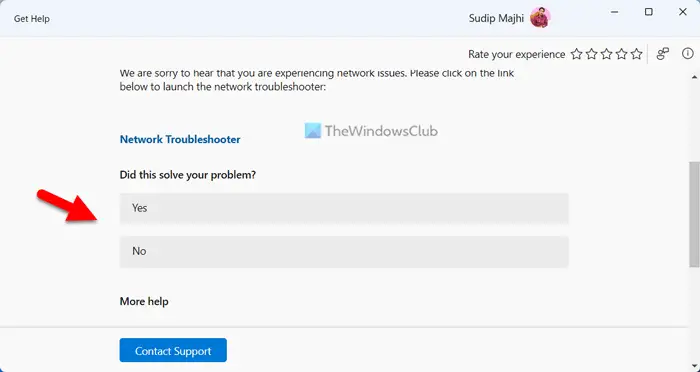
Jika penyelesaian semasa membetulkan masalah anda, klik pada ya butang. Walau bagaimanapun, jika tidak, klik pada Tidak butang. Apabila anda mengklik butang Tidak, apl Dapatkan Bantuan memaparkan penyelesaian lain dan proses diteruskan.
pengurus tugas kosong
Untuk maklumat anda, jika tiada penyelesaian berfungsi, anda akan diminta untuk menghubungi sokongan Microsoft. Sebagai contoh, dalam kes ini, ia akan meminta anda untuk menjalankan Penyelesai Masalah Rangkaian yang disertakan dalam Tetapan Windows. Jika ia tidak melakukan apa-apa, anda boleh mengklik butang Tidak, dan ia akan meminta anda menghubungi pasukan sokongan Microsoft.
Bagaimanakah saya boleh ke Network Properties dalam Windows 11?
Untuk pergi ke Network Properties dalam Windows 11, anda perlu membuka panel Windows Settings. Tekan Win+I untuk membuka Tetapan Windows dan beralih ke Rangkaian & internet tab di sebelah kiri. Di sini anda boleh menemui semua jenis rangkaian, termasuk Wi-Fi, Tempat liputan mudah alih, Ethernet, dll. Anda boleh memilih jenis dan mendapatkan maklumat lanjut dengan sewajarnya.
Bagaimana anda membetulkan Tidak dapat menyambung ke rangkaian ini dalam Windows 11?
Untuk membetulkan ralat ini dalam Windows 11, anda perlu menjalankan Penyelesai Masalah Rangkaian terlebih dahulu. Jika ia tidak berfungsi, anda perlu menetapkan semula pilihan rangkaian anda secara manual, siram cache DNS, pasang semula pemacu penyesuai rangkaian, tukar port penyesuai (untuk penyesuai luaran sahaja), dsb. Jika mereka tidak melakukan apa-apa, anda perlu untuk bertukar kepada sumber internet yang lain.
Baca: Betulkan masalah sambungan Rangkaian & Internet dalam Windows.















