Jika anda seorang pemain PC, anda mungkin terlalu biasa dengan Steam. Ia merupakan platform permainan popular yang membolehkan anda membeli dan bermain permainan, serta berbual dengan rakan dan pemain lain. Walau bagaimanapun, ia bukan tanpa masalah. Satu isu biasa yang dihadapi oleh pemain PC ialah Kod Ralat Steam 41. Kod Ralat Steam 41 ialah ralat umum yang boleh berlaku apabila cuba melancarkan permainan atau kemas kini melalui klien Steam. Ralat biasanya disertakan dengan mesej 'Tidak dapat memuatkan pencarian jodoh perpustakaan.' Terdapat beberapa punca yang berpotensi untuk ralat ini, tetapi untungnya terdapat juga beberapa penyelesaian yang berpotensi. Satu punca potensi Kod Ralat Steam 41 ialah pelanggan Steam anda sudah lapuk. Untuk membetulkannya, hanya lancarkan klien Steam dan klik 'Semak kemas kini.' Jika terdapat sebarang kemas kini yang tersedia, ia akan dimuat turun dan dipasang secara automatik. Satu lagi punca kemungkinan ralat ini ialah klien Steam tidak disediakan untuk dilancarkan dengan keistimewaan pentadbir. Ini boleh diperbaiki dengan mengklik kanan pada pintasan Steam dan memilih 'Jalankan sebagai pentadbir.' Jika kedua-dua penyelesaian ini tidak menyelesaikan masalah, kemungkinan besar terdapat masalah dengan fail permainan itu sendiri. Untuk mengesahkan fail permainan, klik kanan pada permainan dalam perpustakaan Steam anda dan pilih 'Properties.' Di bawah tab 'Fail Tempatan', klik 'Sahkan Integriti Fail Permainan.' Ini akan menyemak fail permainan untuk sebarang kerosakan atau fail yang hilang dan cuba membetulkannya. Semoga salah satu daripada penyelesaian ini telah membantu anda membetulkan Kod Ralat Steam 41. Jika tidak, terdapat beberapa penyelesaian berpotensi lain di luar sana, jadi jangan berputus asa!
Berikut adalah panduan lengkap untuk betulkan kod ralat 41 pada stim pada PC Windows anda. Ramai pengguna Steam telah mengadu tentang mendapat ralat 41 semasa bermain permainan tertentu. Anda akan digesa dengan mesej ralat Pelayan Steam terlalu sibuk untuk memproses permintaan anda. kemudian nama permainan dan kod ralat 41.
ikon bluetooth tiada tingkap 10

Walaupun mesej ralat ini jelas menunjukkan bahawa kod ralat berkemungkinan disebabkan oleh masalah dengan pelayan, ia telah dilaporkan oleh pelbagai pengguna pada banyak kesempatan walaupun ketika pelayan Steam tersedia. Kini, terdapat pelbagai sebab lain yang mungkin menyebabkan kod ralat ini pada Steam. Berikut adalah beberapa sebab lain yang mungkin:
- Pakej keselamatan anda yang berlebihan mungkin menghalang klien Steam daripada menyambung ke pelayan permainan.
- Ini boleh berlaku jika fail permainan anda dijangkiti atau beberapa fail permainan penting hilang.
- Cache permainan yang disimpan dalam Windows mungkin telah rosak dan dengan itu menyebabkan kod ralat 41 pada Steam.
- Anda mungkin menghadapi ralat ini jika PC anda mempunyai versi OS Windows dan pemacu grafik yang sudah lapuk.
- Bagi sesetengah pengguna, ciri Mod Permainan telah menyebabkan ralat.
- Jika fail pemasangan permainan yang berkenaan rosak atau rosak, anda mungkin menghadapi kod ralat ini.
Dalam mana-mana kes di atas, kami akan memberikan anda. Siaran ini akan membincangkan pembetulan berfungsi yang membantu pengguna menyelesaikan ralat ini. Oleh itu, anda juga boleh mencuba pembaikan ini dan menyingkirkan ralat yang ada.
Betulkan Kod Ralat Steam 41 pada PC Windows
Anda boleh memulakan semula aplikasi Steam atau mulakan semula komputer anda pada kali pertama anda menerima kod ralat 41 semasa bermain di Steam. Juga, cuba log keluar daripada aplikasi Steam dan kemudian log masuk semula untuk melihat sama ada ralat telah diselesaikan. Jika itu tidak membantu, berikut ialah pembetulan yang boleh anda gunakan:
- Semak status pelayan Steam.
- Benarkan Steam dalam antivirus anda.
- Semak fail permainan.
- Kosongkan folder Cache permainan.
- Laraskan pilihan pelancaran untuk permainan yang bermasalah.
- Tarik diri daripada Steam Beta (jika berkenaan).
- Pastikan Windows dan pemacu grafik anda dikemas kini.
- Lumpuhkan mod permainan.
- Pasang semula permainan yang bermasalah.
Pelayan Steam terlalu sibuk untuk memproses permintaan anda.
1] Semak status pelayan Steam.
Mula-mula, anda harus menyemak status pelayan Steam dan pastikan perkhidmatannya berfungsi dan berjalan. Seperti yang dicadangkan oleh mesej ralat, ralat itu boleh disebabkan oleh ranap pelayan atau beberapa isu pelayan berterusan yang lain. Oleh itu, tentukan status pelayan Steam dan pastikan perkhidmatannya tidak dilumpuhkan pada masa ini. Anda boleh melakukan ini dengan alat penyemak status tapak web percuma. Jika pelayan tidak berfungsi, tunggu sebentar dan kemudian cuba bermain permainan itu semula.
Jika anda terus mengalami kod ralat 41 walaupun tiada isu pelayan pada penghujung Steam, anda boleh menggunakan pembetulan lain untuk menyelesaikannya.
2] Benarkan Steam dalam antivirus/firewall anda
Ralat ini boleh dikurangkan dengan baik jika sistem keselamatan anda menyekat Steam atau proses yang berkaitan dengannya. Untuk menyemak sama ada antivirus atau firewall anda adalah punca utama, lumpuhkan antivirus/firewall anda buat sementara waktu. Jika anda menggunakan antivirus terbina dalam dalam Windows 11/10 iaitu keselamatan Windows, nyahdayakannya dan kemudian semak sama ada ralat telah berhenti muncul.
Jika ralat diselesaikan selepas melumpuhkan suite keselamatan anda, anda boleh memastikan bahawa antivirus atau tembok api anda telah menyebabkan ralat itu. Dalam kes ini, anda boleh membetulkan ralat secara kekal dengan membenarkan aplikasi Steam melalui antivirus atau tembok api anda. Tetapan antivirus untuk pengecualian, pengecualian dan senarai putih adalah berbeza untuk setiap antivirus. Berikut ialah tempat dalam dua antivirus pihak ketiga yang popular dan keselamatan Windows di mana anda boleh menambah aplikasi Steam untuk membenarkannya melalui antivirus anda:
- Antivirus Avast: Pergi ke Laman Utama > Tetapan > Umum > Pengecualian.
- PURATA: Pergi ke Laman Utama > Tetapan > Ciri > Perlindungan Web > Pengecualian.
- Keselamatan Windows: Pergi ke Perlindungan virus & ancaman > Urus tetapan > Tambah atau alih keluar pengecualian > Tambah pengecualian.
Selain itu, kami juga akan mencadangkan agar anda menambah permainan pada senarai pengecualian antivirus anda supaya ia tidak menyekatnya. Lokasi lalai untuk permainan Steam: C:Program Files (x86)Steamsteamappscommon.
Untuk membenarkan Steam melalui Windows Defender Firewall, ikuti langkah berikut:
- Pertama, hanya Keselamatan Windows aplikasi dan pergi ke Firewall dan perlindungan rangkaian tab pada panel kiri.
- Sekarang klik pada Benarkan apl melalui tembok api pilihan dan kemudian klik pada Tukar tetapan butang.
- Kemudian, dalam senarai apl dan ciri yang dibenarkan, pilih apl Steam. Jika ia tidak disenaraikan, klik butang Tambah Aplikasi dan semak imbas C:Program Files (x86)Steam lokasi dan pilih boleh laku utamanya.
- Selepas itu, tandai kotak dalam pilihan 'Rangkaian awam dan peribadi' dan tutup tetingkap.
- Akhir sekali, buka Steam sekali lagi dan cuba mainkan permainan anda untuk melihat sama ada ralat telah diselesaikan.
Baca: Betulkan pembekuan Steam apabila memperuntukkan ruang cakera.
3] Semak fail permainan
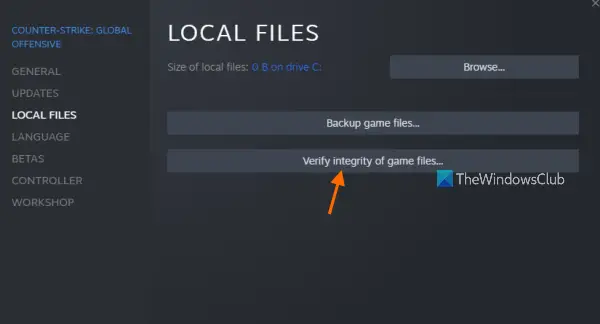
Jika anda masih mendapat kod dan mesej ralat yang sama, anda mungkin berhadapan dengan fail permainan yang rosak. Selalunya, fail permainan sering dijangkiti atau hilang pada komputer Windows kerana pelbagai sebab. Walau bagaimanapun, anda boleh membaiki fail permainan yang rosak dengan mudah di Steam. Kaedah ini dilaporkan berkesan untuk pelbagai pengguna. Oleh itu, anda boleh cuba melakukan perkara yang sama dan lihat jika ralat telah hilang.
Catatan: Jika anda telah memadamkan mod sebelum ini, pastikan tiada mod yang tertinggal. Dan kemudian sahkan integriti fail permainan anda.
Ini caranya:
- Mula-mula, pergi ke tab PERPUSTAKAAN dalam aplikasi Steam; ia akan menunjukkan semua permainan anda yang dipasang dan dibeli.
- Sekarang klik kanan pada permainan yang anda alami kod ralat 41 dan pilih Ciri-ciri pilihan daripada menu konteks.
- Pada halaman Properties, klik tab Local Files.
- Selepas itu klik pada Menyemak integriti fail permainan butang dan Steam akan mula mengimbas fail permainan anda dan membaiki mana-mana fail yang rosak. Proses ini boleh mengambil masa 10-15 minit atau lebih bergantung pada saiz fail permainan.
- Selepas itu, anda boleh cuba bermain permainan anda dan semak sama ada ralat 41 telah diperbaiki.
Jika kaedah ini tidak berfungsi, gunakan pembetulan seterusnya.
Baca: Betulkan Kod Ralat Steam 53 dan 101 pada Windows PC.
4] Kosongkan folder Cache permainan.
Steam menyimpan cache untuk setiap permainan yang dipasang pada komputer anda. Ini membantu memuatkan permainan dengan cepat. Walau bagaimanapun, jika cache permainan rosak, maka anda akan menghadapi ralat dan isu dalam permainan. Oleh itu, kosongkan folder cache untuk permainan yang bermasalah dan kemudian semak sama ada ralat telah diperbaiki atau tidak. Berikut adalah langkah-langkah untuk melakukannya:
windows 10 sms android
- Mula-mula buka dialog Run dengan Win + R dan taip %data aplikasi% dalam medan Terbuka dan tekan Enter.
- Sekarang, di lokasi yang terbuka, pilih folder dengan nama permainan yang anda temui dengan kod ralat 41.
- Kemudian tekan kekunci Padam pada papan kekunci anda untuk mengosongkan folder cache permainan yang bermasalah.
- Selepas itu, buka permainan sekali lagi dan lihat jika ralat telah diperbaiki.
5] Laraskan pilihan pelancaran untuk permainan yang bermasalah.
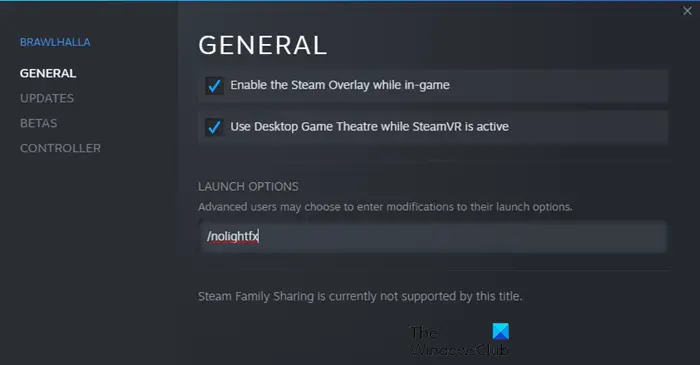
Jika ralat terus muncul, cuba tweak pilihan pelancaran untuk permainan bermasalah di Steam. Sesetengah pengguna yang terjejas berjaya menyelesaikan ralat yang berlaku dengan menggunakan pilihan permulaan tersuai. Oleh itu, anda boleh cuba melakukan perkara yang sama dan lihat sama ada ia membantu. Berikut adalah langkah-langkah untuk melakukannya:
- Mula-mula pergi ke Steam dan pergi ke PERPUSTAKAANnya.
- Sekarang klik kanan pada permainan yang bermasalah dan pilih pilihan Properties.
- Kemudian, pada tab Umum, cari medan Pilihan Pelancaran dan masukkan arahan berikut dalam medan: mod selamat, skrin penuh = 0
- Selepas itu, simpan perubahan dan buka permainan sekali lagi untuk menyemak sama ada kod ralat 41 telah diperbaiki.
Adakah anda masih menghadapi ralat yang sama? Jangan risau, kami mempunyai beberapa lagi penyelesaian yang pasti akan membetulkan ralat anda.
Baca: Betulkan Steam mesti dalam talian untuk mengemas kini ralat pada Windows PC.
6] Tarik Diri daripada Ujian Beta Steam (jika berkenaan)
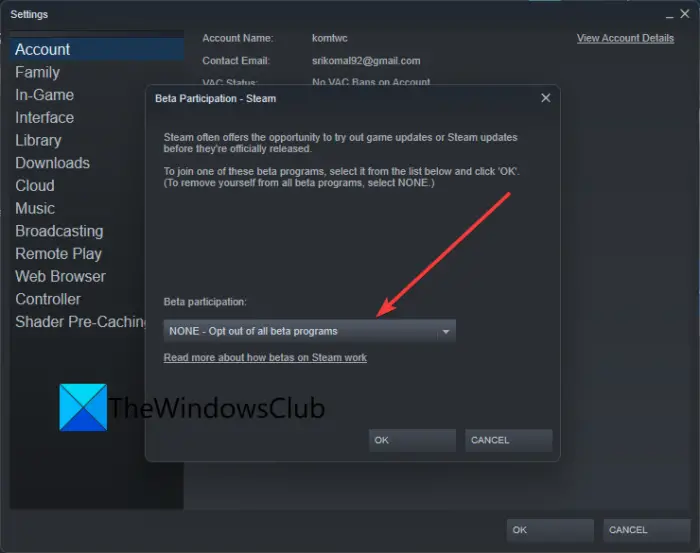
Jika anda memilih untuk Steam beta, tarik diri daripada mod beta dan kemudian semak sama ada masalah telah hilang. Mod Beta membolehkan anda menguji ciri baharu apl pada masa hadapan. Walau bagaimanapun, ia tidak stabil berbanding versi Steam biasa dan anda juga mungkin menghadapi beberapa pepijat. Oleh itu, tarik diri daripada mod ujian beta Steam dan kemudian lihat jika anda berhenti mendapat kod ralat 41.
Begini cara melakukannya:
- Mula-mula, buka aplikasi Steam dan klik pada item menu Steam.
- Selepas itu pilih tetapan daripada pilihan menu yang muncul.
- Sekarang, dalam Semak tab, klik pada Ubah butang di bawah Penyertaan dalam ujian beta pilihan.
- Seterusnya pilih TIADA - Tarik diri daripada semua program beta. pilihan.
- Setelah selesai, buka aplikasi Steam sekali lagi dan lihat jika anda boleh bermain permainan anda tanpa ralat 41.
Bersambung: Membetulkan Ralat 503 Perkhidmatan Tidak Tersedia - Steam.
7] Pastikan pemacu Windows dan grafik anda dikemas kini.
Menurut beberapa pengguna yang terjejas, mengemas kini Windows dan pemacu grafik mereka membetulkan ralat untuk mereka. Jadi, pastikan PC anda mempunyai versi terkini Windows OS dan pemacu grafik. Untuk mengemas kini Windows, buka apl Tetapan dengan Win+I, navigasi ke tab Kemas Kini Windows dan klik butang Semak Kemas Kini untuk memuat turun dan memasang kemas kini Windows yang belum selesai.
Untuk mengemas kini pemacu grafik anda, pergi ke Kemas Kini Windows > Pilihan Lanjutan dan pilih pilihan Kemas Kini Lanjutan. Kemudian muat turun dan pasang kemas kini pemacu yang tersedia. Sebagai alternatif, anda juga boleh menggunakan Pengesanan Auto Pemacu AMD, Utiliti Kemas Kini Pemacu Intel atau Utiliti Kemas Kini Dell untuk perkara yang sama.
Anda juga mungkin ingin mempertimbangkan untuk menyahpasang pemacu grafik anda dan kemudian memasangnya semula untuk membetulkan ralat. Ada kemungkinan pemacu grafik semasa anda rosak, itulah sebabnya anda menghadapi ralat. Oleh itu, memasang semula salinan baharu pemacu akan menyelesaikan masalah.
Jika kod ralat berterusan dengan versi terkini Windows dan pemacu paparan, beralih kepada penyelesaian berpotensi seterusnya.
Baca: Bagaimana untuk membetulkan ralat Steam E502 L3 pada Windows PC.
8] Lumpuhkan Mod Permainan
Sesetengah pengguna yang terjejas telah melaporkan bahawa melumpuhkan ciri Mod Permainan pada PC mereka membantu mereka membetulkan ralat. Jadi, jika anda menggunakan Mod Permainan pada PC Windows 11/10 anda, lumpuhkannya dan lihat jika ralat telah diperbaiki. Untuk melakukan ini, buka apl Tetapan dan pergi ke tab Permainan. Sekarang klik pada pilihan Mod Permainan dan matikan togol yang dikaitkan dengan pilihan Mod Permainan.
rakam makro dalam perkataan 2013
9] Pasang semula permainan yang bermasalah.
Jika anda telah mencuba semua penyelesaian di atas dan ralat terus muncul, pilihan terakhir ialah memasang semula permainan yang bermasalah. Oleh itu, nyahpasang permainan yang bermasalah dahulu dan kemudian pasang semula. Anda boleh menyahpasang permainan melalui Steam. Ini caranya:
- Mula-mula, buka aplikasi Steam dan pergi ke PERPUSTAKAAN.
- Sekarang, klik kanan pada permainan yang anda alami ralat dan pilih Nyahpasang dari menu konteks.
- Selepas menyahpasang permainan, mulakan semula komputer anda dan kemudian buka Steam untuk memasang semula permainan.
Setelah anda selesai memasang semula permainan, lancarkan dan cuba mainkan permainan itu. Saya harap anda tidak mengalami kod ralat 41 lagi.
Bagaimana untuk membaiki Steam? Maaf, tetapi adakah anda tidak dibenarkan melihat kandungan ini pada masa ini?
Jika anda mendapat ralat 'Maaf, tetapi anda tidak dibenarkan melihat kandungan ini pada masa ini' di Steam, pastikan anda memasukkan tarikh lahir yang betul untuk mengakses halaman mereka. Steam mempunyai beberapa sekatan umur dan anda mungkin menghadapi ralat ini jika anda tidak memenuhi kriteria umur. Sebagai alternatif, anda juga boleh cuba memuat semula halaman beberapa kali dan memadam cache HTML Steam untuk membetulkan ralat.
Bagaimana untuk membetulkan ralat permulaan Steam?
Untuk membetulkan ralat 'Steam mesti berjalan untuk bermain permainan ini', pastikan klien Steam dipasang pada sistem anda dan juga pastikan klien dikemas kini. Sebagai alternatif, anda juga boleh menyemak integriti fail permainan dan melihat sama ada ralat telah diselesaikan. Sebagai alternatif, anda boleh log keluar daripada aplikasi Steam dan kemudian log masuk semula untuk menyemak sama ada ralat telah diperbaiki. Jika semuanya gagal, pasang semula klien Steam dan ia pasti akan membetulkan ralat untuk anda.
Sekarang baca: Permainan wap tidak akan dilancarkan atau dibuka pada Windows .






![Perlu memasang semula RAM untuk boot setiap kali [Betulkan]](https://prankmike.com/img/hardware/CC/have-to-reseat-ram-to-boot-every-time-fix-1.webp)

![Bar alat Excel tidak berfungsi [Betulkan]](https://prankmike.com/img/excel/24/excel-toolbar-not-working-fix-1.png)






